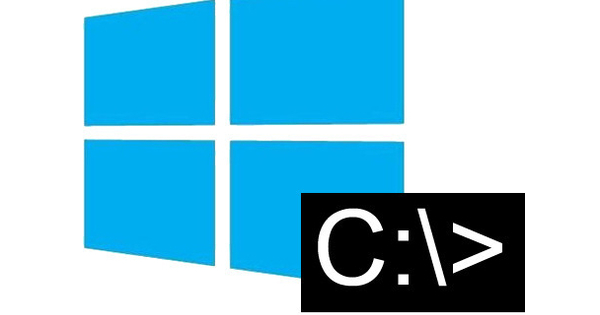Google Chromecast ద్వారా మీరు మీ కంప్యూటర్ నుండి మీ టెలివిజన్కి వీడియోలు, ఫోటోలు లేదా మీ మొత్తం డెస్క్టాప్ను సులభంగా ప్రసారం చేయవచ్చు. ఇది ఎలా పని చేస్తుందో మీరు తెలుసుకోవాలి. మేము దానిని ఈ వ్యాసంలో వివరిస్తాము.
నేను నా ల్యాప్టాప్ నుండి చిత్రాన్ని నా Chromecastకి ఎలా పొందగలను?
- ప్రారంభించడానికి, మీ PC మరియు Chromecast ఒకే Wi-Fi నెట్వర్క్కి కనెక్ట్ చేయబడిందని నిర్ధారించుకోండి.
- మూడు నిలువు చుక్కలతో మెనుని క్లిక్ చేసి, ఎంచుకోండి తారాగణం...
- Chromecast లేదా Google Home స్మార్ట్ స్పీకర్ వంటి కాస్టింగ్కు మద్దతు ఇచ్చే అందుబాటులో ఉన్న అన్ని పరికరాల జాబితాతో చిన్న విండో కనిపిస్తుంది.
- దానిపై క్లిక్ చేయండి కింద్రకు చూపబడిన బాణము అది పైభాగంలో ఉంది. ఇప్పుడు మీరు మూలాన్ని ఎంచుకోవచ్చు. ఎంచుకోండి డెస్క్టాప్ ప్రసారం చేయండి మరియు మీరు ఉపయోగించాలనుకుంటున్న Chromecast పేరును ఎంచుకోండి.
- మీ కంప్యూటర్ నుండి ఆడియో కూడా నేరుగా మీ టీవీకి పంపబడుతుంది. మీరు అలా చేయకూడదనుకుంటే, మీ PCలో ఆడియోను మ్యూట్ చేయండి లేదా కాస్టింగ్ విండోలోని వాల్యూమ్ బార్లో వాల్యూమ్ను సర్దుబాటు చేయండి.
- ప్రసారం చేయడాన్ని ఆపివేయడానికి, చిరునామా పట్టీ పక్కన ఉన్న Chromecast చిహ్నంపై క్లిక్ చేయండి మరియు కనిపించే విండోలో, ప్రసారం చేయడం ఆపివేయండి.
మీ PCని మీ టెలివిజన్కి కనెక్ట్ చేయడానికి ఇది చాలా ఇబ్బందిగా ఉండేది. మీకు దాని కోసం సరైన కేబుల్స్ అవసరం మరియు రిజల్యూషన్ను సరిగ్గా పొందడం తరచుగా ఇబ్బందిగా ఉంటుంది. ఈ రోజుల్లో HDMI కేబుల్తో సులభంగా ఉంటుంది, ఎందుకంటే రిజల్యూషన్తో మీకు తక్కువ అవాంతరం ఉంది. అయితే, మీరు Google Chromecastని ఉపయోగించి కేబుల్లు లేకుండా మీ టీవీలో ట్యాబ్లను లేదా మీ మొత్తం డెస్క్టాప్ను ఎలా సులభంగా వీక్షించవచ్చో ఇక్కడ మేము చూపుతాము.
కాస్టింగ్ అంటే ఏమిటి మరియు అది ఎలా పని చేస్తుంది?
కాస్టింగ్ అనేది మీ టీవీకి వైర్లెస్గా కంటెంట్ పంపబడే ఒక మార్గం. Chromecast వంటి ఉత్పత్తిని ఉపయోగించి కంటెంట్కు మద్దతు ఇచ్చే సేవ నుండి నేరుగా మీ టీవీకి ప్రసారం చేయవచ్చు (ఉదాహరణకు, YouTube లేదా Netflix).
అయినప్పటికీ, ఆన్లైన్ సేవ యొక్క ప్రమేయం లేకుండా కంటెంట్ను నేరుగా మీ PC నుండి మీ టెలివిజన్కి ప్రసారం చేయవచ్చు. రెండో సందర్భంలో, నాణ్యత మీ స్వంత కంప్యూటర్ యొక్క శక్తిపై ఆధారపడి ఉంటుంది, అయితే ఆన్లైన్ సేవల నుండి స్ట్రీమింగ్ మీ ఇంటర్నెట్ మరియు క్లౌడ్ నాణ్యతపై ఆధారపడి ఉంటుంది.
ఈ కథనంలో మేము ఆన్లైన్ సేవల ద్వారా వెళ్లకుండా నేరుగా మీ PC నుండి కంటెంట్ను ప్రసారం చేయడం గురించి మాట్లాడుతున్నాము.

Chromecastని కనెక్ట్ చేయండి
మీరు ప్రసారం చేయడం ప్రారంభించే ముందు, మీరు తప్పనిసరిగా Chromecastని కనెక్ట్ చేయాలి. మీరు దీన్ని మీ టెలివిజన్లో చేస్తారు, అయితే ఇది ప్రాథమికంగా HDMI పోర్ట్తో ఏదైనా స్క్రీన్లో పని చేస్తుంది, కాబట్టి మీరు PC మానిటర్ను కూడా ఉపయోగించవచ్చు. మీరు Chromecastని HDMI ఇన్పుట్కి కనెక్ట్ చేయండి. తదనంతరం, Chromecast ఇంకా మైక్రో USB కనెక్షన్ ద్వారా శక్తిని పొందవలసి ఉంది. మీరు దీన్ని నేరుగా సాకెట్కి కనెక్ట్ చేయవచ్చు, కానీ కొన్ని టెలివిజన్లు USB పోర్ట్ను కూడా కలిగి ఉంటాయి, ఇది Chromecastకు శక్తినివ్వడానికి ఉపయోగపడుతుంది.
మీ టీవీకి Chromecastని కనెక్ట్ చేయడం గురించి మరింత సమాచారం కోసం వెతుకుతున్నారా? అప్పుడు మా మాన్యువల్ చదవండి.

మీ PC నుండి ప్రసారం చేయండి
ప్రారంభించడానికి, మీ PC మరియు Chromecast ఒకే Wi-Fi నెట్వర్క్కి కనెక్ట్ చేయబడిందని నిర్ధారించుకోండి.
మీరు మీ ఫోన్లో Google Home యాప్ని తెరవడం ద్వారా మీ Chromecast ఏ Wi-Fi నెట్వర్క్కి కనెక్ట్ చేయబడిందో తనిఖీ చేయవచ్చు. మీరు Chromecastని నిర్వహించడానికి ఈ యాప్ని ఉపయోగించవచ్చు. ఎగువ ఎడమవైపు ఉన్న హాంబర్గర్ మెనుని నొక్కి, పరికరాల వీక్షణకు వెళ్లండి.
ఇక్కడ, మీ Chromecast పేరు కోసం శోధించండి, మూడు నిలువు చుక్కలను నొక్కి, సెట్టింగ్లకు వెళ్లండి. నెట్వర్క్ మీ PCకి సరిపోతుందో లేదో ఇక్కడ మీరు WiFi కింద చూడవచ్చు.
తారాగణం ట్యాబ్లు
క్యాస్టింగ్ ట్యాబ్లు వెబ్సైట్లను పెద్ద పరిమాణంలో వీక్షించడానికి మరియు క్లౌడ్లో ఫోటోలను ప్రదర్శించడానికి ఉపయోగపడతాయి.
అయితే, స్ట్రీమింగ్ వీడియోకు ఇది తక్కువ అనుకూలంగా ఉంటుంది. Chromecastకు మద్దతు ఇచ్చే సేవలు ఈ ట్యాబ్ కాస్టింగ్ సెషన్ను దాటవేసి, నేరుగా Chromecastకి కనెక్ట్ చేస్తాయి. మీ ట్యాబ్ మీ టీవీకి కంటెంట్ను ప్రసారం చేయడానికి బదులుగా మీ టీవీలో YouTube కోసం రిమోట్ కంట్రోల్ అవుతుంది. Chromecastకి మద్దతు ఇవ్వని కంటెంట్ బ్రౌజర్ నుండి నేరుగా మీ టీవీకి ప్రసారం చేయబడుతుంది, ఇది చాలా అరుదుగా జరుగుతుంది. సాధారణంగా చిత్రం మృదువైనది కాదు.
ట్యాబ్ను ప్రసారం చేయడానికి, మీకు ఇది అవసరం Chrome మీ PCలో మరియు మీరు మీ టీవీలో ప్రదర్శించాలనుకుంటున్న వెబ్సైట్కి నావిగేట్ చేయండి. మూడు నిలువు చుక్కలతో మెనుని క్లిక్ చేసి, ఎంచుకోండి తారాగణం...
Chromecast లేదా Google Home స్మార్ట్ స్పీకర్ వంటి కాస్టింగ్కు మద్దతు ఇచ్చే అందుబాటులో ఉన్న అన్ని పరికరాల జాబితాతో చిన్న విండో కనిపిస్తుంది.
కొంతకాలం పరికరాన్ని ఎంచుకోవద్దు, ముందుగా ఎగువన ఉన్న క్రిందికి సూచించే బాణంపై క్లిక్ చేయండి. ఇప్పుడు మీరు మూలాన్ని ఎంచుకోవచ్చు. ఎంచుకోండి తారాగణం ట్యాబ్ మరియు మీరు ఉపయోగించాలనుకుంటున్న Chromecast పేరును ఎంచుకోండి. కనెక్ట్ చేసిన తర్వాత, మీకు వాల్యూమ్ బార్ మరియు ఓపెన్ ట్యాబ్ పేరు కనిపిస్తుంది.
మీ టీవీ ట్యాబ్ని పూర్తి స్క్రీన్లో ప్రదర్శిస్తుంది, అయితే సాధారణంగా డిస్ప్లేను ఆప్టిమల్గా ఉంచే విధంగా ఉంటుంది.
మీరు ఇప్పుడు ఇతర వెబ్సైట్లకు నావిగేట్ చేయవచ్చు లేదా ట్యాబ్లో మీ PCలో ఇతర పనులను చేయవచ్చు. ప్రతిదీ తక్షణమే మీ టీవీకి ప్రత్యక్ష ప్రసారం చేయబడుతుంది. మీరు ట్యాబ్ను మూసివేస్తే, అది నిలిపివేయబడుతుంది. మీరు ట్యాబ్ను తెరిచి ఉంచవచ్చు మరియు అడ్రస్ బార్ పక్కన ఉన్న Chromecast చిహ్నాన్ని నొక్కండి మరియు కనిపించే విండోలో ప్రసారం చేయడాన్ని ఆపివేయవచ్చు.

మీ డెస్క్టాప్ను ప్రసారం చేయండి
మీరు Chromecast ద్వారా మీ మొత్తం డెస్క్టాప్ను మీ టీవీలో ప్రదర్శించవచ్చు. ఈ ప్రక్రియ క్యాస్టింగ్ ట్యాబ్ల నుండి చాలా భిన్నంగా లేదు. అలాగే, క్యాస్టింగ్ ట్యాబ్ల వలె, ఇది వీడియోను చూడటానికి చాలా సరిఅయినది కాదు.
మూడు నిలువు చుక్కలతో మెనుని క్లిక్ చేసి, ఎంచుకోండి తారాగణం...
Chromecast లేదా Google Home స్మార్ట్ స్పీకర్ వంటి కాస్టింగ్కు మద్దతు ఇచ్చే అందుబాటులో ఉన్న అన్ని పరికరాల జాబితాతో చిన్న విండో మళ్లీ కనిపిస్తుంది.
కొంతకాలం పరికరాన్ని ఎంచుకోవద్దు, ముందుగా ఎగువన ఉన్న క్రిందికి సూచించే బాణంపై క్లిక్ చేయండి. ఇప్పుడు మీరు మూలాన్ని ఎంచుకోవచ్చు. ఈ సమయాన్ని ఎంచుకోండి డెస్క్టాప్ ప్రసారం చేయండి మరియు మీరు ఉపయోగించాలనుకుంటున్న Chromecast పేరును ఎంచుకోండి. కనెక్ట్ చేసిన తర్వాత, మీ డెస్క్టాప్ మీ టీవీలో ప్రదర్శించబడుతుంది. మీరు బహుళ స్క్రీన్లను ఉపయోగిస్తుంటే, మీరు మీ టీవీలో ఏ స్క్రీన్ని ప్రదర్శించాలనుకుంటున్నారో ఎంచుకోవాలి.
మీ కంప్యూటర్ నుండి ఆడియో కూడా నేరుగా మీ టీవీకి పంపబడుతుంది. మీకు అది ఇష్టం లేకపోతే, మీ PCలో ఆడియోను మ్యూట్ చేయండి లేదా కాస్టింగ్ విండోలో వాల్యూమ్ బార్లో వాల్యూమ్ను సర్దుబాటు చేయండి.
ప్రసారం చేయడాన్ని ఆపివేయడానికి, చిరునామా పట్టీ పక్కన ఉన్న Chromecast చిహ్నంపై క్లిక్ చేయండి మరియు కనిపించే విండోలో, ప్రసారం చేయడం ఆపివేయండి.
ఇతరులను ప్రసారం చేయనివ్వండి
ఎవరైనా వారి స్వంత ల్యాప్టాప్ని తెచ్చినట్లయితే, మీరు ఆ పరికరం నుండి వారిని ప్రసారం చేయవచ్చు. సూత్రప్రాయంగా, వారి ల్యాప్టాప్ మీ WiFi నెట్వర్క్కు కనెక్ట్ చేయబడి ఉంటే వారు కంటెంట్ను ప్రసారం చేయగలరు. మీకు WiFi పాస్వర్డ్ గురించి తెలియకుంటే లేదా మీరు మీ పాస్వర్డ్ను అందించకూడదనుకుంటే, మీరు Google Home యాప్ని ఉపయోగించవచ్చు మీరు ఇతరులతో భాగస్వామ్యం చేయాలనుకుంటున్న పరికరం క్లిక్ చేయండి, ఈ సందర్భంలో Chromecast. మూడు చుక్కలను నొక్కండి మరియు ఎంచుకోండి అతిథి మోడ్. ఫీచర్ని ఆన్ చేయండి మరియు మీ Chromecast ప్రత్యేక Wi-Fi సిగ్నల్ని ప్రసారం చేస్తుంది. మీరు ఇప్పుడు ఈ పరికరంతో మీ Wi-Fi నెట్వర్క్ సమాచారాన్ని భాగస్వామ్యం చేయకుండానే Chromecastకి కనెక్ట్ చేయవచ్చు.