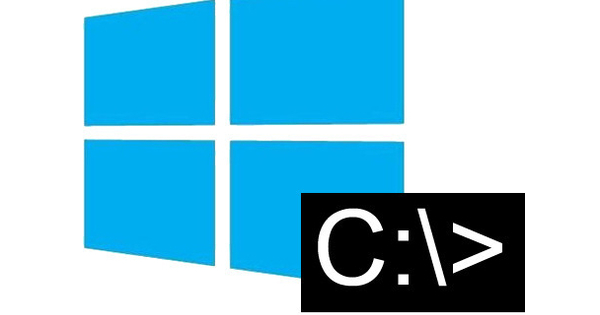ప్రతి ఒక్కరూ వర్డ్ ప్రాసెసర్, స్ప్రెడ్షీట్ మరియు ప్రెజెంటేషన్ ప్రోగ్రామ్ను ఉపయోగిస్తున్నారు, కానీ మీరు Microsoft Officeతో పని చేయాలని దీని అర్థం కాదు. LibreOffice MS ఆఫీస్ ప్రత్యామ్నాయాలలో మకుటం లేని రాజు. ప్యాకేజీ ఉచితం మరియు Word, Excel మరియు PowerPointలో సృష్టించబడిన ఫైల్లు LibreOfficeకి అనుకూలంగా ఉంటాయి. ఇంకా ఏమిటంటే, మైక్రోసాఫ్ట్ ప్రోగ్రామ్లతో పనిచేసిన వారు ఈ ఓపెన్ సోర్స్ కౌంటర్తో స్థిరమైన గుర్తింపును కలిగి ఉంటారు.
చిట్కా 01: డెస్క్టాప్ అప్లికేషన్లు
లిబ్రేఆఫీస్ 6.1.4 అనేది వర్డ్ ప్రాసెసర్ (రైటర్), స్ప్రెడ్షీట్ క్రియేషన్ అప్లికేషన్ (కాల్క్), ప్రెజెంటేషన్ యాప్ (ఇంప్రెస్), వెక్టర్ గ్రాఫిక్స్ క్రియేషన్ ప్రోగ్రామ్ (డ్రా), డేటాబేస్ ప్రోగ్రామ్ (బేస్)తో కూడిన డెస్క్టాప్ అప్లికేషన్ల సమూహం. ప్రత్యేక గణిత మాడ్యూల్ (గణితం). మీరు ఈ ప్రోగ్రామ్లను డెస్క్టాప్ అప్లికేషన్లుగా అమలు చేస్తారు. మీరు మీ స్వంత వెబ్ సర్వర్లో ఇన్స్టాల్ చేయాల్సిన ఆన్లైన్ వెర్షన్ కూడా ఉంది. అందువల్ల ఇది గృహ వినియోగదారుకు తక్కువ అనుకూలంగా ఉంటుంది. అంతేకాకుండా, ఈ ఆఫీస్ సూట్ రిమోట్ సర్వర్లో డేటాను నిల్వ చేయదు అనే వాస్తవం కూడా మనశ్శాంతిని ఇస్తుంది. మైక్రోసాఫ్ట్, గూగుల్ లేదా యాపిల్ మీ డేటాతో ఏమి చేస్తాయో మీరు ఆందోళన చెందాల్సిన అవసరం లేదు. అప్లికేషన్లు MS Office యొక్క పాత సంస్కరణల వలె కనిపిస్తాయి, కానీ ఇది ప్రత్యక్ష ప్రతికూలత కాదు. 2007లో ప్రసిద్ధ రిబ్బన్ను ప్రవేశపెట్టినప్పుడు, ప్రతి ఒక్కరూ ఈ ఇంటర్ఫేస్ గురించి విపరీతంగా ఉత్సాహంగా లేరు. LibreOffice మైక్రోసాఫ్ట్ ఆఫీస్ యొక్క పాత వెర్షన్ యొక్క మెను నిర్మాణాన్ని అనుకరించడం వలన రిబ్బన్ ద్వేషించేవారు ఉపశమనం పొందుతారు.

చిట్కా 02: డౌన్లోడ్లు
మీరు ఉపయోగిస్తున్న ఆపరేటింగ్ సిస్టమ్పై ఆధారపడి, తగిన LibreOffice ఇన్స్టాలేషన్ ప్యాకేజీని ఇక్కడ డౌన్లోడ్ చేయండి. Windows, macOS మరియు Linux కోసం ఒక వెర్షన్ అందుబాటులో ఉంది. LibreOffice యొక్క హోమ్ పేజీలో మీరు కూడా కనుగొంటారు హెల్ప్ ప్యాక్ (ఇంగ్లీష్). దీన్ని చేయడానికి, మొదట ఆకుపచ్చ రంగుపై క్లిక్ చేయండి ఇపుడు డౌన్లోడ్ చేసుకోండి- నాబ్. అప్పుడు మీరు చూస్తారు డచ్లో అంతర్నిర్మిత సహాయ ఫంక్షన్ నిలబడటానికి. ఇది 2.2 MB ఫైల్, ఇది ఆఫ్లైన్ ఉపయోగం కోసం సహాయాన్ని అందిస్తుంది. Windowsలో LibreOfficeని ఇన్స్టాల్ చేసిన తర్వాత, మీరు మీ కంప్యూటర్ను పునఃప్రారంభించాలి.
LibreOffice చాలా త్వరగా తెరవబడుతుంది. మీరు ప్రారంభించాలనుకుంటున్న అప్లికేషన్ను ఎంచుకోవడానికి ఎడమవైపు మెను ఉన్న విండోకు మీరు తీసుకెళ్లబడతారు. కుడివైపున మీరు ఇటీవల సేవ్ చేసిన డాక్యుమెంట్లకు షార్ట్కట్లను గుర్తిస్తారు. మీరు ఈ సూట్ని మొదటిసారి తెరిచినప్పుడు, ఈ ఫీల్డ్ ఖాళీగా ఉంది. ఒక బటన్ కూడా ఉంది టెంప్లేట్లు, ఇది మిమ్మల్ని ప్రతి అప్లికేషన్ కోసం అనేక టెంప్లేట్లకు తీసుకువెళుతుంది. ఇది తప్పక చెప్పాలి: టెంప్లేట్ల ఆఫర్ పరిమితం. మీరు ఫంక్షన్ ఉపయోగించవచ్చు టెంప్లేట్ నిర్వహణ ఇంటర్నెట్ నుండి కొత్త మోడల్లను దిగుమతి చేసుకోండి.

చిట్కా 03: టూల్బార్లు
రైటర్తో, మీరు చిన్న మెమోల నుండి పూర్తి-నిడివి గల పుస్తకాల వరకు ఏదైనా వ్రాయవచ్చు. ప్రామాణిక టూల్బార్లో మీరు మీ టెక్స్ట్ డాక్యుమెంట్లను ఫార్మాట్ చేయడానికి అవసరమైన ప్రతిదాన్ని కలిగి ఉంటుంది. పత్రాన్ని ఇమెయిల్ ద్వారా పంపడానికి లేదా పత్రాన్ని PDF ఫార్మాట్లో సేవ్ చేయడానికి బటన్లు కూడా ఉన్నాయి. టూల్బార్లో మీరు టెక్స్ట్ను విభాగాలుగా విభజించడానికి, పట్టికలను సృష్టించడానికి మరియు దృష్టాంతాలను జోడించడానికి ఫంక్షన్లను కూడా కనుగొంటారు. మీరు docx లేదా pdf ఫార్మాట్లో సేవ్ చేసే ఫారమ్లను రూపొందించడానికి రైటర్కు ప్రత్యేక టూల్బార్ కూడా ఉంది. ఫారమ్లను ఫార్మాట్ చేస్తున్నప్పుడు, మీరు జాబితా పెట్టెలు, చెక్ బాక్స్లు, లేబుల్లు మరియు ఫీల్డ్ల వంటి నియంత్రణలను జోడించవచ్చు.

రిబ్బన్ ఇంటర్ఫేస్
రిబ్బన్తో Office యొక్క కొత్త ఇంటర్ఫేస్ని ఇప్పటికీ ఇష్టపడుతున్నారా? LibreOffice 6లో ఇది డిఫాల్ట్గా నిలిపివేయబడింది, కానీ మీరు దానిని ప్రయోగాత్మక ఫంక్షన్ల ద్వారా తీసుకురావచ్చు. మొదట వెళ్ళండి సాధనాలు / ఎంపికలు / లిబ్రేఆఫీస్ / అధునాతన మరియు చెక్ ఇన్ చేయండి ప్రయోగాత్మక లక్షణాలను ఆన్ చేయండి. తర్వాత LibreOfficeని పునఃప్రారంభించండి. అప్పుడు మీరు రిబ్బన్ ద్వారా ఎనేబుల్ చేయండి చిత్రం / వినియోగదారు ఇంటర్ఫేస్. అక్కడ మీకు ఇప్పుడు నాలుగు కొత్త వీక్షణలు ఉన్నాయి: సందర్భానుసార సమూహాలు, ట్యాబ్, సమూహాలు మరియు గుంపులు కాంపాక్ట్. రెండోది టూల్బార్ యొక్క అత్యంత స్ట్రీమ్లైన్డ్ వెర్షన్ను ఇస్తుంది.

చిట్కా 04: స్వీయ దిద్దుబాటు మరియు పదం పూర్తి చేయడం
మీరు టైప్ చేయడం ప్రారంభించినప్పుడు, మీ వచనం ఇప్పటికే సరిదిద్దబడుతుందని మీరు గమనించవచ్చు. ఆటోకరెక్ట్ ఇప్పటికే డిఫాల్ట్గా డచ్కి సెట్ చేయబడింది. దిద్దుబాటుదారుడు గుర్తించని పదాలు ఎరుపు అలల గీతతో గుర్తించబడతాయి. కాంటెక్స్ట్ మెనులో (మీరు కుడి మౌస్ బటన్తో అందించినది) మీరు ఈ అండర్లైన్ చేసిన పదాల కోసం సూచనలను చదవవచ్చు మరియు అదే విధంగా మీరు మీ వ్యక్తిగత నిఘంటువుకు అనుమానిత పదాన్ని జోడించవచ్చు. వెర్షన్ 6లో పెద్ద మెరుగుదల ఏమిటంటే, లిబ్రేఆఫీస్ స్పెల్ చెకర్ ఉత్పన్నాలు మరియు సమ్మేళన పదాలలో అదనపు పదాన్ని కూడా గుర్తిస్తుంది. మీరు మీ డిక్షనరీకి 'usb' అనే పదాన్ని జోడించినట్లయితే, సరిచేసేవారు ఇప్పటికీ 'micro-usb' మరియు 'usb కనెక్షన్'ని గుర్తించలేదు. కాబట్టి ఇప్పుడు అది. సందర్భ మెనులో మీరు ఆదేశాలను కూడా కనుగొంటారు ఎంపిక యొక్క భాషను సెట్ చేయండి మరియు పేరా భాషను సెట్ చేయండి.
కొంతమంది వినియోగదారులు ఇష్టపడే మరియు మరికొందరు ద్వేషించే లక్షణాన్ని రైటర్ వర్డ్ కంప్లీట్కి కూడా మద్దతు ఇస్తుంది. పదం పూర్తి చేయడంతో, మీరు ఏ పదాన్ని టైప్ చేస్తున్నారో రైటర్ ఊహించడానికి ప్రయత్నిస్తాడు. మీరు అంగీకరించినప్పుడు, నొక్కండి నమోదు చేయండి, లేకుంటే టైప్ చేస్తూ ఉండండి. ఈ పదం పూర్తి చేయడాన్ని ప్రారంభించడానికి లేదా నిలిపివేయడానికి, దీనికి వెళ్లండి స్వీయ దిద్దుబాటు కోసం సాధనాలు / ఎంపికలు ఆపై మీరు ట్యాబ్ని ఉపయోగించండి పదం పూర్తి.

ఆటోటెక్స్ట్
మీరు దీన్ని సులభతరం చేసుకోండి మరియు మీరు తరచుగా ఉపయోగించే వచన బిట్లను నమోదు చేయడానికి ఆటోటెక్స్ట్ని అనుమతించండి. ఉదాహరణకు, మీరు "భవదీయులు" అనే ముగింపు ఫార్ములాని మీ పేరు మరియు బహుశా చిరునామాతో ఆటోటెక్స్ట్లో రికార్డ్ చేయాలనుకుంటే, మీరు ముందుగా ఈ వచనాన్ని టైప్ చేసి, దాన్ని ఎంచుకుని, Ctrl+F3 నొక్కండి. లో ఆటోటెక్స్ట్విండో, ఈ భాగానికి పేరు పెట్టండి మరియు కీబోర్డ్ సత్వరమార్గాన్ని ఎంచుకోండి. దిగువ పెట్టెలో, వర్గంపై క్లిక్ చేయండి నా స్వీయ వచనం. ఆపై క్లిక్ చేయండి ఆటోటెక్స్ట్మీకు ఎంపిక ఉన్న బటన్ కొత్తది ఎంచుకుంటుంది. ఈ విండోను మూసివేయండి. మీరు వ్రాసేటప్పుడు హాట్కీని ఉపయోగించి ఆపై F3 కీని నొక్కినప్పుడు, రైటర్ స్వయంచాలకంగా ఎంచుకున్న వచనాన్ని చొప్పిస్తుంది.

చిట్కా 05: సైడ్బార్
సాంప్రదాయ టూల్బార్లో ఆధునిక వర్డ్ ప్రాసెసర్ యొక్క అన్ని అవకాశాలను చూపించడానికి తగినంత స్థలం లేనందున, LibreOffice మల్టీఫంక్షనల్ సైడ్బార్తో పని చేస్తుంది. క్లిపార్ట్ను దిగువ సైడ్బార్లో కనుగొనవచ్చు గ్యాలరీ. ప్యానెల్ శైలులు వ్రాసేటప్పుడు సైడ్బార్ నుండి కూడా బయటపడండి. వర్డ్ ప్రాసెసర్ను ఉపయోగించే ఎవరైనా హెడర్, కోట్లు, జాబితాలను ప్రతిసారీ ఒకే విధంగా ఫార్మాట్ చేయడానికి స్టైల్స్తో తెలివిగా పని చేస్తారు. స్టైల్లు విస్తృత శ్రేణి ముందే తయారు చేయబడిన శైలులతో నిండి ఉన్నాయి, అయితే మీరు మీ స్వంత స్టైల్లను కూడా జోడించవచ్చు. మీరు ఇక్కడ కనుగొనే మరొక సాధనం నావిగేటర్. పత్రం చాలా పొడవుగా మారినప్పుడు ఇది ఉపయోగపడుతుంది. నుండి సహాయంతో నావిగేటర్ శీర్షికలు, బుక్మార్క్లు, చిత్రాలు, వ్యాఖ్యలు, లింక్లు మరియు వస్తువుల ఆధారంగా డాక్యుమెంట్లో ముందుకు వెనుకకు వెళ్లండి. మీ పత్రంలో ఒక వస్తువుకు పేరు పెట్టండి, తద్వారా అది యాంకర్గా పనిచేస్తుంది నావిగేటర్ పని చేయవచ్చు. అదనంగా, మరొక ప్యానెల్ ఉంది లక్షణాలు టెక్స్ట్ ఫార్మాటింగ్ మరియు ప్యానెల్ కోసం పేజీ మార్జిన్లు, ఓరియంటేషన్ మరియు హెడర్ మరియు ఫుటర్ని నియంత్రించడానికి.

చిట్కా 06: పొడిగింపు కేంద్రం
డిఫాల్ట్గా, LibreOffice డచ్ పదాల జాబితా మరియు హైఫన్లను ఇన్స్టాల్ చేసింది. మీరు ఇతర భాషలలో వ్రాయడానికి కూడా ఈ వర్డ్ ప్రాసెసర్ని ఉపయోగించాలనుకుంటే, మీరు ఆ విదేశీ భాష యొక్క పద జాబితాలను కూడా ఇన్స్టాల్ చేయాలనుకుంటున్నారు. మీరు మెను ద్వారా ఆ అదనపు భాషలను పొందుతారు సాధనాలు / పొడిగింపు మేనేజర్. ఈ విండోలో మీరు ఎప్పుడైనా ఇన్స్టాల్ చేసిన పొడిగింపులను మరియు బటన్ ద్వారా నిర్వహిస్తారు ఆన్లైన్లో మరిన్ని పొడిగింపులను పొందండి LibreOffice ఆన్లైన్ ఎక్స్టెన్షన్ బ్యాంక్కి కనెక్ట్ చేయండి. అన్ని రకాల నిఘంటువులతో పాటు, మీరు మాడ్యూల్స్ డ్రా, బేస్ మరియు మ్యాథ్ల కోసం సాధనాలను మరియు ఇతర వినియోగదారులు భాగస్వామ్యం చేసిన అన్ని రకాల మోడల్ డాక్యుమెంట్లను కనుగొంటారు. ఇందులో వాహన ఖర్చులను లెక్కించే సాధనం, డమ్మీ టెక్స్ట్తో టెక్స్ట్ బాక్స్లను పూరించడానికి పొడిగింపు, రక్తంలో చక్కెర స్థాయిలను ట్రాక్ చేసే టెంప్లేట్ మరియు మరెన్నో వంటి ఆసక్తికరమైన అంశాలు ఉన్నాయి. పొడిగింపును ఇన్స్టాల్ చేసిన తర్వాత, మీరు LibreOfficeని పునఃప్రారంభించాలి.

అనుకూలంగా
మైక్రోసాఫ్ట్ ఆఫీస్ను బిలియన్ కంటే ఎక్కువ మంది ప్రజలు ఉపయోగిస్తున్న ప్రపంచంలో ఈ ఉచిత సూట్పై ఆధారపడటానికి భయపడే ఎవరికైనా మేము భరోసా ఇవ్వాలనుకుంటున్నాము. LibreOffice టెక్స్ట్ కోసం .odt వంటి OpenDdocument ఆకృతితో పని చేస్తుంది, అయితే ప్యాకేజీ Microsoft Officeతో అద్భుతమైన అనుకూలతను కలిగి ఉంది. డాక్యుమెంట్ను డాక్యుమెంట్ లేదా డాక్స్ ఫార్మాట్లో సేవ్ చేయడం లేదా ఎంబెడెడ్ వీడియోలతో కూడిన ప్రెజెంటేషన్లను పవర్పాయింట్ యొక్క pptx ఫార్మాట్కి మార్చడం చాలా కాలంగా సమస్య కాదు. రైటర్లో పత్రాలను ఎపబ్ ఆకృతికి ఎగుమతి చేయడం సాధ్యపడుతుంది, తద్వారా మీరు ఈ వర్డ్ ప్రాసెసర్ నుండి ఇ-బుక్స్ని ఉత్పత్తి చేయవచ్చు. QuarkXPress ఫైల్లను కూడా దిగుమతి చేసుకోవచ్చు. వాస్తవానికి మీరు PDFకి కూడా ఎగుమతి చేయవచ్చు. అదనంగా, మీరు PDF ఎంపికలలో పాస్వర్డ్తో పత్రాన్ని రక్షించవచ్చు. పత్రాన్ని తెరవడానికి, సవరించడానికి, ప్రింట్ చేయడానికి లేదా కాపీ చేయడానికి గ్రహీత అనుమతించబడిందో లేదో తెలుసుకోవడానికి ఇది మిమ్మల్ని అనుమతిస్తుంది.

చిట్కా 07: వర్క్షీట్లు
Excelలో పనిచేసిన ఎవరైనా వెంటనే Calcలో తమ సముచిత స్థానాన్ని కనుగొంటారు. ప్రతి స్ప్రెడ్షీట్ అనేక వర్క్షీట్లను కలిగి ఉంటుంది మరియు ప్రతి షీట్ మీరు టెక్స్ట్, నంబర్లు మరియు ఫార్ములాలతో నింపే సెల్లతో రూపొందించబడింది. స్క్రీన్ దిగువన మీరు స్ప్రెడ్షీట్లో ఉన్న వర్క్షీట్లను చూస్తారు. Calc స్ప్రెడ్షీట్లను సేవ్ చేయడానికి ఓపెన్ డాక్యుమెంట్ ఫార్మాట్ .odsని ఉపయోగిస్తుంది, కానీ మీరు ఫైల్ను Excel కోసం xls ఆకృతికి లేదా csv, pdf, html వంటి వివిధ ఫైల్ ఫార్మాట్లకు కూడా ఎగుమతి చేయవచ్చు.
సెల్లోని విలువను కరెన్సీ, శాతం, తేదీ, సంఖ్య లేదా దశాంశంగా త్వరగా ఫార్మాట్ చేయడానికి, టూల్బార్ బటన్లను ఉపయోగించండి లేఅవుట్. Calcలో మేము మీకు ఉపయోగపడే సైడ్బార్ని మళ్లీ కనుగొంటాము లక్షణాలు కణాల ఆకృతీకరణను నిర్ణయిస్తుంది. ఉదాహరణకు, మీరు అన్ని ప్రతికూల సంఖ్యలు ఎరుపు రంగులో కనిపించాలనుకుంటే, ఈ ప్యానెల్లో ఆ ఎంపికను తనిఖీ చేయండి. Calc పివోట్ పట్టికలు వంటి అధునాతన ఫీచర్లకు మద్దతు ఇస్తుంది మరియు ప్రస్తుత డేటా ఆధారంగా భవిష్యత్తు కోసం అంచనాలను రూపొందించగలదు.
చిట్కా 08: సూత్రాలు
సూత్రాలు లేకుండా స్ప్రెడ్షీట్ లేదు... మీరు సైడ్బార్లో క్లిక్ చేసినప్పుడు fXబటన్ క్లిక్ చేస్తే, ప్యానెల్ తెరవబడుతుంది విధులు. అన్ని సూత్రాలు డచ్లో రూపొందించబడ్డాయి మరియు అపారమైన శ్రేణి యొక్క అవలోకనాన్ని నిర్వహించడానికి, LibreOffice వంటి వర్గాలలో సూత్రాలను నిర్వహిస్తుంది ఆర్థిక, లాజికల్, గణితశాస్త్రం మొదలగునవి. మీరు Calcలో సంఖ్యలతో అనేక సెల్లను ఎంచుకున్నప్పుడు, ఆ విలువల మొత్తం డిఫాల్ట్గా స్టేటస్ బార్లో కనిపిస్తుంది. ఇప్పుడు ఉన్న బటన్పై క్లిక్ చేయడం ద్వారా మీరు ఇక్కడ ఇతర గణనలను కూడా చూడవచ్చు మొత్తం= రాష్ట్రం.
మీరు నిర్దిష్ట డేటాను గ్రాఫ్లలో ప్రదర్శించాలనుకుంటున్నారా? ఇది Excelలో మాదిరిగానే పని చేస్తుంది: మీరు పరిధిని ఎంచుకుని, ఆపై బటన్ను క్లిక్ చేయండి రేఖాచిత్రం. ఇది తెరుస్తుంది అసిస్టెంట్ చార్ట్లు ఇది వివిధ ఎంపిక దశల ద్వారా మీకు మార్గనిర్దేశం చేస్తుంది. వివిధ రేఖాచిత్రాలు గ్రాఫికల్ స్థాయిలో Excel కంటే తక్కువగా ఉన్నాయని చెప్పాలి.

చిట్కా 09: భాగస్వామ్యం చేయండి
Calc స్ప్రెడ్షీట్ మాడ్యూల్ బహుళ వినియోగదారులను ఒకే వర్క్షీట్లో ఏకకాలంలో పని చేయడానికి అనుమతిస్తుంది. దీన్ని చేయడానికి, సహకరించాలనుకునే ప్రతి వినియోగదారు తప్పనిసరిగా ఒక పేరును నమోదు చేయాలి సాధనాలు / ఎంపికలు / లిబ్రేఆఫీస్ / వినియోగదారు డేటా. అప్పుడు వర్క్షీట్ను సృష్టించే వ్యక్తి ఈ వర్క్షీట్లో సహకారాన్ని సక్రియం చేస్తాడు సాధనాలు / షేర్ వర్క్షీట్. ఇది పత్రాన్ని సేవ్ చేస్తుంది పంచుకొనుటకు మరియు మీరు దానిని టైటిల్ బార్లో గమనించవచ్చు. వినియోగదారుల్లో ఒకరు భాగస్వామ్య పత్రాన్ని సేవ్ చేసినప్పుడు, ఈ పత్రం స్వయంగా అప్డేట్ అవుతుంది, తద్వారా యూజర్లందరూ సేవ్ చేసిన అన్ని మార్పుల యొక్క తాజా సంస్కరణను వినియోగదారు చూస్తారు.

చిట్కా 10: వెక్టర్స్
డ్రా అనేది ఒక సాధారణ వెక్టార్ డ్రాయింగ్ ప్రోగ్రామ్, అయితే ఇది రాస్టర్ ఇమేజ్లపై కూడా కార్యకలాపాలు నిర్వహించగలదు. ఈ డ్రాయింగ్ ప్యాకేజీ 2D మరియు 3D మానిప్యులేషన్తో సాంకేతిక డ్రాయింగ్లను రూపొందించడానికి బోర్డులో సాధనాల సమితిని కలిగి ఉంది. డ్రాయింగ్ డ్రాయింగ్ గరిష్టంగా 300 సెం.మీ నుండి 300 సెం.మీ పేజీ పరిమాణాన్ని కలిగి ఉంటుంది, ఇది సాంకేతిక డ్రాయింగ్లు, బ్రోచర్లు మరియు పోస్టర్లను ఉత్పత్తి చేసేటప్పుడు ఉపయోగకరంగా ఉంటుంది. వెక్టార్ గ్రాఫిక్స్ పంక్తులు, వృత్తాలు మరియు బహుభుజి వంటి రేఖాగణిత మూలకాలతో కూడి ఉంటాయి. వెక్టర్ గ్రాఫిక్స్ యొక్క భారీ ప్రయోజనం ఏమిటంటే మీరు నాణ్యతను కోల్పోకుండా వాటిని స్కేల్ చేయవచ్చు.
మిగిలిన లిబ్రేఆఫీస్ సూట్తో చిత్రాలను డ్రా సులభంగా మార్పిడి చేస్తుంది. మీరు రైటర్ లేదా ఇంప్రెస్లో డ్రాయింగ్లతో కూడా పని చేయవచ్చు, ఆపై మీరు డ్రాలోని సాధనాల ఉపసమితితో సవరించవచ్చు. మరియు మీరు LibreOfficeలో PDF పత్రాన్ని సవరించాలనుకున్నప్పుడు, ప్యాకేజీ డ్రాలో PDF ఫైల్ను తెరుస్తుంది.
చిట్కా 11: పొరలు
మీరు మధ్యలో ఉన్న పెద్ద వర్క్స్పేస్లో డ్రాయింగ్ని సృష్టించి, సవరించండి. మీరు ఈ కార్యస్థలంలో ఆకారాలు, వచన పెట్టెలు మరియు చిత్రాలను ఉంచుతారు. మీరు డ్రాయింగ్ను అనేక పేజీలకు కూడా విభజించవచ్చు. ఆ సందర్భంలో, ప్యానెల్ పేజీలు దృశ్యమానం చేయడానికి చాలా ఉపయోగకరంగా ఉంటుంది. అదనంగా, డ్రా వివిధ పొరలపై మూలకాలను మార్చగలదు. సంక్లిష్ట అంశాలను తార్కిక సమూహాలుగా నిర్వహించడానికి పొరలు మీకు సహాయపడతాయి. వర్క్స్పేస్ దిగువన మీరు డ్రాయింగ్ ఎన్ని లేయర్లను కలిగి ఉందో చూడవచ్చు మరియు మీరు ప్రతి లేయర్ యొక్క పారదర్శకతను సెట్ చేయవచ్చు.

చిట్కా 12: చిత్ర శైలులు
డ్రాలోని సైడ్బార్లో నాలుగు ప్యానెల్లు ఉన్నాయి, వీటిలో ఒక ప్యానెల్ మాత్రమే ఒకేసారి తెరవబడుతుంది. ఇక్కడ కూడా మొదటి ప్యానెల్ ఉంది లక్షణాలు, ఇది స్థానం, ఫాంట్ మరియు షాడోలను సెట్ చేస్తుంది. ప్యానెల్లో గ్యాలరీ ఫ్లోచార్ట్లను రూపొందించడానికి వస్తువులు, ఆకారాలు, బాణాలు, 3D వస్తువులు మరియు మూలకాల సమాహారం. మీరు వచన శైలులను నిర్వచించినట్లే, డ్రాలో విభాగం ద్వారా వస్తువులకు గ్రాఫిక్ శైలులను వర్తింపజేయడం సాధ్యమవుతుంది శైలులు. ఆ విధంగా, మీరు వాటి శైలిని సవరించడం ద్వారా నిర్దిష్ట ప్రొఫైల్తో ఫార్మాట్ చేయబడిన అన్ని మూలకాల రూపాన్ని ఒకేసారి మార్చవచ్చు. చివరగా, సైడ్బార్ కూడా కలిగి ఉంటుంది నావిగేటర్, ఇది డ్రాయింగ్లోని పేజీల మధ్య త్వరగా నావిగేట్ చేయడానికి మిమ్మల్ని అనుమతిస్తుంది. డిఫాల్ట్గా, డ్రా ఇమేజ్లను ఓపెన్ డాక్యుమెంట్ ఫార్మాట్ .odgలో సేవ్ చేస్తుంది, కానీ మీరు ఫంక్షన్ని ఉపయోగించవచ్చు ఎగుమతి చేయండి ప్రాజెక్ట్ను బిట్మ్యాప్ ఫార్మాట్లు .bmp, .gif, .jpg, .png, .tiff మరియు వెక్టర్ ఫార్మాట్లు .eps, .svgకి కూడా వ్రాయండి.

చిట్కా 13: స్లయిడ్లను అమర్చండి
లిబ్రేఆఫీస్ యొక్క పవర్ పాయింట్ని ఇంప్రెస్ అంటారు. వెర్షన్ 6లో, స్లయిడ్ యొక్క డిఫాల్ట్ పరిమాణం 16:9, ఇది ఇటీవలి స్క్రీన్లు మరియు ప్రొజెక్టర్ల నిష్పత్తికి అనుగుణంగా ఉంటుంది. మీరు సృష్టించే స్లయిడ్లు తరచుగా అనేక అంశాలను కలిగి ఉంటాయి: టెక్స్ట్, బుల్లెట్ జాబితాలు, పట్టికలు, చార్ట్లు, ఫోటోలు మరియు డ్రాయింగ్లు. ప్రధాన విండో ప్యానెల్ను కలిగి ఉంటుంది స్లయిడ్లు, కార్యస్థలం మరియు సైడ్బార్. అన్ని LibreOffice అప్లికేషన్ల యొక్క సాధారణ విధులు పొందికైన వినియోగదారు ఇంటర్ఫేస్ను కలిగి ఉంటాయి, తద్వారా మీరు స్లయిడ్లను ఫార్మాట్ చేయడానికి బటన్లను త్వరగా గుర్తించవచ్చు. ప్యానెల్ స్లయిడ్లు ప్రదర్శన యొక్క అన్ని భాగాలను సరైన క్రమంలో కలిగి ఉంటుంది. ఆ క్రమాన్ని మార్చడానికి లేదా కొన్ని స్లయిడ్లను త్వరగా తొలగించడానికి, తెరవండి స్లయిడ్ సార్టర్ మెను ద్వారా చిత్రం. మీరు స్లయిడ్ని తాత్కాలికంగా అనవసరంగా భావించి, దాన్ని వెంటనే తొలగించకూడదనుకుంటే, మీరు దానిని కుడి-క్లిక్ మెను ద్వారా దాచవచ్చు.

చిట్కా 14: కంటెంట్
PowerPointలో వలె, ప్రతి కొత్త స్లయిడ్తో మీకు ఏ లేఅవుట్ కావాలో మీరు నిర్ణయించుకుంటారు. ఆ ఫార్మాట్ కంటెంట్ కోసం ప్లేస్హోల్డర్లను కలిగి ఉంది. మీరు అటువంటి టెక్స్ట్ బాక్స్ను పూరించినప్పుడు, అది ఎంచుకున్న స్లయిడ్ శైలి యొక్క ఫార్మాటింగ్ను స్వయంచాలకంగా స్వీకరిస్తుంది. ఆ విధంగా, మీ ప్రదర్శన శైలి స్థిరంగా ఉంటుంది. వాస్తవానికి మీరు బటన్ను ఉపయోగించవచ్చు టెక్స్ట్ బాక్స్ మీ స్వంత టెక్స్ట్ బాక్స్లను జోడించండి. మీరు కమాండ్ ద్వారా స్లయిడ్లో డ్రా నుండి పట్టికలు, చార్ట్లు, డ్రాయింగ్లు మరియు డిజైన్లను కూడా ఉంచవచ్చు చొప్పించు. ఇక్కడ మీరు వెంటనే వీడియో మరియు ఆడియోను జోడించే ఫంక్షన్ను కూడా కనుగొంటారు. ఈ మీడియా ఫైల్లు తప్పనిసరిగా హార్డ్ డ్రైవ్లో స్థానికంగా ఉండాలి. వీడియో మద్దతు పరంగా, మీరు ఈ ఆఫీస్ అప్లికేషన్ యొక్క పరిమితిని గమనించవచ్చు.
యాదృచ్ఛికంగా, ఇంటర్నెట్ నుండి వీడియోలను చొప్పించడం LibreOffice యొక్క ఏ అప్లికేషన్తోనూ సాధ్యం కాదు. అదనంగా, మీరు తప్పనిసరిగా పత్రాలను రైటర్, కాల్క్, ఇంప్రెస్ లేదా డ్రాలో ఓపెన్ డాక్యుమెంట్ ఫార్మాట్లలో సేవ్ చేయాలి, లేకపోతే వీడియోలు ఫైల్లలో సేవ్ చేయబడవు.
చిట్కా 15: పరివర్తనాలు మరియు యానిమేషన్లు
సైడ్బార్లో అనే ప్యానెల్ ఉంది స్లయిడ్ మార్పు, మీరు వ్యవధిని సెట్ చేయగల అనేక రకాల పరివర్తనాలతో. దిగువ ప్యానెల్లో మీరు ప్రెజెంటేషన్లోని కొన్ని అంశాలను నొక్కి చెప్పడానికి యానిమేషన్లను ఎంచుకోండి. సైడ్ ప్యానెల్ ప్రధాన స్లయిడ్లు పూర్తిగా భిన్నమైన స్లయిడ్ శైలిని ఎంచుకోవడానికి ఉపయోగించబడుతుంది, అయితే ఇది ఎంచుకున్న స్లయిడ్(ల)కి మాత్రమే వర్తించబడుతుంది.
బటన్ నొక్కండి స్లైడ్ షో లేదా నొక్కండి F5 ప్రదర్శనను ప్రారంభించడానికి. స్లైడ్షో సమయంలో సందర్భ మెనుని ఉపయోగిస్తున్నప్పుడు, మీరు మౌస్ పాయింటర్ని లైన్ వెడల్పు మరియు రంగు సర్దుబాటు చేయగల పెన్గా మార్చవచ్చు. ప్రదర్శన సమయంలో, ఇంప్రెస్కి మారుతుంది ప్రెజెంటర్ కన్సోల్. ఈ పర్సెంటేషన్ మోడ్లో, స్పీకర్ తన ల్యాప్టాప్ లేదా డెస్క్టాప్ స్క్రీన్పై ప్రస్తుత స్లయిడ్ మరియు అనుసరించే స్లయిడ్ను చూస్తారు. అదనంగా, అతను గతంలో కొన్ని స్లయిడ్లలో పేర్కొన్న వ్యాఖ్యలను చదవవచ్చు. రెండు మానిటర్లు కనెక్ట్ అయినప్పుడు మాత్రమే ఈ కన్సోల్ పని చేస్తుంది. వాస్తవానికి వివిధ లేఅవుట్లలో హ్యాండ్అవుట్లను ప్రింట్ చేయడం కూడా సాధ్యమే.
డిఫాల్ట్గా తెరవండి
LibreOffice ఓపెన్ డాక్యుమెంట్ ఫార్మాట్కు మద్దతు ఇస్తుంది మరియు ఇది వివిధ ప్రభుత్వాలలో ప్రసిద్ధి చెందింది. బ్రిటీష్ ప్రభుత్వం కొన్ని సంవత్సరాల క్రితం ఈ ఓపెన్ సోర్స్ ఫార్మాట్ని ఎంచుకుంది మరియు మేము నెదర్లాండ్స్లో అదే ధోరణిని చూస్తున్నాము. 1 జనవరి 2009 నుండి, మునిసిపాలిటీలు, ప్రావిన్స్లు మరియు నీటి బోర్డులు వంటి అన్ని అధికారాలు కూడా తప్పనిసరిగా తమ పత్రాలను ODF ఆకృతిలో సమర్పించాలి.
అటువంటి ఓపెన్ స్టాండర్డ్ యొక్క ప్రయోజనం ఏమిటంటే, ప్రతి కంప్యూటర్ కోసం MS ఆఫీస్ సాఫ్ట్వేర్ లైసెన్స్ల కోసం సంస్థ చెల్లించాల్సిన అవసరం లేదు. అంతేకాకుండా, వినియోగదారుగా మీరు డెవలపర్ ఒకరోజు తన ఉత్పత్తితో పని చేయడం ఆపివేసే ప్రమాదం లేదు, తద్వారా మీరు అకస్మాత్తుగా వారి స్వంత ఆకృతిలో నిల్వ చేయబడిన పత్రాలకు ప్రాప్యతను కలిగి ఉండరు. రెండోది గతంలో మైక్రోసాఫ్ట్ వర్క్స్ వినియోగదారులకు జరిగింది.
చిట్కా 16: బేస్
డేటాబేస్ సాఫ్ట్వేర్ బేస్ మైక్రోసాఫ్ట్ యాక్సెస్ని పోలి ఉంటుంది. ఈ మాడ్యూల్ హోమ్ యూజర్ కనీసం ఉపయోగించగల ఒక భాగం. అయినప్పటికీ ఇది శక్తివంతమైన సాధనం, దీనితో మీరు MySQL డేటాబేస్ను కూడా పరిష్కరించవచ్చు మరియు నిర్వహించవచ్చు. మీరు బేస్ ప్రారంభించిన ప్రతిసారీ, ది డేటాబేస్ విజార్డ్ ఇక్కడ మీకు మూడు ఎంపికలు ఉన్నాయి: సరికొత్త డేటాబేస్ను సృష్టించండి, కంప్యూటర్ నుండి ఇప్పటికే ఉన్న డేటాబేస్ను తెరవండి లేదా మరొక అప్లికేషన్లో సృష్టించబడిన డేటాబేస్కు కనెక్ట్ చేయండి. అప్పుడు మీరు వివిధ పట్టికలలో ఫీల్డ్లను సృష్టిస్తారు, తద్వారా మీరు సమాచారంతో రికార్డులను పూరించవచ్చు. డేటాబేస్లు చాలా సమాచారాన్ని నిర్వహించడానికి రూపొందించబడ్డాయి, కాబట్టి బేస్ విస్తృతమైన మరియు అనుకూలీకరించదగిన శోధన వ్యవస్థను కలిగి ఉండటం ఆనందంగా ఉంది.

చిట్కా 17: గణితం
లిబ్రేఆఫీస్లో ఉన్న చివరి భాగం గణిత సూత్రాలను వ్రాయడానికి మరియు సవరించడానికి ఎడిటర్.మీరు LibreOffice పత్రాలలో గణితాన్ని వర్తింపజేయవచ్చు లేదా సాధనాన్ని స్వతంత్ర అప్లికేషన్గా ఉపయోగించవచ్చు. LibreOffice డాక్యుమెంట్లో ఫార్ములాను చొప్పించడానికి, కర్సర్ను సరైన ప్రదేశంలో ఉంచండి మరియు మెను ఎంపికను ఎంచుకోండి ఇన్సర్ట్ / ఆబ్జెక్ట్ / ఫార్ములా. మీరు గణితాన్ని స్వతంత్ర సాధనంగా ఉపయోగిస్తే, మీరు ఫార్ములాను ప్రత్యేక గణిత ఫైల్గా సేవ్ చేయవచ్చు. గణితం వినియోగదారు సూత్రాలను టైప్ చేయడాన్ని సులభతరం చేస్తుంది. ఉదాహరణకు, భిన్నాన్ని చొప్పించడానికి, విండోలోని భిన్నం చిహ్నాన్ని క్లిక్ చేయండి మూలకాలు, ఆ తర్వాత మీరు కర్లీ బ్రాకెట్ల మధ్య విలువలను నమోదు చేస్తారు. మీరు ఉపమెనుని ఉపయోగించి ఏదైనా సూత్రాన్ని ఫార్మాట్ చేయవచ్చు లేఅవుట్. ఆ విధంగా మీరు ఫాంట్ మరియు ఫాంట్ పరిమాణాన్ని ఎంచుకుంటారు.