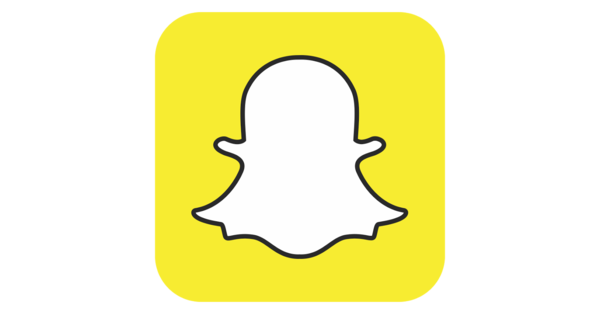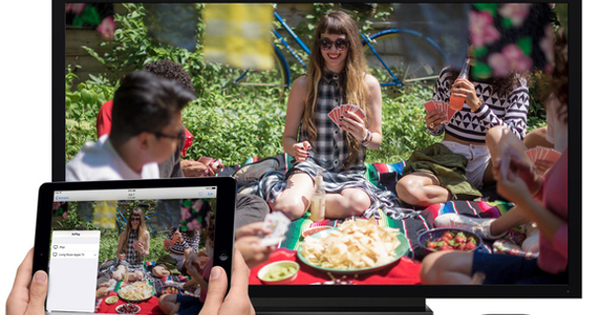మీరు పత్రం కోసం శోధించాలనుకున్నా, USB స్టిక్కి అనేక ఫైల్లను కాపీ చేయాలనుకున్నా లేదా స్లైడ్షోను ప్రారంభించాలనుకున్నా: మీరు దీని కోసం Windows Explorerని ఉపయోగించే అవకాశాలు ఉన్నాయి. ఈ ఫైల్ బ్రౌజర్ చాలా సంవత్సరాలుగా Windowsలో ఉంది, కానీ ఈ మధ్యకాలంలో కొన్ని మార్పులు మరియు పొడిగింపులను చూసింది. ఈ కథనంలోని అనేక చిట్కాలు మరియు ట్రిక్స్తో, మీరు ఈ ఎక్స్ప్లోరర్ నుండి మరింత ఎక్కువ పొందవచ్చు.
చిట్కా 01: షార్ట్కట్ కీలు
బహుశా Windows Explorerతో పరస్పర చర్య చేయడానికి వేగవంతమైన మార్గం కీబోర్డ్ ద్వారా. షరతు ఏమిటంటే, మీరు చాలా ముఖ్యమైన కీ కలయికలపై మంచి అవగాహన కలిగి ఉంటారు. ఇరవై అత్యంత ఉపయోగకరమైన ఎక్స్ప్లోరర్ షార్ట్కట్ల యొక్క అవలోకనం.
విండోస్ కీ+ఇ ఎక్స్ప్లోరర్ను ప్రారంభించండి (ఫైల్ ఎక్స్ప్లోరర్);
విండోస్ కీ+బాణం ఎక్స్ప్లోరర్ విండోను స్క్రీన్లోని ఏదైనా భాగానికి తరలించండి;
ఆల్ట్ కీ మీరు కొన్ని భాగాలను ప్రారంభించగల అక్షరాల కీలను చూపించు;
Alt+కుడి బాణం నావిగేషన్లో ముందడుగు వేయండి;
Alt+ఎడమ బాణం నావిగేషన్లో వెనుకకు అడుగు;
Alt+పై బాణం పేరెంట్ ఫోల్డర్కి వెళ్లండి;
Alt+D చిరునామా పట్టీకి వెళ్లండి;
Alt+P ప్రివ్యూ విండోను తెరవండి లేదా మూసివేయండి;
Alt+Enter ఎంచుకున్న అంశం యొక్క లక్షణాల విండోను తెరవండి;
ట్యాబ్ లేదా F6 ఎక్స్ప్లోరర్ విండోలోని వివిధ ఇంటర్ఫేస్ భాగాల మధ్య నావిగేట్ చేయండి;
Ctrl+F1 రిబ్బన్ను విస్తరించండి లేదా తగ్గించండి;
F2 ఎంచుకున్న అంశం పేరు మార్చండి;
F3 శోధన ఫీల్డ్కు వెళ్లండి;
F4 చిరునామా పట్టీ యొక్క డ్రాప్-డౌన్ మెనుని తెరవండి;
Shift+F10 ఎంచుకున్న అంశం యొక్క సందర్భ మెనుని తెరవండి;
F11 విండో మోడ్ మరియు పూర్తి స్క్రీన్ మధ్య మారండి;
Ctrl+N కొత్త ఎక్స్ప్లోరర్ విండోను తెరవండి (అదే ఫోల్డర్తో తెరవబడి ఉంటుంది);
Ctrl+Shift+N ప్రస్తుత ఫోల్డర్లో కొత్త సబ్ఫోల్డర్ను సృష్టించండి;
Ctrl+W ప్రస్తుత విండోను మూసివేయండి;
Ctrl+Z మునుపటి చర్యను రద్దు చేయండి.

చిట్కా 02: ఫోల్డర్ వీక్షణ
ఫోల్డర్ల కంటెంట్లు ఎల్లప్పుడూ ఒకే విధంగా ప్రదర్శించబడాలని మీరు కోరుకుంటున్నారా? ఏది చెయ్యవచ్చు. ఉదాహరణగా ఫోటో ఫైల్లతో కూడిన ఫోల్డర్ని తీసుకుందాం. అటువంటి ఫోల్డర్కు నావిగేట్ చేసి, మెనుని తెరవండి చిత్రం ఎక్స్ప్లోరర్ రిబ్బన్లో. విభాగంలో లేఅవుట్ మీరు ఉదాహరణకు ఎంచుకోండి (ఉపకరణాలు) పెద్ద చిహ్నాలు, ఆ తర్వాత మీరు విభాగంలో నమోదు చేస్తారు ప్రస్తుత ప్రదర్శన క్రమబద్ధీకరణ మరియు సమూహ ప్రమాణాలు రెండింటినీ నిర్వచించవచ్చు, ఆరోహణ లేదా అవరోహణ. కావలసిన ప్రమాణాలు ప్రామాణిక జాబితాలో లేకుంటే, క్లిక్ చేయండి నిలువు వరుసలను ఎంచుకోండి. ఫోటో ఫైల్లలోని ఎక్సిఫ్ డేటా మరియు అన్ని రకాల ఆడియో ట్యాగ్ల వంటి మొత్తం శ్రేణి మెటా ట్యాగ్లతో సహా అనేక అంశాలు అప్పుడు అందుబాటులోకి వస్తాయి. ఎక్స్ప్లోరర్ వాటిని పరిగణనలోకి తీసుకోవాలనుకుంటే, ఇవి తప్పనిసరిగా మీ ఫైల్లలో ఉండాలి. మీరు వీక్షణను ఎంచుకుంటే మీరు ఇక్కడ ఎంచుకున్న నిలువు వరుసలు స్వయంచాలకంగా కనిపిస్తాయి వివరాలు ఎంచుకుంటుంది.
మీరు ప్రస్తుత ఫోల్డర్కి సెట్ చేసిన వీక్షణను అన్ని ఫోల్డర్లకు డిఫాల్ట్గా ఉపయోగించాలనుకుంటున్నారా? అప్పుడు క్లిక్ చేయండి ఎంపికలు / ప్రదర్శన, బటన్పై నొక్కండి ఫోల్డర్లకు వర్తించండి మరియు నిర్ధారించండి అవును. బటన్ ద్వారా ఫోల్డర్లను పునరుద్ధరించండి మీరు ప్రామాణిక పరిస్థితికి తిరిగి వస్తారు.

చిట్కా 03: త్వరిత టూల్బార్
ఇతర మైక్రోసాఫ్ట్ ప్రోగ్రామ్ల మాదిరిగానే, ఆఫీస్ సూట్ నుండి అప్లికేషన్లతో సహా, ఫైల్ ఎక్స్ప్లోరర్ రిబ్బన్ కూడా మినీ టూల్బార్ను కలిగి ఉంటుంది. త్వరిత యాక్సెస్ (త్వరిత ప్రాప్యత విభాగంతో గందరగోళం చెందకూడదు, చిట్కా 6 చూడండి). మీరు ఫైల్, స్టార్ట్, షేర్ మరియు వ్యూ మెనుల పైన కూడా స్క్రీన్ పైభాగంలో ఈ ప్రమాణాన్ని కనుగొంటారు. డిఫాల్ట్గా మీరు ఇక్కడ రెండు బటన్లను మాత్రమే కనుగొంటారు: ఒకటి ప్రాపర్టీలను అభ్యర్థించడానికి మరియు మరొకటి కొత్త ఫోల్డర్ని సృష్టించడానికి. చిన్న బాణం ద్వారా మీరు నాలుగు ఇతర ఎంపికలను కనుగొంటారు. అయితే, మీరు ఈ షార్ట్కట్ మెనుకి ఎక్స్ప్లోరర్ నుండి అనేక ఇతర ఎంపికలను జోడించవచ్చు. రిబ్బన్ నుండి మెనుల్లో ఒకదాన్ని తెరిచి, ఏదైనా ఎంపికపై కుడి క్లిక్ చేయండి. చాలా ఎంపికల సందర్భ మెనులో మీరు చూస్తారు త్వరిత యాక్సెస్ టూల్బార్కి జోడించండి నిలబడటానికి. మీరు దీన్ని క్లిక్ చేసిన తర్వాత, సంబంధిత ఎంపిక త్వరిత ప్రాప్యత టూల్బార్కు బటన్గా జోడించబడుతుంది. టూల్బార్లోని ఐకాన్పై కుడి-క్లిక్ చేసి ఎంచుకోవడం ద్వారా మీరు దాన్ని తీసివేయవచ్చు త్వరిత యాక్సెస్ టూల్బార్ నుండి తీసివేయండి.
 మీరు తరచుగా ఉపయోగించే చర్యలను త్వరిత యాక్సెస్ టూల్బార్లో ఉంచవచ్చు
మీరు తరచుగా ఉపయోగించే చర్యలను త్వరిత యాక్సెస్ టూల్బార్లో ఉంచవచ్చు చిట్కా 04: ఫోటో నిర్వహణ
మీరు ఎంచుకున్న ఫైల్(ల) ఆధారంగా రిబ్బన్ సర్దుబాటు అవుతుంది. మీరు ఫోటో ఫైల్లతో ఫోల్డర్ను తెరిచి, చిత్రంపై క్లిక్ చేస్తే, చిత్రం పక్కన అకస్మాత్తుగా అదనపు మెను కనిపిస్తుంది: నిర్వహించడానికి. ఈ మెను నుండి మీరు ఇప్పుడు ఎంచుకున్న ఫోటోను అప్రయత్నంగా ఎంచుకోవచ్చు ఎడమవైపు తిరగండి లేదా సవ్యదిశలో తిరగండి, ఐన కూడా వాల్పేపర్గా ఉపయోగించండి మీ డెస్క్టాప్ కోసం. బటన్ కూడా ఉంది స్లైడ్ షో ఇది ఫోల్డర్లోని అన్ని ఫోటోలను స్లైడ్షో రూపంలో ప్రదర్శిస్తుంది. వేగాన్ని పెంచడానికి లేదా తగ్గించడానికి ప్రదర్శనపై కుడి-క్లిక్ చేయండి. మీరు MP3 ఫైల్పై క్లిక్ చేస్తే, మీరు అదనపు మెనుని చూస్తారు ఆడండి, ఇక్కడ మీరు పాటను ప్లే చేయడానికి లేదా ప్లేజాబితాకు జోడించడానికి ఎంపికలను కనుగొంటారు.

తప్పు సూక్ష్మచిత్రాలు
ఏదో ఒక సమయంలో, మీ చిత్రాల థంబ్నెయిల్లు (లేదా షార్ట్కట్ చిహ్నాలు కూడా) ఇకపై సరిగ్గా ప్రదర్శించబడకపోవచ్చు. అంతర్నిర్మిత డిస్క్ క్లీనప్తో మొదట ఈ సమస్యను పరిష్కరించడానికి ప్రయత్నించండి. దాని కోసం వెతుకు డిస్క్ ని శుభ్రపరుచుట విండోస్ స్టార్ట్ మెనులో మరియు కనీసం పక్కన చెక్ పెట్టండి సూక్ష్మచిత్రాలు. ఇది పని చేయకపోతే, థంబ్నెయిల్ & ఐకాన్ కాష్ రీబిల్డర్ని డౌన్లోడ్ చేయండి, తనిఖీ చేయండి థంబ్నెయిల్ కాష్ని తొలగించండి - బహుశా కూడా ఐకాన్ కాష్ని తొలగించండి - మరియు బటన్ నొక్కండి పునర్నిర్మాణం. తరువాత, PCని పునఃప్రారంభించండి.

చిట్కా 05: ఉపయోగకరమైన వాస్తవాలు
ఫోల్డర్ నుండి కొన్ని నిర్దిష్ట ఫైల్లకు కొన్ని చర్యలను వర్తింపజేయడానికి మీరు తరచుగా ఎంచుకోవాలా? ఎక్స్ప్లోరర్లోని అన్ని ఫైల్లకు చెక్బాక్స్ ఉన్నంత సులభం. మీరు ఇకపై Shift లేదా Ctrl కీని నొక్కి ఉంచి క్లిక్ చేయనవసరం లేదు. దీన్ని చేయడానికి, మెనుని తెరవండి చిత్రం మరియు వర్గంలో ఉంచండి ప్రదర్శించడానికి/దాచు ఒక చెక్ మార్క్ అంశం చెక్ బాక్స్లు.
మీరు మీ PC/ల్యాప్టాప్లో కార్డ్ రీడర్ని కలిగి ఉన్నారా మరియు ఖాళీ డ్రైవ్లు ఎక్స్ప్లోరర్లో కూడా కనిపించడం మీకు చిరాకుగా అనిపిస్తుందా, ఆపై మెనుకి వెళ్లండి వీక్షణ / ఎంపికలు, ట్యాబ్ తెరవండి ప్రదర్శన మరియు పక్కన చెక్ పెట్టండి ఖాళీ స్టేషన్లను దాచండి. ఇక్కడ మీరు ఎంపికను కూడా కనుగొంటారు ప్రత్యేక ప్రక్రియలో ఫోల్డర్ విండోలను తెరవండి వద్ద. దీనికి కొంచెం ఎక్కువ మెమరీ అవసరం, కానీ ఎక్స్ప్లోరర్ ఊహించని విధంగా క్రాష్ అయినట్లయితే, ఇది అన్ని ఎక్స్ప్లోరర్ విండోలను మూసివేయకుండా నిరోధిస్తుంది.
 మీరు ఫోల్డర్లను జోడించవచ్చు, తద్వారా మీరు భవిష్యత్తులో ఒకే క్లిక్తో వాటిని యాక్సెస్ చేయవచ్చు
మీరు ఫోల్డర్లను జోడించవచ్చు, తద్వారా మీరు భవిష్యత్తులో ఒకే క్లిక్తో వాటిని యాక్సెస్ చేయవచ్చు చిట్కా 06: త్వరిత యాక్సెస్
చిట్కా 3లో మేము ఇప్పటికే త్వరిత యాక్సెస్ టూల్బార్ గురించి మాట్లాడాము, కానీ ఎక్స్ప్లోరర్లో మేము అదే పేరుతో ఒక విభాగాన్ని కూడా కనుగొంటాము: మీరు దానిని మెను ఎగువన కనుగొంటారు. నావిగేషన్ పేన్. ఇక్కడ మీరు వంటి స్థిర భాగాలను కనుగొంటారు డెస్క్టాప్, డౌన్లోడ్లు, పత్రాలు మరియు చిత్రాలు. మీరు దీనికి ఇతర ఫోల్డర్లను కూడా జోడించవచ్చు, తద్వారా మీరు భవిష్యత్తులో ఒక క్లిక్తో వాటిని తెరవవచ్చు. ఎక్స్ప్లోరర్లో, మీరు త్వరిత ప్రాప్యత విభాగానికి జోడించాలనుకుంటున్న ఫోల్డర్కు నావిగేట్ చేయండి, ఆ ఫోల్డర్పై కుడి క్లిక్ చేసి ఎంచుకోండి త్వరిత యాక్సెస్కు పిన్ చేయండి. మీరు దీన్ని మళ్లీ తీసివేయవచ్చు, వాస్తవానికి, ద్వారా త్వరిత యాక్సెస్ నుండి తీసివేయండి.
మీరు తరచుగా యాక్సెస్ చేసే ఫోల్డర్ల యొక్క అవలోకనాన్ని మెను ద్వారా కనుగొనవచ్చు ఫైల్ వద్ద కుడి ప్యానెల్లో తరచుగా సందర్శించే ప్రదేశాలు. మరియు Windows 7 నుండి లైబ్రరీలను కోల్పోయే వారికి, వాటిని ఎలా తిరిగి పొందాలో ఇక్కడ ఉంది: మెనుని తెరవండి చిత్రం, ఎడమవైపు ఉన్న బటన్ను క్లిక్ చేయండి నావిగేషన్ పేన్ మరియు ఎంచుకోండి లైబ్రరీలను వీక్షించండి.