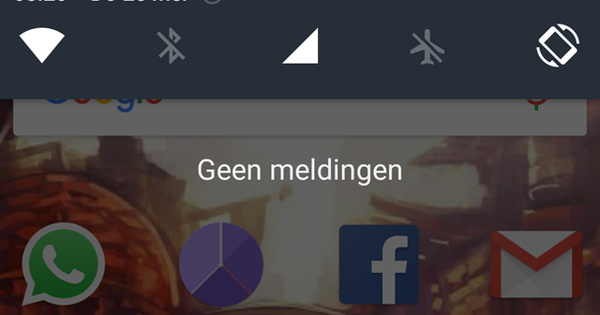కొన్నిసార్లు మీ Windows 10 సిస్టమ్ను (దాని మొత్తం డేటాతో) దాని మోకాళ్లకు తీసుకురావడానికి ఎక్కువ సమయం తీసుకోదు: అవినీతి బూట్ సెక్టార్, వైరస్ ఇన్ఫెక్షన్, తప్పు ఫార్మాటింగ్ లేదా మర్చిపోయిన పాస్వర్డ్. పానిక్ ఒక చెడ్డ సలహాదారు. హైరెన్స్ బూట్సిడితో లైవ్ రెస్క్యూ స్టిక్ని ఉపయోగించడం మంచి వ్యూహం. మీరు అలాంటి USB స్టిక్ను ఎలా తయారు చేస్తారు మరియు దానితో మీరు ఏమి చేయవచ్చు?
Windows నిజానికి రెస్క్యూ ఎన్విరాన్మెంట్ (Windows RE లేదా రికవరీ ఎన్విరాన్మెంట్)ని కలిగి ఉంటుంది, కానీ కొన్ని సమస్యలతో అది చాలా తక్కువగా ఉంటుంది లేదా మీరు దానిని పని చేయలేరు. ఆ సందర్భంలో, విస్తృతమైన విశ్లేషణ మరియు సహాయ సాధనాలతో కూడిన బూట్ మాధ్యమం ఇప్పటికీ సహాయపడుతుంది. Hiren యొక్క BootCD అటువంటి ప్రత్యక్ష USB స్టిక్. కొంతకాలంగా ఇటువంటి సాధనాలతో పని చేస్తున్న ఎవరైనా Hiren's BootCD (సంక్షిప్తంగా HBCD) చాలా చట్టవిరుద్ధమైన సాధనాలతో Linux పర్యావరణంగా తెలిసి ఉండవచ్చు. అయితే కొన్ని నెలల క్రితమే మేకర్స్ రూటు మార్చారు. అన్ని అప్లికేషన్లు చక్కగా చట్టబద్ధమైనవి మరియు పంపిణీ Linuxపై ఆధారపడి ఉండదు, కానీ Windows 10 (Windows ప్రీఇన్స్టాలేషన్ ఎన్విరాన్మెంట్) యొక్క స్ట్రిప్డ్-డౌన్ వెర్షన్పై ఆధారపడి ఉంటుంది. అందుకే దీనికి HBCD-PE అనే పేరు వచ్చింది. విండోస్ వినియోగదారులు ఇంట్లోనే ఉన్న అనుభూతిని పొందుతారు.
బూట్ మాధ్యమం లెగసీ BIOS మరియు UEFI సిస్టమ్లను నిర్వహించగలదు మరియు 2 GB అంతర్గత మెమరీని అంగీకరిస్తుంది. మీ నెట్వర్క్కి లేదా ఇంటర్నెట్కి కనెక్ట్ చేయడం వైర్డ్ మరియు వైఫై ద్వారా చేయవచ్చు.
01 డౌన్లోడ్ చేయండి
చాలా బూట్ మీడియా వలె, మీరు HBCD-PEని కూడా వర్చువలైజ్ చేయవచ్చు, ఉదాహరణకు Oracle VM VirtualBox (www.virtualbox.org)తో, కానీ మీరు నిజంగా భౌతిక వ్యవస్థను పునరుజ్జీవింపజేయడానికి ప్రయత్నిస్తున్నట్లయితే అది చాలా తక్కువ ఉపయోగం. కాబట్టి USB స్టిక్లో HBCD-PEని ఎలా ఇన్స్టాల్ చేయాలో మేము మీకు చూపుతాము.
ముందుగా, మీకు HBCD-PE డిస్క్ ఇమేజ్ (www.hirensbootcd.org/download) అవసరం. మీరు క్రిందికి స్క్రోల్ చేసి, ఫైల్ పేరుపైనే క్లిక్ చేయాలని గమనించండి (HBCD_PE_x64.iso) ఈ వెబ్ పేజీలో అందించబడిన సాఫ్ట్వేర్ యొక్క స్థూలదృష్టిని పరిశీలించండి.
iso ఫైల్ను బూటబుల్ స్టిక్గా మార్చడానికి మీకు మరొక సాధనం కూడా అవసరం. దీని కోసం మేము రూఫస్ (http://rufus.ie)ని ఉపయోగించాలనుకుంటున్నాము, ప్రత్యేకించి రూఫస్ బయోస్ మరియు uefi సిస్టమ్లకు సరిపోయే మీడియాను కంపోజ్ చేయగలదు. పోర్టబుల్ వెర్షన్ను డౌన్లోడ్ చేసుకోవడానికి కూడా మీకు స్వాగతం.

02 ఇన్స్టాల్ చేయండి
మీ PCలో కనీసం 4 GB నిల్వ స్థలంతో (ఖాళీ) USB స్టిక్ ఉందని నిర్ధారించుకోండి మరియు రూఫస్ని ప్రారంభించండి. వద్ద డ్రాప్-డౌన్ మెనులో పరికరం సరైన USB స్టిక్ ఎంచుకోండి. తేనెటీగ బూట్ ఎంపిక మీరు ఎంచుకుంటారా డిస్క్ లేదా ISO ఇమేజ్ (ఎంచుకోండి) మరియు బటన్ ద్వారా ఎంచుకోవడం ఇప్పుడే డౌన్లోడ్ చేసిన iso ఫైల్ని చూడండి.
ఇప్పుడు మీరు శ్రద్ధ వహించాలి: మీరు uefi సిస్టమ్లో USB స్టిక్తో ప్రారంభించాలనుకుంటే, విభజన లేఅవుట్ క్రింద ఎంపికను ఎంచుకోండి. GPT మరియు తో లక్ష్య వ్యవస్థ మిమ్మల్ని ఎంచుకోండి UEFI (CSM లేదు). అయితే, ఇది (బహుశా కొంత పాత) బయోస్ సిస్టమ్ అయితే, మీరు వరుసగా ఎంచుకోండి MBR మరియు BIOS (లేదా UEFI-CSM) ఎంపికలు ఫైల్ సిస్టమ్ మరియు క్లస్టర్ పరిమాణం డైనమిక్గా మీ ఎంపికలకు అనుగుణంగా ఉండండి మరియు అందువల్ల మిమ్మల్ని కలవరపడకుండా ఉంచడం ఉత్తమం.
ఇది ఏ లక్ష్య వ్యవస్థ అని మీకు ఖచ్చితంగా తెలియకపోతే, అవసరమైతే మీరు రెండింటినీ వరుసగా ప్రయత్నించవచ్చు. అన్నింటికంటే, అటువంటి కర్రను సృష్టించడం ఒక నిమిషం లేదా అంతకంటే ఎక్కువ సమయం పడుతుంది. లేదా మీరు యాప్ను తెరవండి సిస్టమ్ సమాచారం లక్ష్యం Windows సిస్టమ్లో, అది ఇంకా బూట్ చేయాలనుకుంటే. విభాగంలో సిస్టమ్ అవలోకనం పక్కనే నిలుస్తుంది BIOS మోడ్ లేదా తిరస్కరించబడింది (అది లెగసీ బయోస్ అయితే) లేదా UEFI.
మీరు ఎల్లప్పుడూ మీ పరిచయస్తుల సర్కిల్లో సహాయం అందించే వ్యక్తి అయితే, మీరు ఎల్లప్పుడూ రెండు HBCD స్టిక్లను చేతిలో ఉంచుకోవచ్చు: ఒకటి బయోస్ కోసం మరియు మరొకటి uefi కోసం.

మల్టీబూట్
HBCD చాలా అనువైనది, కానీ మీరు అదే స్టిక్పై ఇతర ప్రత్యక్ష పంపిణీలను ఉంచడానికి ఇష్టపడి ఉండవచ్చు ('ప్రత్యామ్నాయాలు' బాక్స్ కూడా చూడండి). ఉచిత మరియు పోర్టబుల్ సాధనంతో మీ యూనివర్సల్ మల్టీబూట్ ఇన్స్టాలర్, సంక్షిప్తంగా YUMI (www.tiny.cc/yumiboot) మీరు వివిధ పంపిణీలతో బూటబుల్ స్టిక్ను కంపైల్ చేయవచ్చు. ప్రారంభించినప్పుడు, మీరు కోరుకున్న పంపిణీని ఎంచుకోగల మెను కనిపిస్తుంది. మీరు తర్వాత ఇతర పంపిణీలను ఎంచుకోవచ్చు.
అయితే, మీకు uefi సిస్టమ్ ఉంటే, మీరు YUMI UEFIతో ప్రారంభించాలి, కానీ దురదృష్టవశాత్తూ ఆ వెర్షన్ ఇంకా సరిగ్గా లేదు.

03 ప్రారంభించండి
స్టిక్ ఇప్పుడు సూత్రప్రాయంగా ఉపయోగం కోసం సిద్ధంగా ఉంది, కానీ భాష మరియు కీబోర్డ్ లేఅవుట్ ఇంకా సరిగ్గా సెట్ చేయబడలేదు. కాబట్టి మొదట దాన్ని క్రమబద్ధీకరించడం ఉత్తమం. విండోస్ ఎక్స్ప్లోరర్లో, స్టిక్ యొక్క రూట్ ఫోల్డర్కి వెళ్లండి. ఇక్కడ మీరు ఫైల్పై కుడి క్లిక్ చేయండి HBCD_PE.ini మరియు మీ ఎంచుకోండి / నోట్ప్యాడ్తో తెరవండి. దీనితో నియమాన్ని ట్రాక్ చేయండి // ఆంగ్ల లేదా తో // బెల్జియన్ (కాలం), మీరు నెదర్లాండ్స్ లేదా ఫ్లాన్డర్స్లో నివసిస్తున్నారా అనే దానిపై ఆధారపడి, మరియు రెండు స్లాష్లను తీసివేయండి (//) తదుపరి పంక్తిలో. ద్వారా మీ మార్పులను సేవ్ చేయండి పత్రాన్ని దాచు.
అయితే వాస్తవానికి మీరు కొన్ని విషయాలను పరీక్షించాలనుకుంటున్నారు. లక్ష్యం సిస్టమ్లోకి USB స్టిక్ని చొప్పించి, దానితో పరికరాన్ని ప్రారంభించండి. మీ సిస్టమ్పై ఆధారపడి, ప్రత్యేక బూట్ మెనూని తెరవడానికి పవర్ అప్ చేసిన కొద్దిసేపటికే మీరు ఫంక్షన్ కీని నొక్కి ఉంచాల్సి రావచ్చు. అనేక సందర్భాల్లో ఇది F12, అయితే ఇది F8 లేదా Esc కూడా కావచ్చు, ఉదాహరణకు. సాధారణంగా ఈ మెనులో మీ USB స్టిక్ను సూచించే అంశం ఉంటుంది USB నిల్వ పరికరం.
ఈ బూట్ మాధ్యమాన్ని ఎంచుకోండి మరియు HBCD-PE యొక్క సుపరిచితమైన Windows పర్యావరణం కొద్దిసేపటి తర్వాత కనిపిస్తుంది. మార్గం ద్వారా, స్టిక్ నుండి ఉచితంగా విండోస్ని ఉపయోగించడం కొనసాగించడానికి ఒక మార్గాన్ని కనుగొన్నట్లు ఎవరు భావిస్తారు: ఇది పరిమిత వాతావరణం (WinPE)కి సంబంధించినది, ఇది ప్రతి 72 గంటలకోసారి తదుపరి శ్రమ లేకుండా పునఃప్రారంభించబడుతుంది.

నెట్వర్క్
Hiren's BootCD-PE పర్యావరణం నుండి మీ నెట్వర్క్లోని ఇతర PCలను యాక్సెస్ చేయడానికి మరియు ఖచ్చితంగా ఇంటర్నెట్ను యాక్సెస్ చేయడానికి ఇది ఉపయోగకరంగా ఉంటుంది, ఉదాహరణకు తాజా యాంటీవైరస్ డేటాబేస్లను డౌన్లోడ్ చేయడానికి. మీకు నెట్వర్క్ కనెక్షన్ లేకపోతే, విండోస్ సిస్టమ్ ట్రేలోని నెట్వర్క్ చిహ్నంపై కుడి-క్లిక్ చేసి, ఎంచుకోండి ప్రధాన GUని చూపు. మీరు PE నెట్వర్క్ మేనేజర్ సాధనం యొక్క సెట్టింగ్ల విండోకు వస్తారు. ట్యాబ్ని ఇక్కడ తెరవండి లక్షణాలు మరియు ఎగువన ఉన్న డ్రాప్-డౌన్ మెను నుండి (వైర్డ్) నెట్వర్క్ కనెక్షన్ (ప్రాధాన్యంగా వైర్డు) ఎంచుకోండి. అప్పుడు ట్యాబ్ తెరవండి IP సెట్టింగ్లు మరియు క్లిక్ చేయండి స్వయంచాలకంగా IP చిరునామాను పొందండి. ఆపై నెట్వర్క్ చిహ్నంపై మౌస్ పాయింటర్ను పట్టుకోండి: ఇక్కడ మీరు ఇప్పుడు IP చిరునామా, డిఫాల్ట్ గేట్వే చిరునామా మరియు DNS సర్వర్ చిరునామాను చదవగలరు. మీరు కోరుకుంటే, మీరు దానిని మీరే నమోదు చేసుకోవచ్చు. ఈ సందర్భంలో, బటన్ నొక్కండి స్టాటిక్ IP చిరునామాను ఉపయోగించండి. నిర్దిష్ట కనెక్షన్లు బ్లాక్ చేయబడినట్లు కనిపిస్తే, ట్యాబ్ని తనిఖీ చేయండి ఫైర్వాల్ మరియు ఇక్కడ బటన్ నొక్కండి ఆపు. దీనితో మీ ఎంపికలను నిర్ధారించండి అలాగే.

04 డేటా రికవరీ
ఇకపై పునఃప్రారంభించకూడదనుకునే సిస్టమ్తో మీకు సమస్యలు ఉన్నాయని అనుకుందాం, దాని ఫలితంగా మీరు మీ డేటాకు ప్రాప్యతను కలిగి ఉండరు. అప్పుడు HBCD-PE స్టిక్ ఒక మార్గాన్ని అందిస్తుంది. మీరు ఈ WinPE వాతావరణం నుండి ఎక్స్ప్లోరర్ను ప్రారంభించినప్పుడు, మీరు ఇప్పటికీ మీ ఫైల్లను యాక్సెస్ చేయవచ్చు మరియు వాటిని కాపీ చేయవచ్చు, ఉదాహరణకు, స్టిక్కి లేదా మరొక USB డిస్క్కి.
మీ సిస్టమ్ ఇప్పటికీ రీబూట్ చేయాలనుకుంటే, మీకు ఒక విభజన మాత్రమే ఉంది మరియు మీరు పొరపాటున ఫైల్లను తొలగించినట్లయితే, ఆ విభజనపై డేటా రికవరీ సాధనాన్ని ఇన్స్టాల్ చేయడం మంచిది కాదు. అన్నింటికంటే, ఇది శోధించిన ఫైల్లను ఓవర్రైట్ చేయగలదు.
అదృష్టవశాత్తూ, HBCD-PE బోర్డులో కొన్ని డేటా రికవరీ సాధనాలను కలిగి ఉంది. ద్వారా మీరు కనుగొనవచ్చు అన్ని ప్రోగ్రామ్లు / హార్డ్ డిస్క్ సాధనాలు / డేటా రికవరీ.
మంచి వాటిలో ఒకటి ఎటువంటి సందేహం లేకుండా రెకువా. దీన్ని ప్రారంభించండి, మీకు ఏ ఫైల్ రకాలపై ఆసక్తి ఉందో విజార్డ్కి స్పష్టంగా తెలియజేయండి (మీరు కూడా చేయవచ్చు అన్ని ఫైల్లు ఎంచుకోండి) మరియు సాధనం ఏ డ్రైవ్ కోసం వెతకాలి. ప్రారంభంలో మీరు చెక్ మార్క్ను వదిలివేయండి అధునాతన స్కానింగ్ని ప్రారంభించండి దూరంగా మరియు వెంటనే బటన్ నొక్కండి ప్రారంభించండి. ఇది పని చేయకపోతే, మీరు ఈ సమయం తీసుకునే స్కానింగ్ విధానాన్ని తర్వాత కూడా సక్రియం చేయవచ్చు. కొంత సమయం తర్వాత, తిరిగి పొందగల ఫైల్ల జాబితా కనిపిస్తుంది. కాలమ్ స్థితి నుండి రికవరీ విజయం యొక్క సంభావ్యతను సూచిస్తుంది కోలుకోలేని వరకు అద్భుతమైన. శోధించిన ఫైల్ల పక్కన చెక్మార్క్ ఉంచండి, దానిపై క్లిక్ చేయండి తిరిగి పొందండి మరియు దీని కోసం మరొక బాహ్య మాధ్యమాన్ని ఎంచుకోండి.

05 పాస్వర్డ్ రికవరీ
ఇది అంత తెలివైనది కాదు, కానీ ఇది ఎవరికైనా జరగవచ్చు: మీరు మీ Windows ఇన్స్టాలేషన్ యొక్క (నిర్వాహకుడు) పాస్వర్డ్ను మర్చిపోయారు. HBCD-PE దానిని ఎలా నిర్వహించాలో కూడా తెలుసు.
వెళ్ళండి అన్ని ప్రోగ్రామ్లు / భద్రత / పాస్వర్డ్లు మరియు క్లిక్ చేయండి NT పాస్వర్డ్ సవరణ. తేనెటీగ SAMకి మార్గం ఫైల్, మీరు మూడు చుక్కలతో బటన్ ద్వారా ఫోల్డర్ను సూచించవచ్చు (...) \Windows\System32\Config ఉద్దేశించిన విండోస్ ఇన్స్టాలేషన్తో డిస్క్లో మరియు దానిని అక్కడ తెరవండి SAM- ఫైల్. తేనెటీగ వినియోగదారు జాబితా అప్పుడు సంబంధిత Windows ఖాతాల పేర్లు కనిపిస్తాయి. కావలసిన ఖాతాను ఎంచుకోండి, క్లిక్ చేయండి పాస్వర్డ్ మార్చండి, రెండు వీలు కొత్త పాస్వర్డ్ ఉంటే ధృవీకరించండి ఖాళీ మరియు నిర్ధారించండి అలాగే మరియు తో మార్పులను ఊంచు. నొక్కండి బయటకి దారి, WinPE నుండి నిష్క్రమించి, మీ సాధారణ Windows ఇన్స్టాలేషన్ను ప్రారంభించండి.
మీరు ఇప్పుడు గతంలో ఎంచుకున్న ఖాతాను ఉపయోగించి పాస్వర్డ్ లేకుండా లాగిన్ అవ్వగలరు.

ప్రత్యామ్నాయాలు
ట్రబుల్షూటింగ్ మరియు డేటా రికవరీపై దృష్టి సారించిన ప్రత్యక్ష పంపిణీ HBCD మాత్రమే కాదు. Bob.Omb యొక్క సవరించిన Win10PEx64 (www.tiny.cc/bombs) కూడా ఉంది, ఇది WinPEపై ఆధారపడి ఉంటుంది మరియు బోర్డులో చాలా ఉపయోగకరమైన సాఫ్ట్వేర్ను కలిగి ఉంది. దీన్ని ఇన్స్టాల్ చేయడం కొంచెం కష్టం మరియు అంతేకాకుండా, ఇది అభివృద్ధిలో లేదు.
దాదాపు అన్ని ఇతర పంపిణీలు Linux ఆధారితమైనవి. చాలా వరకు గ్రాఫికల్ డెస్క్టాప్లో ఆఫర్ చేస్తాయి. ఉదాహరణకు, జనాదరణ పొందిన SystemRescueCD (www.system-rescue-cd.org)తో ఇది జరుగుతుంది, ఇక్కడ మీరు ఆదేశాన్ని ఉపయోగించవచ్చు స్టార్టక్స్ డెస్క్టాప్ వాతావరణాన్ని చేరుకున్నారు. SystemRescueCD డేటా ఫైల్లను పునరుద్ధరించడానికి మిమ్మల్ని అనుమతించే కొన్ని ఫైల్ బ్రౌజర్లు, అలాగే విభజన మేనేజర్ (GParted) మరియు రీస్టోర్ (TestDisk)తో సహా అనేక ఉపయోగకరమైన సిస్టమ్ సాధనాలను కలిగి ఉంది.
ఇంకా, వైరస్లు మరియు మాల్వేర్లను గుర్తించడానికి మరియు తొలగించడానికి ప్రత్యేకంగా ఉద్దేశించిన అనేక ప్రత్యక్ష పంపిణీలు కూడా అందుబాటులో ఉన్నాయి. ఇటీవలి స్థూలదృష్టిని www.tiny.cc/bestrescueలో కనుగొనవచ్చు.

06 సిస్టమ్ పునరుద్ధరణ
మీరు మొత్తం డేటాను భద్రపరచగలిగారు, కానీ మీరు ఇప్పటికీ విండోస్ ఇన్స్టాలేషన్లో విఫలమవుతున్నారు మరియు దాన్ని మళ్లీ అమలు చేయడం మంచిది. మీరు Lazesoft Windows Recoveryతో విజయవంతం కావడానికి మంచి అవకాశం ఉంది, దీని ద్వారా మీరు కనుగొనవచ్చు అన్ని ప్రోగ్రామ్లు / విండోస్ రికవరీ.
ప్రారంభించిన వెంటనే, సమస్యాత్మక విండోస్ ఇన్స్టాలేషన్ను సూచించండి లేదా అవసరమైతే, విండోస్ డిస్క్ను సూచించండి మరియు దీనితో నిర్ధారించండి అలాగే. అనేక ట్యాబ్లతో కూడిన విండో ఇప్పుడు కనిపిస్తుంది, ప్రతి ట్యాబ్లో బహుళ పునరుద్ధరణ సాధనాలు ఉంటాయి. మీ పరిస్థితిలో ఏ సాధనాన్ని ప్రయత్నించడం ఉత్తమమో గుర్తించడం అంత సులభం కాదు. మీరు వివరణలను జాగ్రత్తగా చదవవలసిందిగా మేము సిఫార్సు చేస్తున్నాము మరియు అదనపు సమాచారం కోసం బహుశా Googleని కూడా చూడవలసి ఉంటుంది. వీలైతే, ముందుగా సంబంధిత డిస్క్ (విభజన) యొక్క పూర్తి బ్యాకప్ చేయండి. మీరు దీని కోసం సాధనాలను కనుగొనవచ్చు అన్ని ప్రోగ్రామ్లు / హార్డ్ డిస్క్ సాధనాలు / ఇమేజింగ్.
లాజెసాఫ్ట్ విండోస్ రికవరీ యొక్క అత్యంత తీవ్రమైన సాధనాలు ఒక గురించి కావడం ఆనందంగా ఉంది అన్డుమీరు విషయాలను రివర్స్ చేయడానికి ఉపయోగించే బటన్. ఇది కూడా వర్తిస్తుంది, ఉదాహరణకు, ఒక క్లిక్ పరిష్కరించండి, ఇది ఒక బటన్ను నొక్కిన తర్వాత అన్ని రకాల ప్రారంభ సమస్యలను పరిష్కరించగలదు, ఉదాహరణకు మీరు మినుకుమినుకుమనే కర్సర్తో బ్లాక్ స్క్రీన్ కంటే కొంచెం ఎక్కువగా చూసినప్పుడు.

07 మాల్వేర్ డిటెక్షన్
మీరు బహుశా మీ సిస్టమ్లో అప్-టు-డేట్ యాంటీవైరస్ సాధనాన్ని కలిగి ఉండవచ్చు, కానీ మాల్వేర్ ఇప్పటికీ పగుళ్ల నుండి జారిపోవచ్చు. మీరు నిజంగానే మాల్వేర్ ఇన్ఫెక్షన్ని అనుమానించినట్లయితే, మీ సిస్టమ్ను శుభ్రమైన వాతావరణంలో అంటే HBCD-PEతో ప్రారంభించడం ఉత్తమం.
తెరవండి అన్ని ప్రోగ్రామ్లు / భద్రత / యాంటీవైరస్. మీరు ఇక్కడ రెండు విభిన్న యాంటీవైరస్ సాధనాలను కనుగొంటారు: Malwarebytes యాంటీ మాల్వేర్ మరియు ESET ఆన్లైన్ స్కానర్.
మేము మొదటిదానితో ప్రారంభిస్తాము. ప్రారంభించిన వెంటనే, క్లిక్ చేయండి డేటాబేస్ వెర్షన్ పై నవీకరించు. మీరు మరింత తెరవండి సెట్టింగ్లు / సాధారణ సెట్టింగ్లు మరియు కావలసిన భాషను సెట్ చేయండి డచ్. తేనెటీగ మాల్వేర్ మినహాయింపులు స్కానింగ్ సమయంలో Malwarebytes విస్మరించాల్సిన స్థానాలను మీరు ఐచ్ఛికంగా పేర్కొనవచ్చు.
భాగానికి స్కాన్ చేయండి. మీరు ఇక్కడ ఉంటే సొంతరీతిలొ పరిక్షించటం ఎంచుకోండి, మీరు బటన్ను ఉపయోగించవచ్చు స్కాన్ సెట్ చేయండి మాల్వేర్ కోసం సాధనం ఎక్కడ వెతకాలో ఖచ్చితంగా పేర్కొనండి. ఏదైనా సందర్భంలో, Windows మరియు మీ ప్రోగ్రామ్లు ఇన్స్టాల్ చేయబడిన డిస్క్ (లేదా డిస్క్లు) ఎంచుకోండి. దీనితో మీ ఎంపికలను నిర్ధారించండి ఇప్పుడు స్కాన్ చేయండి.
ఇతర యాంటీవైరస్, ESET ఆన్లైన్, ఇదే విధంగా పనిచేస్తుంది. రెండింటినీ ఒకదాని తర్వాత ఒకటిగా నడపడం వల్ల ఎలాంటి హాని ఉండదు. అన్నింటికంటే, ఒక వ్యక్తి పట్టించుకోని దానిని మరొకరు గుర్తించవచ్చు. మీరు www.tiny.cc/eicar నుండి డౌన్లోడ్ చేసుకోగలిగే (లేకపోతే పూర్తిగా ప్రమాదకరం కాని) EICAR పరీక్ష వైరస్ కోసం, ఉదాహరణకు, ఇదే పరిస్థితి. అన్నింటికంటే, ESET దీనిని మాల్వేర్గా గుర్తిస్తుంది, అయితే Malwarebytes దానిని సంతోషంగా విస్మరిస్తుంది.

08 స్వంత సాధనాలు
Hiren's BootCD మంచి శ్రేణి యుటిలిటీలను అందిస్తుంది. అయినప్పటికీ, మీరు డిఫాల్ట్గా HBCD-PEలో చేర్చబడని ఇతర పునరుద్ధరణ సాధనాలను ఉపయోగించాలని మేము ఊహించగలము. 'మల్టీబూట్' బాక్స్లో ఒకే USB స్టిక్పై బహుళ ప్రత్యక్ష వాతావరణాలను ఎలా పొందాలో మేము మీకు తెలియజేస్తాము, అయితే HBCD-PE పర్యావరణం నుండి USB స్టిక్లో అన్ని రకాల పోర్టబుల్ సాధనాలను ప్రారంభించడం కూడా సాధ్యమే. డెస్క్టాప్ వాతావరణంలో ఈ సాధనాలను సత్వరమార్గాలుగా ఏకీకృతం చేయడం కూడా సాధ్యమే, కానీ పునఃప్రారంభించిన తర్వాత అవి మళ్లీ అదృశ్యమవుతాయి కాబట్టి ఇది చాలా తక్కువ ఉపయోగం.
పోర్టబుల్ సాధనాల విషయానికి వస్తే, మీరు //portableapps.com/appsలో స్ఫూర్తిని పొందవచ్చు, ఇది సుమారు 400 యాప్ల భారీ సేకరణ.
Q-Dir పోర్టబుల్ ఫైల్ బ్రౌజర్పై మీ దృష్టి ఉందని అనుకుందాం. ఆపై సంబంధిత .paf.exe ఫైల్ను ఏదైనా PCలో డౌన్లోడ్ చేసి, డబుల్ క్లిక్తో దాన్ని అమలు చేయండి. తో నిర్ధారించండి తరువాతిది మరియు తో అంగీకరిస్తున్నారు మరియు దీనితో సూచించండి లీఫ్ ద్వారా మీ HBCD-PE స్టిక్ యొక్క మూల డైరెక్టరీకి. ఇది స్వయంచాలకంగా \ని సృష్టిస్తుందిQ-DirPortable సృష్టించారు. తో నిర్ధారించండి ఇన్స్టాల్ చేయడానికి మరియు తో పూర్తి. మీరు ఈ USB స్టిక్తో మరొక సిస్టమ్ను ప్రారంభించినప్పుడు, మీరు ఇక్కడ ఎక్స్ప్లోరర్ను మరియు ఫోల్డర్లోని exe ఫైల్ను మాత్రమే ప్రారంభించాలి \Q-DirPortable చేపట్టాలి. కొద్దిసేపటి తర్వాత, Q-Dir యొక్క నాలుగు విండోలు మీ స్క్రీన్పై కనిపిస్తాయి.