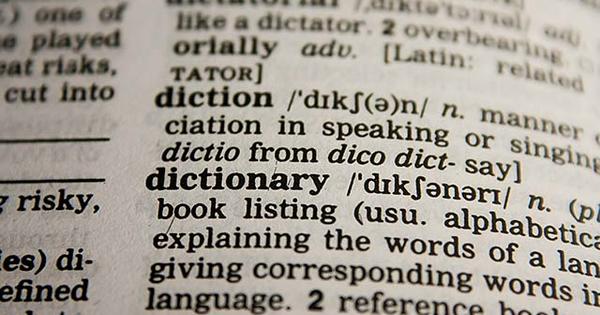Chromebookలు చాలా సులభ ల్యాప్టాప్లు ఎందుకంటే అవి వేగంగా బూట్ అవుతాయి మరియు సుదీర్ఘ బ్యాటరీ జీవితాన్ని కలిగి ఉంటాయి. అయితే Chrome OS దాని వెబ్ ఆధారిత విధానంతో చాలా పరిమితం చేయబడింది. అయినప్పటికీ, Windows ల్యాప్టాప్కు ప్రత్యామ్నాయంగా Chromebookని ఉపయోగించడం పూర్తిగా సాధ్యమే. అన్నింటికంటే, మీరు ఇప్పుడు Chrome OSలో Android యాప్లు మరియు Linux ప్రోగ్రామ్లను కూడా అమలు చేయవచ్చు. ఇది మీ Chromebookలో అన్ని రకాల టాస్క్ల కోసం విస్తృత శ్రేణి సాఫ్ట్వేర్కు యాక్సెస్ని ఇస్తుంది.
Chrome OS అనేది ప్రధానంగా (గూగుల్) క్లౌడ్లో పనిచేసే వారి కోసం ఒక ఆపరేటింగ్ సిస్టమ్గా ఉద్దేశించబడింది. Gmail, Google క్యాలెండర్, Google డాక్స్, ఇవన్నీ Chrome OSలో సజావుగా విలీనం చేయబడ్డాయి. కానీ మీరు Windowsలో ఉపయోగించిన ఇతర క్లౌడ్ సేవలు Microsoft Office యొక్క బ్రౌజర్ వెర్షన్ అయిన Office 365 వంటి మీ Chromebookలో కూడా సంపూర్ణంగా పని చేస్తాయి. మీరు ఇప్పటికే ప్రధానంగా Windows కింద క్లౌడ్ సేవలతో పని చేస్తే, Chromebook ఖచ్చితంగా మీ Windows ల్యాప్టాప్ని భర్తీ చేయగలదు.
కానీ మీరు Windows కింద క్లౌడ్లో రన్ చేయని చాలా సాఫ్ట్వేర్లను కూడా ఉపయోగించవచ్చు లేదా మైక్రోసాఫ్ట్ పుష్ చేస్తున్న క్లౌడ్ వెర్షన్ల కంటే మీరు వర్డ్, ఎక్సెల్ మొదలైన సంప్రదాయ వెర్షన్లను ఇష్టపడతారు. అదృష్టవశాత్తూ, అదంతా సాధ్యమే, ఎందుకంటే Chrome OS కూడా Android యాప్లు మరియు Linux ప్రోగ్రామ్లను అమలు చేయగలదు.
01 మీ Chromebookలో Android మద్దతు
ముందుగా మీరు మీ Chromebookలో Androidకి మద్దతు ఇస్తుందో లేదో తెలుసుకోవాలి. Google అనుకూల పరికరాల జాబితాను నిర్వహిస్తుంది. అక్కడ మీరు మద్దతు Chrome OS స్థిరమైన ఛానెల్లో ఉందా, బీటా ఛానెల్లో ఉందా లేదా ప్రణాళికలో మాత్రమే ఉందా అని కూడా చూడవచ్చు. అవసరమైతే, మీరు Chrome OSని అప్గ్రేడ్ చేయాలి: 'Chrome OSని అప్గ్రేడ్ చేస్తోంది' బాక్స్ను చూడండి.

02 Android యాప్లను ప్రారంభించండి
మీ Chromebookకి మద్దతు ఉందని మీకు తెలిస్తే, మీరు Android యాప్లను అమలు చేయగల సామర్థ్యాన్ని సులభంగా ప్రారంభించవచ్చు. Chrome OS యొక్క దిగువ కుడి వైపున ఉన్న గడియారంపై క్లిక్ చేసి, ఆపై గేర్ చిహ్నంపై కనిపించే మెనులో (సంస్థలు).
ఎడమవైపు ఉన్న సెట్టింగ్ల విండోలో, Google Play Store వర్గం మరియు ఫ్రేమ్లో క్లిక్ చేయండి Google Play స్టోర్ అని కనిపిస్తుంది మారండి. కావాలనుకుంటే, మీ స్థానాన్ని యాక్సెస్ చేయడానికి మీ యాప్ డేటాను Google డిస్క్ మరియు యాప్లకు లొకేషన్ అనుమతితో బ్యాకప్ చేయడానికి అనుమతించేలా తనిఖీ చేయండి మరియు క్లిక్ చేయడం ద్వారా సేవా నిబంధనలను ఆమోదించండి అంగీకరించు. ఆ తర్వాత, Chrome OS Google Playని ఇన్స్టాల్ చేస్తుంది, ఆ తర్వాత మీరు ప్లే స్టోర్ని చూస్తారు.

Chrome OSని అప్గ్రేడ్ చేయండి
మీ Chromebookలో Android యాప్లు లేదా Linux ప్రోగ్రామ్లకు మద్దతు పొందడానికి మీరు Chrome OSని స్థిరమైన ఛానెల్ నుండి బీటా ఛానెల్ లేదా డెవలప్మెంట్ ఛానెల్కి మార్చాల్సి రావచ్చు. మారడానికి, సెట్టింగ్లను తెరవండి, ఎగువ ఎడమవైపు ఉన్న మూడు క్షితిజ సమాంతర రేఖలపై క్లిక్ చేయండి, కనిపించే సైడ్బార్ దిగువన క్లిక్ చేయండి Chrome OS గురించి / వివరణాత్మక నిర్మాణ సమాచారం. నొక్కండి ఛానెల్ మార్చండి మరియు ఎంచుకోండి బీటా లేదా డెవలపర్ - అస్థిరమైనది. మీ Chromebook వెంటనే కొత్త ఛానెల్కి నవీకరణను పొందుతుంది. అందుకు కొంత సమయం పడుతుంది. మీరు తర్వాత ఎల్లప్పుడూ తక్కువ ప్రయోగాత్మక ఛానెల్కు తిరిగి మారవచ్చు, కానీ జాగ్రత్త వహించండి: Google మొత్తం ఆపరేటింగ్ సిస్టమ్ను మళ్లీ ప్రారంభిస్తుంది మరియు మీరు సేవ్ చేసిన మొత్తం డేటాను తొలగిస్తుంది!
03 Android యాప్లను ఇన్స్టాల్ చేయండి
ఇప్పటి నుండి మీరు లెక్కలేనన్ని ఆండ్రాయిడ్ యాప్లకు యాక్సెస్ కలిగి ఉన్నారు, వీటిని మీరు ప్లే స్టోర్ ద్వారా సులభంగా ఇన్స్టాల్ చేసుకోవచ్చు. దయచేసి గమనించండి: అన్ని Android యాప్లు Chrome OS కింద పని చేయవు మరియు కొన్ని యాప్లు నిర్దిష్ట Chromebook మోడల్లలో మాత్రమే పని చేస్తాయి. కాబట్టి మీరు యాప్ను ఇన్స్టాల్ చేయలేకపోతే, అదే కారణం.
మీరు ఆండ్రాయిడ్లో ఉపయోగించిన విధంగా Google Playలో కూడా చేయవచ్చు నా యాప్లు మరియు గేమ్లు మీ యాప్లను అప్డేట్ చేయండి. తేనెటీగ గ్రంధాలయం మీరు మీ Android పరికరాలలో ఇన్స్టాల్ చేసిన అన్ని యాప్లను మీరు కనుగొంటారు. ఒక క్లిక్ తో ఇన్స్టాల్ చేయడానికి దాని పక్కన, మీ Chromebookలో యాప్ని ఇన్స్టాల్ చేయండి. యాప్ పక్కన అలాంటి బటన్ లేకపోతే, యాప్కి మీ Chromebook మద్దతు లేదని అర్థం.

04 ఉపయోగకరమైన Android Apps
Microsoft నుండి అనేక Android యాప్లు కేవలం Chrome OSలో రన్ అవుతాయి, మీ Chromebookని ఉత్పాదక ల్యాప్టాప్గా మారుస్తాయి. Microsoft Word, Excel, PowerPoint, Outlook, Teams, SharePoint, OneDrive, Delve, Azure మరియు Skype గురించి ఆలోచించండి. ఆ యాప్లలోని అనేక టాస్క్ల కోసం, మీకు Office 365 సబ్స్క్రిప్షన్ అవసరం.
మీరు Windowsలో ఉపయోగించిన అనేక ఇతర ప్రోగ్రామ్ల Android వెర్షన్ కూడా ఉంది, అది Chrome OSలో పనిచేస్తుంది. Adobe Acrobat Reader, Evernote, Dropbox, TeamViewer, VLC, మీరు Chrome OSలో ప్లే స్టోర్లో వాటన్నింటినీ సులభంగా ఇన్స్టాల్ చేయవచ్చు.

05 Android యాప్లను సమకాలీకరించండి
మీరు మీ ఫోన్ లేదా టాబ్లెట్లో కలిగి ఉన్న Android యాప్లు మీ Chromebookకి స్వయంచాలకంగా సమకాలీకరించబడవు, కానీ Google Play మీరు ఇతర పరికరాలలో అమలు చేసిన యాప్లలో ఏయే వాటికి మద్దతు ఇస్తుందో తనిఖీ చేస్తుంది మరియు వాటిని మీ Chromebookలో ఇన్స్టాల్ చేయమని సూచిస్తుంది. వాటిని తనిఖీ చేసి, క్లిక్ చేయండి ఇన్స్టాల్ చేయడానికి నీకు కావాలంటే.
డిఫాల్ట్గా, మీరు అదే Google ఖాతాతో సైన్ ఇన్ చేసిన ఇతర Chromebookలలో ఇన్స్టాల్ చేయబడిన Android యాప్లను మీ Chromebook సమకాలీకరిస్తుంది. కాకపోతే, దిగువన ఉన్న Chrome OS సెట్టింగ్లను తనిఖీ చేయండి వ్యక్తి / సమకాలీకరణ na లేదా మీరు ప్రతిదీ సమకాలీకరించండి ప్రారంభించబడ్డాయి లేదా కనీసం యాప్లు.

06 యాప్ అనుమతులను సెట్ చేయండి
మీరు ఆండ్రాయిడ్ సెట్టింగ్లలో ఫ్రేమ్ని క్లిక్ చేస్తే Google Play స్టోర్ క్లిక్ చేసి ఆపై Android ప్రాధాన్యతలను నిర్వహించండి, కనిష్ట Android సెట్టింగ్లతో విండోను తెరుస్తుంది. ముఖ్యంగా వర్గం యాప్లు Chrome OSలో ఉపయోగపడుతుంది. యాప్పై క్లిక్ చేసి ఆపై ఆన్ చేయండి అనుమతులు యాప్ ఎలాంటి అనుమతులను (కెమెరా, పరిచయాలు, నిల్వ మొదలైనవి) కలిగి ఉందో వీక్షించడానికి లేదా సెట్ చేయడానికి.
మరియు మీరు కింద ఉంటే యాప్లు ఎగువ కుడి వైపున ఉన్న గేర్పై క్లిక్ చేసి ఆపై యాప్ అనుమతులు, ప్రతి రకమైన అనుమతి కోసం ఏయే యాప్లు మంజూరు చేయబడతాయో మీరు చూస్తారు. ఈ విధంగా మీరు Chrome OSలో మీ Android యాప్లను సులభంగా నియంత్రించవచ్చు.
07 మీ Chromebookలో Linux మద్దతు
మీరు ఇప్పటికీ కొన్ని ఆండ్రాయిడ్ యాప్లను కొంచెం పరిమితంగా కనుగొనవచ్చు: అన్నింటికంటే, అవి మొబైల్ ఆపరేటింగ్ సిస్టమ్ కోసం తయారు చేయబడ్డాయి మరియు పూర్తి స్థాయి డెస్క్టాప్ ఆపరేటింగ్ సిస్టమ్ కోసం కాదు. అదృష్టవశాత్తూ, మీరు ఇటీవలి Chromebookలో Linux ప్రోగ్రామ్లను కూడా ఇన్స్టాల్ చేయవచ్చు. అయితే ముందుగా మీరు మీ Chromebookలో Linuxకు మద్దతు ఇస్తుందో లేదో తెలుసుకోవాలి. దీన్ని చేయడానికి, మీరు మీ Chromebook యొక్క బోర్డు పేరును తెలుసుకోవాలి. మీరు Chromeలో పేజీని సందర్శించినప్పుడు మీరు దాన్ని కనుగొంటారు chrome://system తెరుస్తుంది. సిస్టమ్ డేటా పట్టికలో, వెతకండి హార్డ్వేర్_క్లాస్. ఉదాహరణకు, ఆ విలువ మొదలైతే SNAPPY, మీ Chromebook బోర్డు అని మీకు తెలుసా చురుకైన కలిగి ఉంది. Google Chrome OS పరికరాల జాబితాలో, ఒక్కో మోడల్కు ఏ బోర్డ్ని ఉపయోగిస్తుందో మీరు కనుగొనవచ్చు.
మీ బోర్డు పేరు మీకు తెలిస్తే, మీరు దానిని Google మద్దతు ఉన్న బోర్డు పేర్ల జాబితాలో చూడవచ్చు. పేరు అందులో ఉంటే, మీ Chromebook Linuxకు మద్దతు ఇస్తుంది.

08 Linux ప్రోగ్రామ్లను ప్రారంభించండి
మీ Chromebook Linuxకు మద్దతిస్తోందని ధృవీకరించిన తర్వాత, Linux ప్రోగ్రామ్లను ఇన్స్టాల్ చేసే సామర్థ్యాన్ని ఎనేబుల్ చేయండి. సెట్టింగ్ల విండోలో, వర్గంపై క్లిక్ చేయండి Linux (బీటా) ఆపైన మారండి సంబంధిత ఫ్రేమ్వర్క్లో. అప్పుడు నిర్ధారించండి ఇన్స్టాల్ చేయడానికి. 300 MB వర్చువల్ మెషీన్ ఇప్పుడు డౌన్లోడ్ చేయబడుతుంది మరియు ఈ వర్చువల్ మెషీన్లో అమలు చేయడానికి Linux కంటైనర్ ప్రారంభించబడుతుంది కాబట్టి దీనికి కొన్ని నిమిషాలు పట్టవచ్చు. ఇన్స్టాలేషన్ తర్వాత మీరు ప్రోగ్రామ్లో కమాండ్ ప్రాంప్ట్ చూస్తారు టెర్మినల్, ఇది Chrome OSలో Linux ప్రోగ్రామ్లకు గేట్వే.

09 గ్నోమ్ సాఫ్ట్వేర్
మీకు Linuxతో కొంత పరిచయం ఉంటే మరియు Chrome OSలోని Linux కంటైనర్ Linux పంపిణీ డెబియన్ను నడుపుతుందని మేము మీకు చెబితే, మీరు sudo apt install programname కమాండ్తో ప్రోగ్రామ్లను ఇన్స్టాల్ చేయవచ్చని మీకు ఇప్పటికే తెలుసు. కానీ రోజూ లైనక్స్తో పని చేయని వారికి ఇది అంత యూజర్ ఫ్రెండ్లీ కాదు. కాబట్టి మనం మొదట లైనక్స్ ప్యాకేజీలను ఇన్స్టాల్ చేయడానికి గ్రాఫికల్ ప్రోగ్రామ్ అయిన గ్నోమ్ సాఫ్ట్వేర్ను ఇన్స్టాల్ చేస్తాము. మీరు టెర్మినల్లో టైప్ చేసే కింది ఆదేశంతో దీన్ని చేయండి:
సుడో ఆప్ట్ ఇన్స్టాల్ గ్నోమ్-సాఫ్ట్వేర్ గ్నోమ్-ప్యాకేజీకిట్ పాలసీకిట్-1-గ్నోమ్
అప్పుడు టెర్మినల్లో ఈ ఆదేశాన్ని కూడా అమలు చేయండి:
echo "/usr/lib/policykit-1-gnome/polkit-gnome-authentication-agent-1 &" >> ~/.bashrc
మరియు ఒక చివరి ఆదేశంతో మీరు మీ వినియోగదారు కోసం పాస్వర్డ్ను సెట్ చేసారు:
sudo పాస్వర్డ్ వినియోగదారు పేరు
మీ Gmail వినియోగదారు పేరు (@gmail.com కోసం భాగం) వినియోగదారు పేరుగా నమోదు చేయండి, అన్నింటికంటే, Linux కంటైనర్లో మీ వినియోగదారు పేరు (మరియు మీరు ప్రాంప్ట్లో నమోదు చేయండి వినియోగదారు పేరు@పెంగ్విన్:~$ టెర్మినల్లో).

10 Linux ప్రోగ్రామ్లను ఇన్స్టాల్ చేస్తోంది
ఆ తర్వాత మీరు ఇకపై టెర్మినల్ను ఉపయోగించాల్సిన అవసరం లేదు, కానీ అప్డేటర్కు తగిన హక్కులను అందించడానికి మీరు విండోను తెరిచి ఉంచాలి. Chrome OS లాంచర్ ద్వారా ప్రోగ్రామ్ను ప్రారంభించండి ప్యాకేజీ అప్డేటర్. అది మీ Linux కంటైనర్కి అప్డేట్ల కోసం చూస్తుంది మరియు క్లిక్ చేస్తుంది అప్డేట్లను ఇన్స్టాల్ చేయండి. అదే విధంగా, Chrome OS ప్రతిరోజూ మీ Linux కంటైనర్లో తాజా అప్డేట్లను స్వయంచాలకంగా ఇన్స్టాల్ చేస్తుంది, కాబట్టి మీరు ఇక్కడ ఎటువంటి అప్డేట్లను చూడకపోవచ్చు మరియు సూత్రప్రాయంగా మీరు ఈ ప్రోగ్రామ్ను అమలు చేయవలసిన అవసరం లేదు, కానీ ఖచ్చితంగా దీన్ని ఒకసారి చేయండి తద్వారా మీరు సాఫ్ట్వేర్ను తర్వాత ఇన్స్టాల్ చేసుకోవచ్చు.
అప్పుడు సాఫ్ట్వేర్ ప్రోగ్రామ్ను తెరవండి. ఇది మీకు ఇష్టమైన Linux సాఫ్ట్వేర్ను ఇన్స్టాల్ చేయడానికి మిమ్మల్ని అనుమతిస్తుంది. వర్గాలను బ్రౌజ్ చేయండి లేదా ఎగువ కుడి వైపున ఉన్న శోధన ఫీల్డ్లో శోధన పదాన్ని నమోదు చేయండి. ప్యాకేజీని ఎంచుకుని, క్లిక్ చేయండి ఇన్స్టాల్. ఆపై Chrome OS లాంచర్ నుండి ప్రోగ్రామ్ను ప్రారంభించండి.

ఫైళ్లను మార్పిడి చేయండి
అనుమతి ఉన్న Android యాప్లు భద్రపరుచు ప్రదేశం ఫోల్డర్కు ప్రాప్యతను కలిగి ఉంటాయి ఫైల్లను ప్లే చేయండి మీ వ్యక్తిగత ఫోల్డర్ నుండి (నా ఫైళ్లు) ChromeOSలో. కాబట్టి Chrome OS మరియు Android యాప్ల మధ్య ఫైల్లను బదిలీ చేయడానికి, మీరు పత్రాలు, చలనచిత్రాలు, సంగీతం మరియు చిత్రాల కోసం సబ్ఫోల్డర్లను కలిగి ఉన్న ఆ ఫోల్డర్ని ఉపయోగిస్తారు. మీ డౌన్లోడ్ ఫోల్డర్ కూడా స్వయంచాలకంగా భాగస్వామ్యం చేయబడుతుంది. మీ Linux ప్రోగ్రామ్లు మరియు Chrome OS మధ్య ఫైల్ మార్పిడి ఇదే విధంగా జరుగుతుంది: ఫోల్డర్ ద్వారా Linux ఫైల్స్, ఇది Linux కంటైనర్లో మీ హోమ్ ఫోల్డర్గా మౌంట్ చేయబడింది మరియు Linux కంటైనర్లో ఉన్న డౌన్లోడ్ ఫోల్డర్ /mnt/chromeos/MyFiles/డౌన్లోడ్లు/ కనెక్ట్ చేయబడింది. ఫైల్స్ ప్రోగ్రామ్తో Chrome OSలో ఫైల్ నిర్వహణ జరుగుతుంది.

11 ఉపయోగకరమైన Linux ప్రోగ్రామ్లు
మీ Linux కంటైనర్ ప్యాకేజీ మేనేజర్కి ధన్యవాదాలు, మీరు కేవలం కొన్ని క్లిక్లలో పెద్ద సంఖ్యలో Linux ప్రోగ్రామ్లను యాక్సెస్ చేయవచ్చు. ఇమేజ్ ప్రాసెసింగ్ కోసం, GIMP ప్రోగ్రామ్ లేదా వెక్టర్ గ్రాఫిక్స్ కోసం Inkscape సాధనాన్ని ప్రయత్నించండి. మీరు మీడియాను ప్లే చేయడానికి ఆల్ రౌండర్ VLC మీడియా ప్లేయర్ని కూడా యాక్సెస్ చేయవచ్చు. లేదా ఆన్లైన్ Google డాక్స్కు బదులుగా మీకు పూర్తి స్థాయి వర్డ్ ప్రాసెసర్ కావాలా? అప్పుడు ఖచ్చితంగా LibreOfficeని ఒకసారి ప్రయత్నించండి.
GIMP మరియు LibreOffice వంటి ప్రోగ్రామ్లు మీ ప్రాసెసర్పై చాలా ఒత్తిడిని కలిగిస్తాయని గుర్తుంచుకోండి, అయితే Chromebooks సాధారణంగా అత్యంత శక్తివంతమైన యంత్రాలు కావు. అదనంగా, GIMP వంటి అనేక విండోలతో కూడిన ప్రోగ్రామ్ నిజంగా పెద్ద స్క్రీన్లో దాని స్వంతంగా వస్తుంది, ఇది మీరు సాధారణంగా Chromebookలో కలిగి ఉండదు. మరియు మీ Chromebook బూట్ అయిన తర్వాత మీరు మొదటిసారి Linux ప్రోగ్రామ్ను ప్రారంభించినప్పుడు, మీరు కొంత సమయం వేచి ఉండాలి ఎందుకంటే Chrome OS ఇంకా మొత్తం Linux వాతావరణాన్ని నేపథ్యంలో బూట్ చేయలేదు.
కానీ ఆ లోపాలు ఉన్నప్పటికీ, మీకు నిజంగా అవసరమైతే వేలాది Linux ప్రోగ్రామ్లకు ప్రాప్యత కలిగి ఉండటం ఆనందంగా ఉంది. USB మద్దతు ఇప్పటికీ ప్రయోగాత్మకంగా ఉందని గుర్తుంచుకోండి. ప్రయోగాత్మక ఎంపికల కోసం, Chromeలో, పేజీని సందర్శించండి chrome://flags మరియు మీరు టైప్ చేయండి క్రోస్టిని శోధన రంగంలో.

12 Chrome రిమోట్ డెస్క్టాప్
మీకు నిజంగా మీ Chromebookలో Windows ప్రోగ్రామ్ అవసరమైతే, మీరు Chrome రిమోట్ డెస్క్టాప్ ద్వారా Windows మెషీన్లో రిమోట్గా కూడా ఉపయోగించవచ్చు. ఇది Chrome వెబ్ స్టోర్ లేదా Android యాప్లో వెబ్ యాప్ రూపంలో ఉంది. కాబట్టి మీరు మీ Chromebookలో రెండు వెర్షన్ల మధ్య ఎంచుకోవచ్చు. మేము Android యాప్ని ఇన్స్టాల్ చేసాము.
మీ Windows కంప్యూటర్లో, మీరు Chromeలో ఈ పేజీని సందర్శించాలి. అప్పుడు క్రింద క్లిక్ చేయండి రిమోట్ యాక్సెస్ని సెటప్ చేయండి డౌన్లోడ్ బటన్ను క్లిక్ చేసి, Chrome రిమోట్ డెస్క్టాప్ వెబ్ యాప్ను Chromeకి జోడించి, డౌన్లోడ్ చేసిన Chrome రిమోట్ డెస్క్టాప్ హోస్ట్ ప్రోగ్రామ్ను ఇన్స్టాల్ చేయండి. ఆపై Chromeలో మీ కంప్యూటర్ కోసం ఒక పేరును ఎంచుకుని, కనీసం ఆరు అంకెల పిన్ కోడ్ని ఎంచుకుని, క్లిక్ చేయండి ప్రారంభించండి.
ఆపై మీరు Chrome రిమోట్ డెస్క్టాప్ యాప్లో మీ Chromebookలో మీ Windows కంప్యూటర్ని చూస్తారు. పేరుపై క్లిక్ చేసి, పిన్ను నమోదు చేసి, ఆపై క్లిక్ చేయండి కనెక్షన్ చేయండి. ఆ తర్వాత, మీరు మీ Windows డెస్క్టాప్ను యాక్సెస్ చేయవచ్చు మరియు మీ అన్ని Windows ప్రోగ్రామ్లను అక్కడ అమలు చేయవచ్చు. ప్రతికూలత ఏమిటంటే, మీ Windows కంప్యూటర్ ఈ సమయంలో స్విచ్ ఆన్ చేయబడి ఉండాలి.

13 మీ ప్రశ్నలను Google అసిస్టెంట్ని అడగండి
Chrome OS 77 నుండి, Google అసిస్టెంట్ Chrome OSలో కూడా ఉంది. సాధారణంగా, Google అసిస్టెంట్ డిఫాల్ట్గా ప్రారంభించబడుతుంది, కానీ ఇది ఇంకా "Ok Google"ని వినదు. కింద ఉన్న Chrome OS సెట్టింగ్లలో దాన్ని తనిఖీ చేయండి Google శోధన మరియు Google అసిస్టెంట్. తేనెటీగ Google అసిస్టెంట్ మామూలుగా కలుస్తాను ప్రారంభించబడింది నిలబడటానికి.
దానిపై క్లిక్ చేసి మారండి సరే గూగుల్ తద్వారా మీరు ఈ సుపరిచితమైన వాయిస్ కమాండ్తో అసిస్టెంట్ని సులభంగా తెరవగలరు. ఉదాహరణకు, మీరు మీ క్యాలెండర్ లేదా ట్రాఫిక్ నుండి సమాచారాన్ని అభ్యర్థించవచ్చు, కానీ వెబ్సైట్లను తెరిచి, లెక్కలను లెక్కించవచ్చు. అసిస్టెంట్ అభ్యర్థనపై వెబ్సైట్లను కొత్త ట్యాబ్లలో కూడా తెరుస్తుంది.

14 వర్చువల్ డెస్క్టాప్లు
Chrome OS 76లో మరో ఇటీవలి అదనంగా వర్చువల్ డెస్క్టాప్లు ఉన్నాయి. మీరు మీ Chromebookని క్లాసిక్ ల్యాప్టాప్ లాగా ఉపయోగించాలనుకుంటే, మీరు వివిధ ప్రోగ్రామ్ల మధ్య త్వరగా మారాలనుకుంటే Chrome OSలో ఇవి పెద్ద మెరుగుదల.
అన్నింటికంటే, మీరు చాలా ప్రోగ్రామ్లను తెరిచి ఉంటే, మీరు త్వరగా చిందరవందరగా ఉన్న డెస్క్టాప్తో ముగుస్తుంది. స్క్వేర్ మరియు దాని తర్వాత రెండు నిలువు గీతలతో ఉన్న బటన్పై క్లిక్ చేయడం ద్వారా, మీరు మీ అన్ని ఓపెన్ విండోలతో ఓవర్వ్యూ స్క్రీన్ని చూస్తారు. మీరు ఇప్పుడు ఎగువ కుడివైపు క్లిక్ చేస్తే కొత్త డెస్క్ క్లిక్ చేయండి, Chrome OS రెండవ డెస్క్టాప్ను సృష్టిస్తుంది.
ఎగువ మధ్యలో మీకు రెండు డెస్క్టాప్లు ఉన్నాయని మీరు ఇప్పుడు చూస్తారు: డెస్క్ 1 మరియు డెస్క్ 2. మీరు రెండవదానిపై క్లిక్ చేస్తే, మీకు ఖాళీ డెస్క్టాప్ కనిపిస్తుంది. మీరు ఇప్పుడు తెరిచిన అన్ని విండోస్ దీనికి వస్తాయి. మీరు దిగువన ఉన్న ప్యానెల్లో ఇప్పటికే తెరిచిన ప్రోగ్రామ్ యొక్క చిహ్నంపై క్లిక్ చేస్తే, మీరు ఈ ప్రోగ్రామ్ తెరవబడిన డెస్క్టాప్కు మారండి. ఓవర్వ్యూ స్క్రీన్లో మీరు విండోలను మరొక డెస్క్టాప్కు లాగవచ్చు. మీరు మీ క్రోమ్బుక్ని ప్రారంభించి, విండోస్ రీప్లేస్మెంట్గా అమలు చేయడం గురించి తీవ్రంగా ఆలోచిస్తుంటే, వర్చువల్ డెస్క్టాప్లు ఉపయోగపడతాయి.