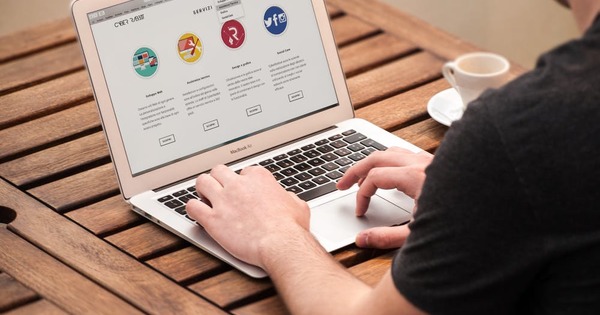Windows 10లోని రిజిస్ట్రీ ఒక ముఖ్యమైన భాగం మరియు ఆపరేటింగ్ సిస్టమ్ సెట్టింగ్లలో ఎక్కువ భాగాన్ని కలిగి ఉంటుంది. Windows 10 రిజిస్ట్రీని 'భయానకంగా' మారుస్తున్నారా? అస్సలు కుదరదు! మేము రిజిస్ట్రీ ఎడిటర్ను పరిచయం చేస్తాము మరియు Windows 10 నుండి అత్యధిక ప్రయోజనాలను పొందడానికి ఎలా ప్రారంభించాలో వివరిస్తాము.
విండోస్ దాని సెట్టింగులలో ఎక్కువ భాగాన్ని రిజిస్ట్రీలో నిల్వ చేస్తుంది. మీరు రిజిస్ట్రీని విండోస్ యొక్క సెంట్రల్ డేటాబేస్గా భావించవచ్చు, ఇది తెలివిగా నిర్వహించబడుతుంది మరియు వివిధ భాగాల కోసం సెట్టింగ్లను నిల్వ చేస్తుంది: విండోస్ కూడా, ఇన్స్టాల్ చేయబడిన ప్రోగ్రామ్లు, కనెక్ట్ చేయబడిన పరికరాలు మరియు కంప్యూటర్లోని భాగాల కోసం. మీరు రిజిస్ట్రీ ఎడిటర్ని ఉపయోగించి రిజిస్ట్రీని సులభంగా వీక్షించవచ్చు మరియు సవరించవచ్చు. దయచేసి చదవడానికి ముందు ఈ ప్రోగ్రామ్ని తెరవండి. ప్రారంభ మెనులో, టైప్ చేయండి రిజిస్ట్రీ ఎడిటర్. కార్యక్రమం తెరుచుకుంటుంది.
రిజిస్ట్రీలోని ప్రతి సెట్టింగ్ మాస్టర్ కీలో ఉంచబడుతుంది. Windows 10 అటువంటి ఆరు కీలను కలిగి ఉంది. దీన్ని Windows Explorerలోని ఫోల్డర్లతో సరిపోల్చండి. మీరు రిజిస్ట్రీ ఎడిటర్ విండో యొక్క ఎడమ వైపున మాస్టర్ కీలను కనుగొనవచ్చు. ప్రతి మాస్టర్ కీ బహుళ సబ్కీలను కలిగి ఉంటుంది. దీన్ని ఫైల్ ఎక్స్ప్లోరర్లోని సబ్ఫోల్డర్లతో పోల్చండి.
దాని రిజిస్ట్రీ విలువను చూడటానికి (సబ్)కీపై క్లిక్ చేయండి. ప్రతి రిజిస్ట్రీ విలువకు ఒక సెట్టింగ్ అందుబాటులో ఉంది. దీని విలువ కుడివైపు విండోలో చూడవచ్చు. మీరు రిజిస్ట్రీ విలువపై డబుల్ క్లిక్ చేయడం ద్వారా దాన్ని సవరించవచ్చు.
Windows 95 నుండి రిజిస్ట్రీ చాలా వరకు ఒకే విధంగా ఉన్నప్పటికీ, Windows సంస్కరణల మధ్య నిజానికి తేడాలు ఉన్నాయి. Windows 10 కోసం ప్రతి సంవత్సరం రెండు నవీకరణలు ఉంటాయి. ఈ సంస్కరణల మధ్య తేడాలు ఉండవచ్చు. దీన్ని గుర్తుంచుకోండి, ప్రత్యేకించి ఈ కథనం నుండి రిజిస్ట్రీ ట్రిక్ పని చేయకపోతే.

తప్పులను రద్దు చేయండి
మేము రిజిస్ట్రీని ప్రారంభించినప్పుడు, మార్పులను తిరిగి మార్చడం ద్వారా మీరు ఏవైనా సమస్యలను పరిష్కరించడం ముఖ్యం. అనేక ఇతర ప్రోగ్రామ్ల వలె కాకుండా, రిజిస్ట్రీ ఎడిటర్కు మార్పును రద్దు చేసే సామర్థ్యం లేదు. అన్ని సర్దుబాట్లు వెంటనే ప్రాసెస్ చేయబడతాయని దీని అర్థం.
రిజిస్ట్రీ ఎడిటర్కు రిజిస్ట్రీలోని మొత్తం లేదా కొంత భాగాన్ని ఫైల్కి ఎగుమతి చేసే ఫంక్షన్ ఉంది. ఈ ఫైల్ను రిజిస్ట్రీ ఫైల్ అని పిలుస్తారు మరియు మీరు దాని ఫైల్ ఎక్స్టెన్షన్ ద్వారా దీన్ని గుర్తించవచ్చు REG. మీరు పొరపాటు చేస్తే లేదా మీ సర్దుబాటు ఫలితంతో సంతృప్తి చెందకపోతే, మీరు కీని మాన్యువల్గా 'రిపేర్' చేయనవసరం లేదు, కానీ మీరు అసలు కీతో కీని ఓవర్రైట్ చేయడానికి గతంలో సృష్టించిన రిజిస్ట్రీ ఫైల్పై డబుల్ క్లిక్ చేయవచ్చు. ద్వారా ఫైల్ను లోడ్ చేయడం ప్రత్యామ్నాయం ఫైల్, దిగుమతి.
కాబట్టి మీరు కీని సర్దుబాటు చేసే ముందు, మొదట కుడి మౌస్ బటన్తో దానిపై క్లిక్ చేయండి. ఎంచుకోండి ఎగుమతి చేయండి. కీకి మంచి పేరు ఇవ్వండి మరియు పెట్టెలో చెక్ చేయండి ఎగుమతి పరిధి లేదా ఎంపిక ఎంచుకున్న సబ్కీ యాక్టివేట్ చేయబడింది. నొక్కండి సేవ్ చేయండి. దీని తర్వాత మీరు సంబంధిత కీని మార్చండి. ప్రపంచవ్యాప్తంగా రిజిస్ట్రీ ఎలా పనిచేస్తుందో ఇప్పుడు మీకు తెలుసు, అవకాశాలను మరింత చూద్దాం.

1. త్వరిత శోధన
మీరు క్రమం తప్పకుండా రిజిస్టర్తో పని చేస్తే, మీరు సులభ శోధన ఫంక్షన్ను విస్మరించలేరు. ద్వారా మీరు కనుగొనవచ్చు సవరించండి, శోధించండి. లేదా Ctrl+F కీ కలయికను ఉపయోగించండి. ఎగువ పెట్టెలో శోధన పదాన్ని నమోదు చేయండి. విభాగంలో లో కీలు, విలువలు లేదా డేటాలో శోధించాలో లేదో నిర్ణయించండి. మూడు పెట్టెలు తనిఖీ చేయబడిందని నిర్ధారించుకోండి. మీరు మొత్తం స్ట్రింగ్లో శోధించాలనుకుంటే, పక్కన చెక్మార్క్ ఉంచండి మొత్తం స్ట్రింగ్. చివరగా క్లిక్ చేయండి తదుపరి కనుగొనండి.
2. మరిన్ని కుడి-క్లిక్ చేయండి
కుడి-క్లిక్ మెనులో మీకు ఇష్టమైన ప్రోగ్రామ్లను ఉంచండి. ఇప్పటి నుండి మీరు డెస్క్టాప్పై కుడి-క్లిక్ చేయండి మరియు మీరు త్వరగా వర్డ్ లేదా పెయింట్ను తెరవవచ్చు. కీని తెరవండి HKEY_CLASSES_ROOT\డైరెక్టరీ\బ్యాక్గ్రౌండ్\షెల్ మరియు ఎంచుకోండి సవరించు, కొత్తది, కీ. ఉదాహరణకు, మీరు మెనులో ఉంచాలనుకుంటున్న ప్రోగ్రామ్ పేరును ఇవ్వండి నోట్ప్యాడ్.
ఈ కీపై క్లిక్ చేసి ఎంచుకోండి కొత్తది, కీ. దీనికి పేరు పెట్టండి ఆదేశం. దానిపై డబుల్ క్లిక్ చేసి యాడ్ చేయండి విలువ డేటా ప్రోగ్రామ్ యొక్క మార్గం మరియు ప్రోగ్రామ్ పేరు (ఉదాహరణకు సి:\Windows\System32\Notepad.exe) ఒక క్లిక్తో నిర్ధారించండి అలాగే. ఇప్పుడు డెస్క్టాప్పై కుడి క్లిక్ చేయండి: మీ ప్రోగ్రామ్ కనిపిస్తుంది.

3. షేకింగ్ డిసేబుల్
మౌస్ పాయింటర్తో విండో బార్ను పట్టుకోవడం మరియు విండోను ఎడమ మరియు కుడికి తరలించడం ('షేకింగ్') అన్ని ఇతర ఓపెన్ విండోలను తగ్గిస్తుంది. ఈ ఫీచర్ అవసరం లేదా? కీని తెరవండి HKEY_CURRENT_USER\SOFTWARE\Microsoft\Windows\CurrentVersion\Explorer\Advanced మరియు ఎంచుకోండి సవరించు, కొత్తది, DWORD విలువ. మీరు దీనిని పిలవండి షేకింగ్ అనుమతించవద్దు. విలువపై డబుల్ క్లిక్ చేసి, a అని టైప్ చేయండి 1 తేనెటీగ విలువ డేటాలు. నొక్కండి అలాగే. ఫీచర్ ఇప్పుడు నిలిపివేయబడింది.
4. ఇష్టమైన వాటికి జోడించండి
మీరు తరచుగా ఉపయోగించే స్థానాలను ఇష్టమైన జాబితాకు జోడించడానికి రిజిస్ట్రీ ఎడిటర్ యొక్క అవకాశం బాగుంది. మీరు సేవ్ చేయాలనుకుంటున్న కీని ఎంచుకోండి. అప్పుడు ఎంచుకోండి ఇష్టమైనవి, ఇష్టమైన వాటికి జోడించండి. జాబితాను తర్వాత శుభ్రం చేయడానికి, ఎంచుకోండి ఇష్టమైనవి, ఇష్టమైన వాటి నుండి తీసివేయండి.
5. Windows 10 నుండి OneDriveని తీసివేయండి
మీరు OneDriveని ఉపయోగించలేదా మరియు ఫైల్ ఎక్స్ప్లోరర్లో కనిపించే చిహ్నంతో మీరు ఇబ్బంది పడుతున్నారా? వదిలించుకొను. రిజిస్ట్రీ కీని తెరవండి HKEY_CLASSES_ROOT\CLSID\{018D5C66-4533-4307-9B53-224DE2ED1FE6}. కుడి పేన్లో, డబుల్ క్లిక్ చేయండి System.IsPinnedToNameSpaceTree. పెట్టెలో విలువ డేటా మీరు టైప్ చేస్తారా 0. నొక్కండి అలాగే. OneDrive చిహ్నం ఇప్పుడు ఫైల్ ఎక్స్ప్లోరర్లో పోయింది.
చిట్కా: మీరు రిజిస్ట్రీలో సంఖ్యల పొడవైన స్ట్రింగ్ను సులభంగా కనుగొనలేకపోతే, శోధన ఫంక్షన్ని ఉపయోగించండి మరియు స్ట్రింగ్లోని మొదటి నాలుగు లేదా ఐదు అంకెలను టైప్ చేయండి మరియు రిజిస్ట్రీ ఎడిటర్ దాని కోసం వెతకనివ్వండి.
6. ఫోల్డర్లను దాచండి
మీరు ఫైల్ ఎక్స్ప్లోరర్లో పత్రాలు, సంగీతం మరియు డౌన్లోడ్లు వంటి డిఫాల్ట్ ఫోల్డర్లను చూడకూడదా? మీరు వాటిని రిజిస్ట్రీ ద్వారా దాచవచ్చు. కీని తెరవండి HKEY_LOCAL_MACHINE\SOFTWARE\Microsoft\Windows\CurrentVersion\Explorer\FolderDescriptions\PropertyBag. భర్తీ చేయండి మీరు దాచాలనుకుంటున్న ఫోల్డర్పై ఆధారపడి క్రింది విలువలలో ఒకదాని ద్వారా:
డెస్క్టాప్{B4BFCC3A-DB2C-424C-B029-7FE99A87C641}
పత్రాలు{f42ee2d3-909f-4907-8871-4c22fc0bf756}
డౌన్లోడ్లు{7d83ee9b-2244-4e70-b1f5-5393042af1e4}
సంగీతం{a0c69a99-21c8-4671-8703-7934162fcf1d}
చిత్రాలు{0ddd015d-b06c-45d5-8c4c-f59713854639}
వీడియోలు{35286a68-3c57-41a1-bbb1-0eae73d76c95}
కుడి విండోలో మీరు విలువను చూడవచ్చు ఈ పిసి విధానం. దానిపై డబుల్ క్లిక్ చేసి, విలువను మార్చండి దాచు. నొక్కండి అలాగే. ఇప్పటి నుండి, ఫోల్డర్ ఎక్స్ప్లోరర్లో కనిపించదు.
7. టాస్క్బార్లో సెకన్లు
ఈ ట్రిక్తో మీరు ఇప్పుడు సిస్టమ్ గడియారంలో సెకన్లను కూడా చూడవచ్చు. కీని తెరవండి HKEY_CURRENT_USER\SOFTWARE\Microsoft\Windows\CurrentVersion\Explorer\Advanced. ఎంచుకోండి సవరించు, కొత్తది, DWORD విలువ మరియు కాల్ చేయండి షోసెకండ్స్ఇన్సిస్టమ్క్లాక్. దానిపై డబుల్ క్లిక్ చేసి టైప్ చేయండి 1 రంగంలో విలువ డేటా. నొక్కండి అలాగే మరియు మళ్లీ Windowsకు లాగిన్ అవ్వండి. సెకన్లు ఇప్పుడు కనిపిస్తున్నాయి.

8. లోగోను భర్తీ చేయండి
మీరు సిస్టమ్ లక్షణాలను కాల్ చేసినప్పుడు, కంప్యూటర్ ఏ భాగాలతో తయారు చేయబడిందో Windows మీకు చెబుతుంది. తరచుగా లోగో కూడా ప్రదర్శించబడుతుంది, ఉదాహరణకు కంప్యూటర్ తయారీదారు. ఈ లోగోను మీ స్వంత లోగోతో భర్తీ చేయడం ద్వారా దీన్ని మరింత వ్యక్తిగతంగా మార్చవచ్చు. మొదట మీరు మీ స్వంత చిత్రాన్ని తయారు చేసుకోండి. ఇది 120 x 120 పిక్సెల్ల పరిమాణంలో ఉందని నిర్ధారించుకోండి.
ఫైల్ను సేవ్ చేసిన తర్వాత, విండోస్ రిజిస్ట్రీలో కీని తెరవండి HKEY_LOCAL_MACHINE\Software\Microsoft\Windows\CurrentVersion\OEMInformation. కుడి క్లిక్ చేయండి OEM సమాచారం. ఇప్పుడే ఎంచుకోండి కొత్త, స్ట్రింగ్ విలువ. దీనికి పేరు పెట్టండి తయారీదారు. మళ్లీ కుడి క్లిక్ చేయండి OEM సమాచారం. ఎంచుకోండి కొత్త, స్ట్రింగ్ విలువ. మీరు దీనిని పిలవండి లోగో.
డబుల్ క్లిక్ చేయండి లోగో మరియు పెట్టెలో ఇవ్వండి విలువ డేటా మీరు ఇప్పుడే సృష్టించిన చిత్రం యొక్క మార్గం మరియు ఫైల్ పేరు. నొక్కండి అలాగే మరియు రిజిస్ట్రీ నుండి నిష్క్రమించండి. మీ స్వంత లోగో ఇప్పుడు సిస్టమ్ విండోలో కనిపిస్తుంది.
Windows 10లో లోతుగా డైవ్ చేయండి మరియు మా టెక్ అకాడమీతో ఆపరేటింగ్ సిస్టమ్ను నియంత్రించండి. Windows 10 మేనేజ్మెంట్ ఆన్లైన్ కోర్సును తనిఖీ చేయండి లేదా టెక్నిక్ మరియు ప్రాక్టీస్ బుక్తో సహా Windows 10 మేనేజ్మెంట్ బండిల్కు వెళ్లండి.
9. జాబితాలను పొడవుగా చేయండి
కొన్ని ప్రోగ్రామ్లు ఇటీవలి అంశాలను త్వరగా తెరవడానికి అవకాశాన్ని అందిస్తాయి: ఉదాహరణకు, మీరు వర్డ్ టూల్బార్ బటన్పై క్లిక్ చేస్తే, మీరు ఇటీవల తెరిచిన 12 పత్రాల జాబితాను చూస్తారు.
మేము జాబితాకు 12 అంశాల పరిమితిని మార్చగలమా? అయితే. కీని తెరవండి HKEY_CURRENT_USER\SOFTWARE\Microsoft\Windows\CurrentVersion\Explorer\Advanced. ఇప్పుడే ఎంచుకోండి సవరించు, కొత్తది, DWORD విలువ. పేరు అవుతుంది JumpListItems_Maximum. దానిపై డబుల్ క్లిక్ చేసి యాడ్ చేయండి విలువ డేటా కొత్త సంఖ్య, ఉదాహరణకు 17. నొక్కండి అలాగే మరియు రిజిస్ట్రీని మూసివేయండి. జాబితాలో ఇప్పుడు మరిన్ని అంశాలు ఉండవచ్చు.

10. ఏ విండోస్ వెర్షన్?
మీరు ఏ Windows వెర్షన్ ఉపయోగించబడుతుందో తెలుసుకోవాలనుకుంటున్నారా? డెస్క్టాప్కు ఎంట్రీని జోడించండి, తద్వారా ఈ సమాచారం ఎల్లప్పుడూ వీక్షించబడుతుంది. రిజిస్ట్రీలో, కీకి నావిగేట్ చేయండి HKEY_CURRENT_USER\నియంత్రణ ప్యానెల్\డెస్క్టాప్. కుడివైపు విండోలో, డబుల్ క్లిక్ చేయండి పెయింట్ డెస్క్టాప్ వెర్షన్. ఇవ్వండి 1 పెట్టెలో విలువ డేటా మరియు క్లిక్ చేయండి అలాగే. ఆ తర్వాత, Windows నుండి లాగ్ అవుట్ చేసి, మళ్లీ లాగిన్ అవ్వండి. సంస్కరణ సంఖ్య ఇప్పుడు డెస్క్టాప్లో చక్కగా ప్రదర్శించబడుతుంది.
11. 'About Windows'లో పేరు మార్చండి
మీరు కంప్యూటర్ను కొనుగోలు చేసినట్లయితే, Windows పొందే అవకాశం ఉంది Windows గురించి (ఇది మీరు ప్రారంభ మెనుకి వెళ్లడం ద్వారా తెరవబడుతుంది విన్వ్r) మీరు సంతోషంగా లేని పేరు మరియు కంపెనీ పేరును చూపుతుంది. మీరు రిజిస్ట్రీ ద్వారా ఈ సమాచారాన్ని మార్చవచ్చు. కీని తెరవండి HKEY_LOCAL_MACHINE\SOFTWARE\Microsoft\Windows NT\CurrentVersion. డబుల్ క్లిక్ చేయండి నమోదిత యజమాని మరియు పేరు మార్చండి.
మీరు కంపెనీ పేరును మార్చాలనుకుంటే (లేదా పూర్తిగా తీసివేయండి), దానిపై డబుల్ క్లిక్ చేయండి రిజిస్టర్డ్ ఆర్గనైజేషన్.

12. 'దీనితో తెరవండి'ని శుభ్రం చేయండి
కొన్నిసార్లు మీరు బహుళ ప్రోగ్రామ్లతో ఫైల్ను తెరవవచ్చు. ఫైల్పై కుడి క్లిక్ చేసి ఎంచుకోండి దీనితో తెరవండి. ఇక్కడ చూపిన ప్రోగ్రామ్లతో మీరు సంతృప్తి చెందలేదా, ఉదాహరణకు చాలా ఎక్కువ ఉన్నందున? అప్పుడు రిజిస్ట్రీలో కీని తెరవండి HKEY_CURRENT_USER\SOFTWARE\Microsoft\Windows\CurrentVersion\Explorer\FileExts.
ఇప్పుడు మీరు అనుబంధిత ప్రోగ్రామ్లను సవరించాలనుకుంటున్న ఫైల్ పొడిగింపులను ఎంచుకోండి మరియు సబ్కీని తెరవండి OpenWithList. కుడి విండోలో మీరు ఎంచుకున్న పొడిగింపుతో అనుబంధించబడిన ప్రోగ్రామ్ల యొక్క అవలోకనాన్ని చూస్తారు. మీరు ఇకపై ప్రోగ్రామ్ను చూడకూడదనుకుంటే, దానిపై కుడి క్లిక్ చేసి ఎంచుకోండి తొలగించు.
13. అక్షర క్రమంలో క్రమబద్ధీకరించండి
Windows Explorer మీ ఫైల్లను దాని స్వంత మార్గంలో క్రమబద్ధీకరిస్తుంది. ఉదాహరణకు, మీకు ఫోటో ఫోల్డర్ ఉంటే, Photo_9 తర్వాత Photo_10 కనిపిస్తుంది. బదులుగా మీరు అక్షర క్రమంలో క్రమబద్ధీకరించాలనుకుంటున్నారా? కీకి వెళ్లండి HKEY_LOCAL_MACHINE\Software\Microsoft\Windows\Currentversion\ Policies\Explorer. ఎంచుకోండి సవరించు, కొత్తది, DWORD విలువ మరియు కాల్ చేయండి NoStrCmpLogical. దానిపై డబుల్ క్లిక్ చేసి ఇవ్వండి 1 పెట్టెలో విలువ డేటా. ఇప్పటి నుండి, Explorer అక్షర క్రమంలో క్రమబద్ధీకరించబడుతుంది.
14. 'దీనికి కాపీ చేయి'ని తీసివేయండి
ఎంపిక అవసరం లేదు దీనికి కాపీ చేయండి, మీరు ఫైల్పై కుడి-క్లిక్ చేసినప్పుడు ఏది చూపబడుతుంది? మీరు రిజిస్ట్రీ ద్వారా ఎంపికను తీసివేయవచ్చు. కీకి వెళ్లండి HKEY_CLASSES_ROOT\All FilesystemObjects\shellex\ContextMenuHandlers\Send వీరికి. డబుల్ క్లిక్ చేయండి డిఫాల్ట్ (విండో యొక్క కుడి వైపున) మరియు పెట్టెను నిర్ధారించుకోండి విలువ డేటా ఖాళీగా ఉంది. నొక్కండి అలాగే. ఎంపిక దీనికి కాపీ చేయండిఇక కనిపించదు.

15. కుడి విండోకు వేగంగా
మీరు బహుళ విండోలను తెరిచిన ప్రోగ్రామ్ను కలిగి ఉంటే (ఉదాహరణకు, వర్డ్, మీరు ఒకే సమయంలో మూడు పత్రాలను తెరిచినట్లయితే), మీరు ప్రోగ్రామ్ యొక్క టూల్బార్ బటన్ను క్లిక్ చేసినప్పుడు మూడు పత్రాలతో కూడిన విండో ప్రదర్శించబడుతుంది. చివరగా, మీరు రిజిస్ట్రీ ద్వారా ఈ ప్రవర్తనను సర్దుబాటు చేయవచ్చు, తద్వారా మీరు టాస్క్బార్ బటన్ను క్లిక్ చేసినప్పుడు ఇప్పటి నుండి చివరి క్రియాశీల విండో స్వయంచాలకంగా తెరవబడుతుంది.
మీరు మొదట అన్ని విండోల స్థూలదృష్టిని చూసే బదులు, చివరి విండోకు తక్షణ ప్రాప్యతను కోరుకుంటే సులభ. కీకి వెళ్లండి HKEY_CURRENT_USER\SOFTWARE\Microsoft\Windows\CurrentVersion\Explorer\Advanced. ఎంచుకోండి సవరించు, కొత్తది, DWORD విలువ మరియు కాల్ చేయండి LastActiveClick. దానిపై డబుల్ క్లిక్ చేసి a అని టైప్ చేయండి 1 రంగంలో విలువ డేటా. రిజిస్ట్రీ ఎంపికల ఎంపిక కోసం చాలా ఎక్కువ!