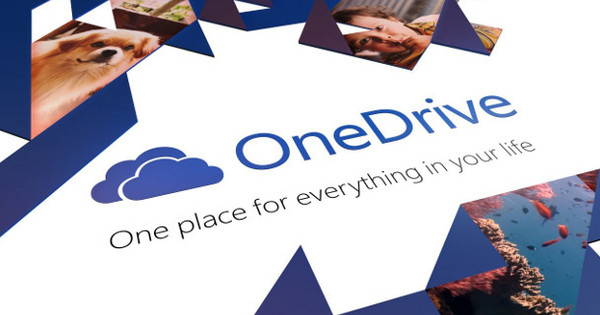మీరు లోగో, గ్రీటింగ్ కార్డ్ లేదా మెనూని డిజైన్ చేయాలనుకుంటే, GIMP లేదా Photoshop వంటి ప్రోగ్రామ్ మీకు చాలా క్లిష్టంగా ఉంటుంది మరియు Paint చాలా తక్కువ ఎంపికలను కలిగి ఉంటే, DrawPad ఒక అద్భుతమైన రాజీ. ఈ ఉచిత డ్రాయింగ్ ప్రోగ్రామ్ విస్తృత శ్రేణి డ్రాయింగ్ ఎంపికలను కలిగి ఉంది, లేయర్లతో పనిచేస్తుంది మరియు సాధారణ ఇమేజ్ ఎడిటింగ్ సాధనాలతో వస్తుంది.
చిట్కా 01: ఉచితం లేదా చౌక
డ్రాప్యాడ్ అనేది గ్రాఫిక్స్ ప్రోగ్రామ్లలో యూజర్ ఫ్రెండ్లీ మధ్యతరగతి. వాస్తవానికి, ఇది ఫోటోషాప్ లేదా ఇలస్ట్రేటర్ వంటి భారీ తుపాకీలతో పోటీపడదు, కానీ గృహ వినియోగదారు ఎక్కువ శ్రమ లేకుండా గొప్ప ఫలితాలను సాధిస్తారు. Windows మరియు macOS కోసం ఈ డ్రాయింగ్ ప్యాక్ వెర్షన్ ఉంది. డ్రాప్యాడ్ గ్రాఫిక్ ఎడిటర్ వాణిజ్యేతర అనువర్తనాలకు ఉచితం. ప్రొఫెషనల్ లైసెన్స్ కోసం మీరు ఒకసారి 22.12 యూరోలు లేదా నెలకు 1.72 యూరోలు చెల్లించాలి. అయినప్పటికీ, ప్రోగ్రామ్ మిమ్మల్ని ప్రో వెర్షన్ యొక్క దిశలో ఇక్కడ మరియు అక్కడ నెట్టడానికి ప్రయత్నిస్తుంది. ఉదాహరణకు, ఉచిత సంస్కరణలో మీరు క్లిప్ ఆర్ట్ లైబ్రరీ నుండి మూడు చిత్రాలను మాత్రమే డౌన్లోడ్ చేసుకోవడానికి అనుమతించబడతారు మరియు మీరు కేవలం మూడు టెంప్లేట్ల నుండి మాత్రమే ప్రారంభించవచ్చు. మనం ఈ పరిమితులతో జీవించవచ్చు మరియు దానిని ఉచితంగా ఉంచుకోవచ్చు.

చిట్కా 02: విండో తెరవడం
పరిచయ స్క్రీన్లో, ప్రోగ్రామ్ ఆరు భారీ బటన్లను చూపుతుంది. యొక్క కొత్త ప్రాజెక్ట్ మీరు ప్రోగ్రామ్ యొక్క సాధారణ పని వాతావరణంలో ముగుస్తుంది. యొక్క అధునాతన ప్రాజెక్ట్ మీరు ఇప్పటికే డిజైన్ యొక్క సరైన కొలతలు తెలుసుకోవాలి. సేవ్ చేసిన ప్రాజెక్ట్లను తెరవడానికి ఒక బటన్ కూడా ఉంది. అదనంగా, హెల్ప్ ఫంక్షన్ మరియు మిమ్మల్ని అధికారిక ట్యుటోరియల్ వీడియోలకు తీసుకెళ్లే బటన్ కూడా ఉంది. ఆరవ బటన్ టెంప్లేట్లకు మార్గాన్ని తెరుస్తుంది.

చిట్కా 03: టెంప్లేట్లు
ప్రారంభించడానికి సులభమైన మార్గం ద్వారా మూస విజార్డ్. ఇక్కడ మీరు కొన్ని ప్రాథమిక నమూనాల నుండి ప్రారంభించండి: బ్యానర్లు, వ్యాపార కార్డ్లు, గ్రీటింగ్ కార్డ్లు, ఫ్లైయర్లు, లెటర్హెడ్లు, లోగోలు మరియు మొదలైనవి. మీరు మోడల్ను ఎంచుకున్నప్పుడు, ఎంపికను తగ్గించడానికి మీరు కొన్ని టెంప్లేట్లను పొందుతారు. అప్పుడు మీరు టెంప్లేట్ యొక్క మూలకాలను సర్దుబాటు చేయగల విండోకు వస్తారు. మీరు కొత్త రంగులు, విభిన్న పాఠాలను ఎంచుకుంటారు, టెంప్లేట్ పూర్తిగా మీకు నచ్చినంత వరకు మీకు నచ్చిన ఫాంట్ను ఎంచుకోండి. మీరు పూర్తి చేసినప్పుడు, టెంప్లేట్ యొక్క సవరించిన డిజైన్ బేస్ డ్రాప్యాడ్ వాతావరణంలో కనిపిస్తుంది. డిజైన్ యొక్క ప్రతి మూలకం ఇక్కడ కొత్త లేయర్లో ఉంది.
 టెంప్లేట్ విజార్డ్ ద్వారా ప్రారంభించడానికి సులభమైన మార్గం
టెంప్లేట్ విజార్డ్ ద్వారా ప్రారంభించడానికి సులభమైన మార్గం చిట్కా 04: కొత్తది లేదా అధునాతనమైనది
ఖాళీ వర్క్స్పేస్ నుండి ప్రారంభించడానికి, బటన్ను ఉపయోగించండి కొత్త ప్రాజెక్ట్ లేదా అధునాతన ప్రాజెక్ట్. రెండింటి మధ్య తేడా ఏమిటంటే, అధునాతన ప్రాజెక్ట్తో మీరు ప్రారంభంలో కొత్త ప్రాజెక్ట్ యొక్క కొలతలు నమోదు చేయాలి. మీరు ఎత్తు మరియు వెడల్పును పిక్సెల్లు, సెంటీమీటర్లు లేదా మిల్లీమీటర్లలో పేర్కొంటారు మరియు దాని దిగువన మీరు అంగుళానికి పిక్సెల్లలో రిజల్యూషన్ని నిర్ణయిస్తారు. మీరు నేపథ్య రంగును ఎంచుకోండి లేదా పారదర్శక నేపథ్యానికి వెళ్లండి. తర్వాత మీరు ఇప్పటికే వాటి స్వంత నేపథ్యాన్ని కలిగి ఉన్న పత్రాలు లేదా స్లయిడ్లకు వర్తింపజేయాలనుకుంటున్న దృష్టాంతాల కోసం రెండోది ఆసక్తికరంగా ఉంటుంది.

స్పష్టత
మీరు విండోలో చూసే రిజల్యూషన్ కొత్త చిత్రాన్ని సృష్టించండి పేర్కొనడం చాలా ముఖ్యం. అన్నింటికంటే, డిజిటల్ ఇమేజ్లో మనం పిక్సెల్లు అని పిలిచే రంగుల చుక్కలు ఉంటాయి. ఆ పిక్సెల్లు ఎంత దగ్గరగా ఉంటే, చిత్రం అంత పదునుగా కనిపిస్తుంది. మేము ఈ పాయింట్ డెన్సిటీ రిజల్యూషన్ అని పిలుస్తాము. మీకు కాగితంపై ఖచ్చితమైన ప్రింట్ కావాలంటే, రిజల్యూషన్ను 250కి సెట్ చేయండి లేదా ఇంకా 300 డిపిఐ (అంగుళానికి చుక్కలు) ఒక అంగుళం 2.54 సెం.మీ. ఎక్కువ రిజల్యూషన్ ఉంటే, ఇమేజ్ ఫైల్ అంత పెద్దదిగా మారుతుంది. ఇటీవలి వరకు, మీరు కంప్యూటర్ స్క్రీన్పై మాత్రమే చూడాలనుకునే చిత్రాలకు అంగుళానికి 72 పిక్సెల్లు సరిపోతాయి, ఉదాహరణకు వెబ్సైట్ల కోసం చిత్రాలు. అధిక పిక్సెల్ డెన్సిటీ డిస్ప్లేలలో, అధిక రిజల్యూషన్ ఇమేజ్లు చాలా షార్ప్గా కనిపిస్తాయి.

చిట్కా 05: సాధనాలు
ట్యాబ్ యొక్క టూల్బార్లో హోమ్ ఈ ప్రోగ్రామ్లో మీకు అందుబాటులో ఉన్న దాదాపు అన్ని సాధనాలు. కాబట్టి డ్రాప్యాడ్ ఫ్లోటింగ్ టూల్బార్లతో పని చేయదు. ఇక్కడ మీరు ఉదాహరణకు, ప్రాజెక్ట్ను సేవ్ చేయడానికి బటన్లను కనుగొంటారు, కానీ వక్ర రేఖపై వచనాన్ని ఉంచడం, టెక్స్ట్ సాధనం, వివిధ ఆకార సాధనాలు మరియు ఎంపిక సాధనాలు. ఇక్కడ మీరు ఉదాహరణకు కనుగొంటారు ఐడ్రాపర్, ఐడ్రాపర్, ఇది వేదికపై ఉన్న వస్తువు నుండి రంగును ఎంచుకుంటుంది. మీరు ఈ ఐడ్రాపర్తో కంప్యూటర్ స్క్రీన్పై కనిపించే ఏదైనా వస్తువు నుండి రంగును 'సక్ అప్' చేయవచ్చు, అది మరొక అప్లికేషన్లో ఉన్నప్పటికీ. ఉదాహరణకు, మీరు టెక్స్ట్ రంగు చిత్రం నుండి ఆధిపత్య రంగుతో సరిపోలాలని మీరు కోరుకున్నప్పుడు ఐడ్రాపర్ ఉపయోగపడుతుంది. అలాంటప్పుడు, ఐడ్రాపర్తో ఇమేజ్ షేడ్పై క్లిక్ చేయండి, తద్వారా మీరు వెంటనే టెక్స్ట్ రంగును క్యాప్చర్ చేయండి.

చిట్కా 06: స్కేల్ మరియు సమలేఖనం
మీరు ఫోటోను కాపీ చేసి, డ్రాప్యాడ్లో ఆ ఫోటోను అతికించడానికి కొత్త పత్రాన్ని సృష్టించినప్పుడు, ప్రోగ్రామ్ వెంటనే కొత్త పత్రాన్ని అతికించిన ఫోటో యొక్క పిక్సెల్ కొలతలకు సెట్ చేస్తుంది. అయితే మీరు అతికించిన ఫోటోను ఎంచుకోవచ్చు, మౌస్ పాయింటర్తో మూలల్లో ఒకదానిని పట్టుకుని, ఆపై లాగడం ద్వారా స్కేల్ చేయవచ్చు. Ctrl కీని నొక్కడం ద్వారా మీరు వాటిని అడ్డంగా లేదా నిలువుగా సమలేఖనం చేయడానికి అనేక వస్తువులను కలిసి ఎంచుకోవచ్చు. సమలేఖనం కోసం వివిధ ఎంపికలు ట్యాబ్లో ఉన్నాయి ఆధునిక.
 లేయర్లు చక్కని కూర్పును కలపడం చాలా సులభతరం చేస్తాయి
లేయర్లు చక్కని కూర్పును కలపడం చాలా సులభతరం చేస్తాయి చిట్కా 07: పొరలు
కొంతమంది వినియోగదారులు పొరలతో పనిచేయడానికి భయపడుతున్నారు. లేయర్లు చక్కని కూర్పును కలపడం చాలా సులభతరం చేస్తాయి. ఉదాహరణకు, ఈ ఉదాహరణలో మేము నీలిరంగు నేపథ్యంతో ప్రారంభించాము, దానిపై మేము ఫోటో మరియు టెక్స్ట్ లేయర్ను వర్తింపజేస్తాము. కుడి కాలమ్లో మీరు పొరల నిర్మాణాన్ని అనుసరించండి. ఇప్పుడు టెక్స్ట్ లేయర్ ఇమేజ్ లేయర్ పైన ఉంది, కానీ మీరు బాక్స్ను టిక్ చేయడం ద్వారా క్రమాన్ని మార్చవచ్చు పొర దిగువ పొరను పైకి లాగండి. మీరు లేయర్ని ఎంచుకున్నప్పుడు, నాలుగు బటన్లు సక్రియం అవుతాయి. ఆకుపచ్చ ప్లస్ గుర్తుతో ఉన్న బటన్ కొత్త లేయర్ను ఉంచుతుంది, రెడ్ క్రాస్తో ఉన్నది ఎంచుకున్న లేయర్ను తొలగిస్తుంది, దాని ప్రక్కన ఉన్నది ఎంచుకున్న లేయర్ను నకిలీ చేస్తుంది మరియు నాల్గవ బటన్ లేయర్లను విలీనం చేయడానికి ఉపయోగించబడుతుంది. అదనంగా, మీరు పొరల అస్పష్టతను అనంతంగా సర్దుబాటు చేయవచ్చు.

చిట్కా 08: వస్తువులు
వాస్తవానికి మీరు ప్రతి వస్తువు కోసం కొత్త పొరను సృష్టించకూడదు. చిత్రంలో, లోగో మరియు వచనం ఒక్కొక్కటి ప్రత్యేక లేయర్లో ఉంటాయి. కానీ లోగో అనేక పంక్తి విభాగాలను కలిగి ఉంటుంది, వీటిని మనం వస్తువులు అని పిలుస్తాము. లేయర్ ముందు ఉన్న ప్లస్ గుర్తును క్లిక్ చేయడం ద్వారా, మీరు లేయర్లోని అన్ని వ్యక్తిగత వస్తువుల జాబితాను పొందుతారు. మీరు అలాంటి వస్తువును రెండు విధాలుగా ఎంచుకుంటారు. మొదటిది ఆబ్జెక్ట్ జాబితాలోని వస్తువు పేరుపై క్లిక్ చేయడం. ఇది తరచుగా అస్పష్టంగా ఉంటుంది, ఎందుకంటే అటువంటి వస్తువు సాధారణంగా అర్థంలేని పేరును కలిగి ఉంటుంది పెన్ స్ట్రోక్. వర్క్స్పేస్లోని వస్తువుపై క్లిక్ చేయడం రెండవ ఎంపిక. వస్తువును ఎంచుకున్నప్పుడు, మీరు బ్రష్ వెడల్పు, చుట్టుముట్టడం, పెన్ రకం, స్ట్రోక్ రంగు, పూరక రంగు మరియు మొదలైన వాటి లక్షణాలను సర్దుబాటు చేయవచ్చు.

రంగులు మరియు swatches
వస్తువులు పంక్తి రంగును కలిగి ఉంటాయి (స్ట్రోక్) మరియు పూరక రంగు (నింపండి), మీరు స్ట్రోక్ని సెట్ చేస్తే లేదా రంగును పారదర్శకంగా పూరించకపోతే. ఇతర రంగులను ఎంచుకోవడానికి మిమ్మల్ని అనుమతించే విండోను తెరవడానికి కలర్ పిక్కర్లోని రెండు రంగులలో ఒకదానిపై రెండుసార్లు క్లిక్ చేయండి. ఎరుపు, ఆకుపచ్చ మరియు నీలం విలువతో కలిపి ఏదైనా రంగును ఎంచుకోవడానికి ఇక్కడ మీరు స్లయిడర్లను ఉపయోగించవచ్చు HSV-ఫ్యాషన్ మోడల్ (రంగు, సంతృప్తత, విలువ లేదా రంగు, సంతృప్తత మరియు విలువ). సాధారణంగా మనం పదాన్ని ఉపయోగిస్తాము ప్రకాశం (ప్రకాశం) బదులుగా విలువ. ఇక్కడ కూడా, బ్యాక్గ్రౌండ్ నుండి షేడ్ను త్వరగా తొలగించడానికి మీకు ఐడ్రాపర్ ఉంది. డ్రాయింగ్ చేసేటప్పుడు, డిజైన్ స్థిరంగా కనిపించేలా మీరు నిర్దిష్ట రంగులను ఉంచాలనుకుంటున్నారు. పన్నెండు రంగు నమూనాలు ఈ ప్రయోజనాన్ని అందిస్తాయి, స్వాచ్లు. స్వాచ్కి రంగును జోడించడానికి, ముందుగా ఐడ్రాపర్తో దాన్ని ఎంచుకుని, బటన్పై క్లిక్ చేయండి స్వాచ్కి సెట్ చేయండి.
 రేజర్-పదునైన అందమైన ఆకృతులను గీయడానికి, మీరు బెజియర్ వక్రతలు అని పిలవబడే వాటిని ఉపయోగిస్తారు
రేజర్-పదునైన అందమైన ఆకృతులను గీయడానికి, మీరు బెజియర్ వక్రతలు అని పిలవబడే వాటిని ఉపయోగిస్తారు చిట్కా 09: బెజియర్ వక్రతలు
రేజర్-పదునైన అందమైన ఆకృతులను గీయడానికి, మీరు బెజియర్ వక్రతలు అని పిలవబడే వాటిని ఉపయోగిస్తారు. సూర్యుడు బెజియర్ వక్రత వెక్టార్ లైన్, దీని వాలు మరియు స్థానం తర్వాత సర్దుబాటు చేయవచ్చు. టూల్బార్ నుండి బెజియర్ కర్వ్ని ఎంచుకోండి. దానితో వ్యవహరించడం నేర్చుకోవడం అభ్యాసానికి సంబంధించిన విషయం. మొదటి యాంకర్ పాయింట్ను ఉంచడానికి వర్క్స్పేస్పై ఒకసారి క్లిక్ చేయండి. ఆపై రెండవ పాయింట్ను క్లిక్ చేసి, ఏర్పడిన లైన్ను వంచడానికి లాగండి. మీరు ఈ విధంగా సంగ్రహించే ప్రతి పాయింట్ వద్ద, ఎంచుకున్న యాంకర్ పాయింట్కి జోడించబడిన రెండు హ్యాండిల్స్తో మీరు వక్రరేఖ యొక్క వాలును నియంత్రిస్తారు. చిత్రంలో, వక్రరేఖకు ఇంకా రంగు లేదా పంక్తి వెడల్పు లేదు. దీన్ని చేయడానికి, ముందుగా ఒక రంగును ఎంచుకోండి రంగు ఎంపిక. ఆపై కుడి ప్యానెల్లో ఒక సాధనాన్ని ఎంచుకోండి: పెన్, హైలైటర్, బ్రష్, సుద్ద లేదా స్ప్రే క్యాన్. చివరగా, క్లిక్ చేయండి మూలకాన్ని సృష్టించండి. ఇది డ్రాప్యాడ్ సూచించిన సాధనంతో ఎంచుకున్న రంగులో మృదువైన గీతను సృష్టించేలా చేస్తుంది.

చిట్కా 10: వక్రతను సర్దుబాటు చేయండి
కుడి బార్లో, ఎంపికను తనిఖీ చేయండి లైన్ సవరణను అనుమతించండి వద్ద. ఇది బెజియర్ కర్వ్ యొక్క యాంకర్ పాయింట్లను ఇప్పటికీ లాగడానికి మీకు ఎంపికను ఇస్తుంది. అటువంటి యాంకర్ పాయింట్ యొక్క స్థానాన్ని మార్చడానికి, మౌస్ పాయింటర్ను అటువంటి పాయింట్పైకి తరలించండి, తద్వారా అది వెలిగిపోతుంది. అప్పుడు మీరు యాంకర్ పాయింట్ను లాగవచ్చు, ఇది వక్రరేఖ ఆకారాన్ని కూడా మారుస్తుంది. మీరు ఇప్పుడే గీసిన గీత లేదా ఆకారం సాగేలా కనిపిస్తుంది. మీరు కుడి మౌస్ బటన్తో యాంకర్ పాయింట్ను తొలగించవచ్చు. మీరు ఎండ్ పాయింట్ మరియు స్టార్ట్ పాయింట్ని కలిపి ఉంచినప్పుడు, మీరు కమాండ్పై కుడి-క్లిక్ చేయవచ్చు మార్గాన్ని మూసివేయండి మార్గాన్ని మూసివేయడానికి ఎంచుకోండి.

పెన్ ఎంపికలు
బెజియర్ కర్వ్ పెన్ టూల్ యొక్క లైన్గా ప్రదర్శించబడాలని మీరు సూచించినప్పుడు, మీరు లైన్ మందంతో పాటు శీర్షాలను చుట్టుముట్టడాన్ని కూడా నిర్ణయించవచ్చు. మీరు సాధారణ పెన్ లేదా రెండు వేర్వేరు కాలిగ్రాఫిక్ పెన్నుల నుండి కూడా ఎంచుకోవచ్చు. కొన్ని వస్తువులను నేరుగా మార్గంగా మార్చవచ్చు. ఇది చాలా పనిని ఆదా చేస్తుంది. ఆపై బాణంతో వస్తువును ఎంచుకుని, ఆపై ఆబ్జెక్ట్పై కుడి క్లిక్ చేసి ఎంచుకోండి మార్గానికి మార్చండి. మీరు కుడి బార్లో ఉంటే లైన్ సవరణను అనుమతించండి మీరు మార్గం మరియు యాంకర్ పాయింట్లను సర్దుబాటు చేయవచ్చు.
 ఫ్రీహ్యాండ్ లాగడం కష్టం, కానీ మీరు బెజియర్ వక్రతను చాలా చక్కగా సర్దుబాటు చేయవచ్చు
ఫ్రీహ్యాండ్ లాగడం కష్టం, కానీ మీరు బెజియర్ వక్రతను చాలా చక్కగా సర్దుబాటు చేయవచ్చు చిట్కా 11: వక్ర వచనం
సాధనాలు సాధనాలతో వస్తాయి వక్ర వచనం వక్రరేఖపై వచనాన్ని ఉంచడానికి. మీరు బటన్ను క్లిక్ చేసినప్పుడు, కుడి ప్యానెల్లోని ప్రీసెట్ల నుండి మీరు వెంటనే ప్రామాణిక ఆకారాన్ని ఎంచుకోవచ్చు. మేము ఒక ఆర్క్ మరియు సర్కిల్ గురించి మాట్లాడుతున్నాము, కానీ ఒక చదరపు లేదా త్రిభుజం కూడా సాధ్యమే. అదనంగా, మీరు వక్రరేఖను మాన్యువల్గా లాగి, ఆపై స్వయంచాలకంగా ఈ మార్గాన్ని అనుసరించే కొంత వచనాన్ని టైప్ చేయవచ్చు. అయితే ఫ్రీ హ్యాండ్ నుండి చాలా ఖచ్చితంగా లాగడం చాలా కష్టం, కానీ ఇది బెజియర్ కర్వ్, మీరు తర్వాత చాలా చక్కగా సర్దుబాటు చేయవచ్చు. మీరు వక్రరేఖను ఎడమ నుండి కుడికి లాగితే, వచనం లైన్లో కనిపిస్తుంది. మీరు కుడి నుండి ఎడమకు లాగితే, మీరు నమోదు చేసిన వచనం పంక్తికి దిగువన తలక్రిందులుగా ఉంటుంది.

చిట్కా 12: రంగు ప్రవణత
మీరు వస్తువులను గ్రేడియంట్తో లేదా రంగులకు బదులుగా నమూనాతో కూడా పూరించవచ్చు. ఆ సందర్భంలో, క్లిక్ చేయండి రంగు ఎంపిక క్రిందికి చూపుతున్న బాణంపై మరియు మీరు ఎంచుకోండి గ్రేడియంట్తో పూరించండి లేదా ఒక నమూనాతో పూరించండి. మొదటి ఎంపికలో మీరు లీనియర్ లేదా రేడియల్ గ్రేడియంట్ కోసం రెండు షేడ్స్ ఎంచుకోవాలి. మీరు ఒక నమూనాతో పూరించడాన్ని ఎంచుకుంటే, మీరు ఎంచుకోగల నమూనాల సేకరణను ఈ యాప్ మీకు చూపుతుంది. ఏదీ మిమ్మల్ని నిరోధించదు, ఉదాహరణకు, మీరు డెస్క్టాప్లో సేవ్ చేసే ఇంటర్నెట్లో నమూనాను ఎంచుకోవడం నుండి. అప్పుడు మీరు బటన్ ద్వారా వెళ్ళండి బ్రౌజ్ చేయండి డెస్క్టాప్ గ్రాఫిక్స్ ఫైల్కి, తద్వారా ఈ కొత్త నమూనా డ్రాప్యాడ్ నమూనాల సెట్లో కూడా చేర్చబడుతుంది.

చిట్కా 13: ప్రభావాలు మరియు అవుట్పుట్
మీరు అతికించే లేదా గీసిన వస్తువులు ఎఫెక్ట్లతో అందించబడతాయి. ఈ ప్రోగ్రామ్లోని ప్రభావాల సెట్ నిరాడంబరంగా ఉంటుంది, కానీ అవి ఉపయోగకరమైన ఫిల్టర్లు. ఉదాహరణకు, ఇది డ్రాప్ షాడోకి సంబంధించినది, ఇక్కడ మీరు ఆఫ్సెట్ను సెట్ చేస్తారు, నీడ పరిమాణం మరియు స్లయిడర్ల ద్వారా మృదుత్వం. లేదా ఆకారపు డెప్త్ మరియు బెవెల్ ఇవ్వడానికి ప్రభావం (కమాండ్/ఎంబాస్) అప్పుడు ఒక వస్తువును వక్రీకరించే లేదా దానికి గ్లో ఇచ్చే ప్రభావాలు ఉన్నాయి. డ్రాప్యాడ్ డిఫాల్ట్గా ప్రాజెక్ట్లను drp ఫార్మాట్లో (డ్రాప్యాడ్ ప్రాజెక్ట్) సేవ్ చేస్తుంది, అయితే మీరు ఇమేజ్ని పవర్పాయింట్ లేదా వర్డ్లో ఉపయోగించాలనుకుంటే, మీరు దానితో ఎక్కువ చేయలేరు. అందుకే మీరు పూర్తి చేసిన ప్రాజెక్ట్ను jpg, png, pdf, svg, eps మరియు bmp వంటి సాధారణ గ్రాఫిక్ ఫార్మాట్లలో కూడా సేవ్ చేయవచ్చు. gif మరియు tif ఫార్మాట్లు సాధ్యం కాదు.