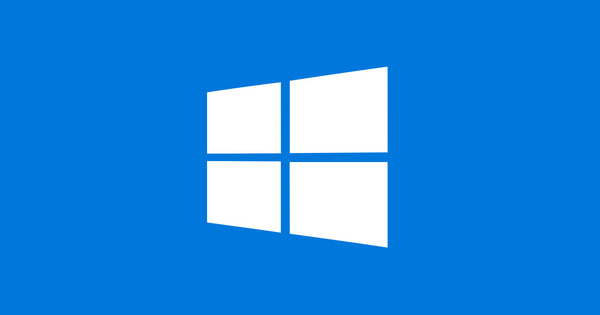చిత్రాలు ఎల్లప్పుడూ ప్రెజెంటేషన్ను మరింత శక్తివంతం చేస్తాయి ఎందుకంటే అవి తరచుగా మొత్తం టెక్స్ట్ ముక్కల కంటే ఎక్కువగా చెబుతాయి, కానీ సాధారణంగా మీరు చిత్రాల పరిమాణాన్ని మార్చవలసి ఉంటుంది. ఆకారానికి సరిపోయేలా పవర్పాయింట్ స్వయంచాలకంగా చిత్రాన్ని పరిమాణాన్ని మార్చగలదు కాబట్టి, దీన్ని మీరే సులభంగా చేసుకోండి. మరియు మీరు ప్రెజెంటేషన్లోని అనేక చిత్రాలను కలిపి పరిమాణం మార్చవచ్చు, తద్వారా అవి ఈ పరిమాణంలో ఉంటాయి.
దశ 1: కంటెంట్ బాక్స్లు
మీరు ప్రేక్షకులలో ఒక నిర్దిష్ట భావోద్వేగాన్ని రేకెత్తించాలనుకున్నప్పుడు, మొత్తం స్లయిడ్ను నింపే చిత్రాలను ఉపయోగించడం ఉత్తమం. ఇది కంటెంట్కు వివరణ లేదా మద్దతు అయితే, ఆ చిత్రాలు స్క్రీన్లో కొంత భాగాన్ని మాత్రమే తీసుకుంటాయి. పవర్పాయింట్ చిత్రాన్ని ముందుగా సెట్ చేసిన ఎత్తు మరియు వెడల్పుకు స్వయంచాలకంగా పరిమాణాన్ని మార్చడానికి కంటెంట్ బాక్స్లతో పని చేస్తుంది. ట్యాబ్ ద్వారా సృష్టించండి చొప్పించు ఒక కొత్త స్లయిడ్ మరియు ఆ కంటెంట్ బాక్స్లను కలిగి ఉన్న టెంప్లేట్ను ఎంచుకోండి. మీరు ఇప్పటికే ఉన్న స్లయిడ్ నుండి కంటెంట్ బాక్స్ లేదా ఆకృతిని కూడా చొప్పించవచ్చు. ఆపై ఒక మూలలో క్లిక్ చేసి, లాగడం ద్వారా కంటెంట్ బాక్స్ని పరిమాణం మార్చండి. మీరు కొలతలతో సంతృప్తి చెందితే, చిహ్నంపై క్లిక్ చేయండి చిత్రాలు మరియు మీరు పోస్ట్ చేయాలనుకుంటున్న చిత్రానికి నావిగేట్ చేసి, ఆపై క్లిక్ చేయండి చొప్పించు. PowerPoint చిత్రాన్ని దిగుమతి చేస్తుంది మరియు అదే సమయంలో బాక్స్కు సరిపోయేలా స్వయంచాలకంగా పరిమాణాన్ని మారుస్తుంది.

దశ 2: అన్నీ ఒకే పరిమాణం
మీరు ఒక స్లయిడ్లో అన్ని విభిన్న పరిమాణాలలో మూడు చిత్రాలను కలిగి ఉన్నారని అనుకుందాం, మీరు ఇప్పటికీ వాటిని ఒకే పరిమాణంలో త్వరగా చేయవచ్చు. ముందుగా, Ctrl కీని నొక్కి ఉంచి, ప్రతి చిత్రాన్ని క్లిక్ చేయడం ద్వారా అన్ని చిత్రాలను ఎంచుకోండి. మీరు చిత్రాలను ఎంచుకున్నందున ట్యాబ్ కనిపిస్తుంది ఇమేజ్ టూల్స్ / ఫార్మాటింగ్. సమూహంలో పరిమాణం కావలసిన నమోదు చేయండి ఎత్తు మరియు వెడల్పు అన్ని చిత్రాల కోసం. మీరు బాక్స్లో టైప్ చేస్తున్నప్పుడు ఎత్తు లేదా వెడల్పు నిష్పత్తిని నిర్వహించడానికి ఇతర పెట్టెకు స్వయంచాలకంగా విలువ ఇవ్వబడుతుంది.

దశ 3: కలిసి స్కేలింగ్
మీరు ఒకే పరిమాణంలో లేని విభిన్న చిత్రాలను ఉపయోగించాలనుకుంటే, మీరు వాటిని ఒకేసారి పరిమాణం మార్చాలనుకుంటే, మీరు వాటిని మళ్లీ కలిసి ఎంచుకోవాలి. అప్పుడు మూలలో క్లిక్ చేసి చిత్రాలను లాగండి. అవన్నీ ఒకే మేరకు కుంచించుకుపోతాయి లేదా విస్తరిస్తాయి.