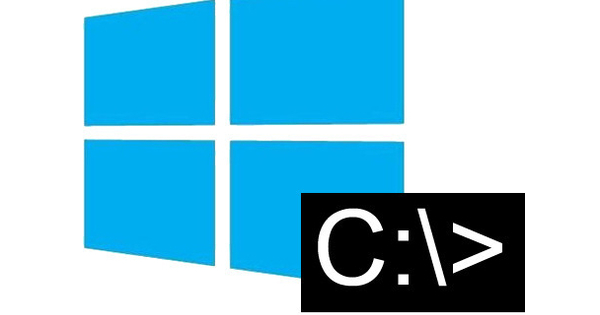నిస్సందేహంగా మీరు నాలుగు వందల ఉత్తరాలు పంపని రోజులు ఉంటాయి, అందరికీ వ్యక్తిగత నమస్కారం మరియు ఇతర వ్యక్తిగత సమాచారం అందించాలి. అందుకే వర్డ్లోని మెయిలింగ్ జాబితాల పనితీరు గురించి మీకు తెలియకపోవడానికి మరియు కొన్ని నిమిషాల్లో (మరియు లోపాలకి కూడా తక్కువ అవకాశం ఉన్న) ఏదైనా పని చేయడానికి మీరు గంటలు వెచ్చించే మంచి అవకాశం ఉంది. ఆ సమయాన్ని ఆదా చేయడంలో మేము మీకు సహాయం చేస్తాము.
1 మెయిలింగ్ జాబితాలు అంటే ఏమిటి?
మెయిలింగ్ జాబితాలు అనేది వర్డ్లోని ఒక ఫంక్షన్, ఇది ఎక్సెల్ డాక్యుమెంట్ నుండి డేటాను దిగుమతి చేసుకోవడానికి మిమ్మల్ని అనుమతిస్తుంది. మీరు 25 మంది వ్యక్తుల డేటాతో Excel పత్రాన్ని కలిగి ఉన్నారని అనుకుందాం, ఆ డేటాను కలిగి ఉన్న 25 పత్రాలను రూపొందించడానికి Word Mailings ఫంక్షన్ని ఉపయోగిస్తుంది. ప్రతి పత్రం మరియు ప్రతి అక్షరానికి సమానమైన ప్రామాణిక సమాచారంతో మిగిలిన పత్రం పూర్తయింది. కాబట్టి మీరు చాలా త్వరగా వ్యక్తిగత లేఖలను రూపొందించవచ్చు, మీరు పనిని ఒక్కసారి మాత్రమే చేయాలి. ఇది కూడా చదవండి: 12 దశల్లో నిజమైన వర్డ్ నిపుణుడు అవ్వండి.

2 ఒక్కసారి ఆలోచించండి
ఇది కొంచెం వికృతంగా అనిపిస్తుంది, కానీ ఈ వర్క్షాప్లో వేగాన్ని తగ్గించడం అత్యంత ఉపయోగకరమైన దశల్లో ఒకటి. మీరు ఏదైనా మరచిపోయినందున మీరు ఎక్సెల్ పత్రాన్ని సర్దుబాటు చేయాల్సి ఉంటుందని గుర్తించడానికి మాత్రమే, బాదగలలో ప్రతిదీ కలిగి ఉండటం కంటే బాధించేది ఏమీ లేదు. వర్డ్ డాక్యుమెంట్లో మీకు ఏమి కావాలో ఆలోచించండి. వివరించడానికి, మేము వివాహానికి ఆహ్వానాన్ని పంపుతాము. అన్నింటిలో మొదటిది, మాకు చిరునామా మరియు వ్యక్తిగత నమస్కారం కోసం పేరు మరియు చిరునామా వివరాలు అవసరం, కానీ మేము విందు కోసం టేబుల్ నంబర్లను కూడా కేటాయించాలనుకుంటున్నాము. రెండు వందల మంది అతిథులు వస్తున్నారు, కాబట్టి మీరు మాన్యువల్గా భారీ పనిని ఊహించవచ్చు. మెయిలింగ్ జాబితాతో ఇది చాలా సులభం.

3 వర్డ్ డాక్యుమెంట్ని సృష్టించండి
ఇప్పుడు మీరు మీ డాక్యుమెంట్లో (మా సందర్భంలో, ఒక లేఖ) ఏమి ఉంచాలనుకుంటున్నారనే దాని గురించి మీకు ప్రాథమిక ఆలోచన ఉంది, వాస్తవానికి దాన్ని పని చేయడానికి ఇది సమయం. Wordని ప్రారంభించి, కొత్త పత్రాన్ని సృష్టించడం ద్వారా ఫైల్ / కొత్త / ఖాళీ పత్రం. మీరు టెంప్లేట్ను ఉపయోగించడాన్ని కూడా ఎంచుకోవచ్చు, అది తుది ఫలితంపై ప్రభావం చూపదు. అప్పుడు పత్రాన్ని సృష్టించండి లేదా మీరు పంపాలనుకుంటున్న లేఖను వ్రాయండి. నమస్కారం, ఎగువ కుడి వైపున చిరునామా (వర్తిస్తే) మరియు మా విషయంలో: పట్టిక సంఖ్యల కేటాయింపుతో సహా ఈ లేఖను పూర్తి చేయండి. మీరు తర్వాత స్వయంచాలకంగా పూరించాలనుకుంటున్న డేటాను బోల్డ్లో చేయండి, కాబట్టి మీరు దానిని తర్వాత మర్చిపోలేరు. లేఖను పూర్తి చేయడం ద్వారా, మీరు ఏదైనా మరచిపోయారా లేదా అనే దాని గురించి మీ కోసం ఖచ్చితమైన అవలోకనాన్ని కలిగి ఉంటారు. పత్రాన్ని తనిఖీ చేయండి మరియు మీరు దేనినీ మరచిపోలేదని నిర్ధారించుకోవడానికి ఇతర వాటాదారులు (మీ భాగస్వామి, సహోద్యోగి మొదలైనవి) ద్వారా దాన్ని తనిఖీ చేయండి. పత్రాన్ని సేవ్ చేయండి.

4 Excel పత్రాన్ని సృష్టించండి
అప్పుడు మీరు Excel పత్రాన్ని సృష్టించండి. వాస్తవానికి, మీరు ఇప్పటికే ఎక్సెల్లో అన్ని పేర్లు మరియు చిరునామాలను కలిగి ఉంటే ఇది చాలా సమయాన్ని ఆదా చేస్తుంది, తద్వారా మీరు తప్పిపోయిన అంశాలను మాత్రమే జోడించాలి. నొక్కండి ఫైల్ / కొత్త / ఖాళీ వర్క్బుక్ కొత్త పత్రాన్ని సృష్టించడానికి. ఈ సందర్భంలో టెంప్లేట్లు అవాంఛనీయమైనవి కావు, అది గందరగోళాన్ని మాత్రమే సృష్టిస్తుంది, దానిని సాధ్యమైనంత తక్కువగా మరియు సరళంగా ఉంచండి. తెలుసుకోవలసిన ముఖ్యమైన విషయం ఏమిటంటే, Excelలోని నిలువు వరుసలు సబ్జెక్ట్లుగా పనిచేస్తాయి (అంటే పేరు, చిరునామా, పట్టిక సంఖ్య మరియు మొదలైనవి) మరియు అడ్డు వరుసలు మొత్తం డేటా యొక్క గణనగా పనిచేస్తాయి, అనగా, మన విషయంలో, ప్రతి అడ్డు వరుస వేర్వేరు వ్యక్తి. .
5 ఎక్సెల్ పత్రాన్ని పూరించండి
ఇప్పుడు మీరు Excel పత్రాన్ని పూరించడం ప్రారంభించవచ్చు. మా విషయంలో, మేము పత్రం యొక్క మొదటి వరుసలో క్రింది శీర్షికలను ఉంచుతాము: మొదటి పేరు, చివరి పేరు, చిరునామా, పోస్టల్ కోడ్, నగరం మరియు పట్టిక సంఖ్య. మీరు దీన్ని పూర్తి చేసిన తర్వాత, ట్యాబ్ను క్లిక్ చేయడం ద్వారా డాక్యుమెంట్లోని ఎగువ అడ్డు వరుసను బ్లాక్ చేయండి చిత్రం రిబ్బన్లో ఆపై బ్లాక్ / బ్లాక్ టాప్ వరుస. అది సులభము; ఈ విధంగా మీరు క్రిందికి స్క్రోల్ చేసినప్పుడు మీరు పొడవైన పత్రాలతో ఏ కాలమ్లో పని చేస్తున్నారో చూడవచ్చు. అప్పుడు మీరు పత్రాన్ని పూరించండి: కాబట్టి ప్రతి ఒక్కరి యొక్క ప్రతి లైన్లో శీర్షికలకు చెందిన సమాచారం (మా విషయంలో, మొదటి పేరు, చివరి పేరు మొదలైనవి). మీరు ఈ-మెయిల్ ద్వారా పత్రాలను పంపాలనుకుంటే, ఇమెయిల్ చిరునామా కూడా అవసరం.

సరైన సెల్ లక్షణాలపై శ్రద్ధ వహించండి
మీరు వర్డ్లో డాక్యుమెంట్లను రూపొందించాలనుకుంటున్న Excel డాక్యుమెంట్లోని టెక్స్ట్ను మాత్రమే ఉపయోగిస్తే, మీరు సెల్ లక్షణాల గురించి ఆందోళన చెందాల్సిన అవసరం లేదు. కానీ మీరు తుది పత్రంలో మొత్తాలను కూడా పేర్కొనాలనుకుంటే, ఉదాహరణకు, సెల్ లక్షణాలు ముఖ్యమైనవి. సెల్ లక్షణాలు Excelకు సెల్ యొక్క కంటెంట్లు ఏమిటో ఖచ్చితంగా తెలియజేస్తాయి. మేము మొత్తం, తేదీ లేదా ఇంటి నంబర్ మధ్య వ్యత్యాసాన్ని సులభంగా చూడగలము కాబట్టి, Excel చేయలేము. ఎక్సెల్కు సెల్లోని కంటెంట్లు ఏమి సూచిస్తాయో ఖచ్చితంగా చెప్పడానికి, సెల్పై కుడి క్లిక్ చేసి ఎంచుకోండి సెల్ లక్షణాలు. కనిపించే విండోలో, సెల్ ఎడమవైపు ఎలాంటి కంటెంట్ని కలిగి ఉందో మీరు ఎంచుకోవచ్చు మరియు దీన్ని కుడి వైపున కాన్ఫిగర్ చేయవచ్చు (ఉదాహరణకు, దశాంశ బిందువు తర్వాత ఎన్ని సంఖ్యలు ప్రదర్శించబడాలో పేర్కొనడం ద్వారా).
6 మెయిల్ మెర్జ్ విజార్డ్
మీ వర్డ్ డాక్యుమెంట్ పైప్లైన్లో ఉంది మరియు అన్ని చిరునామాలు మరియు ఇతర సమాచారం ఎక్సెల్ డాక్యుమెంట్లో నమోదు చేయబడింది. వర్డ్ ఎక్సెల్ నుండి సమాచారంతో చాలా చేయగలదు, అయితే ప్రోగ్రామ్ మొదట అది ఏ పత్రానికి సంబంధించినది మరియు దానితో సరిగ్గా ఏమి చేయాలో తెలుసుకోవాలి. వర్డ్లోని విజార్డ్ సహాయంతో మీరు ఆ లింక్ను చాలా సులభంగా చేయవచ్చు. మీరు డేటాను ఇన్సర్ట్ చేయాలనుకుంటున్న చోట వర్డ్లో డాక్యుమెంట్ ఉందని నిర్ధారించుకోండి మరియు క్లిక్ చేయండి మెయిలింగ్లు / మెయిల్ విలీనం ప్రారంభించండి / స్టెప్ బై స్టెప్ మెయిల్ మెర్జ్ విజార్డ్.

7 ఎక్సెల్ పత్రాన్ని ఎంచుకోండి
ఇప్పుడు ముఖ్యమైన ఎంపికలు చేయడానికి సమయం ఆసన్నమైంది. మీరు మొదటి దశలో ఏదైనా ఎంచుకోవలసిన అవసరం లేదు, ఎందుకంటే మేము ఇప్పటికే పత్రాన్ని సృష్టించాము. నొక్కండి తరువాతిది మరియు ఎంపికను వదిలివేయండి ప్రస్తుత పత్రాన్ని ఉపయోగించడం ఎంపిక చేస్తారు. మళ్లీ క్లిక్ చేయండి తరువాతిది. ఎంపికను వదిలివేయండి ఇప్పటికే ఉన్న జాబితాను ఉపయోగించడం ఎంపిక చేసి క్లిక్ చేయండి లీఫ్ ద్వారా. ఇప్పుడు మీరు సృష్టించిన చిరునామా ఫైల్కి నావిగేట్ చేసి, క్లిక్ చేయండి తెరవడానికి మరియు న అలాగే కనిపించే విండోలో. మీరు ఇప్పుడు ఎక్సెల్ పత్రం నుండి చిరునామాలు కనిపించడాన్ని చూస్తారు, మొదటి అడ్డు వరుస (వివరణల పేరు, చిరునామా మరియు తదితరాలతో) హెడర్గా ఉపయోగించబడుతోంది. నొక్కండి తరువాతిది.