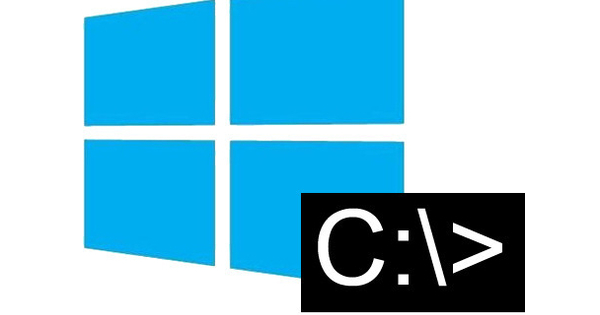(వైర్లెస్) నెట్వర్క్ అనేది అన్ని రకాల హార్డ్వేర్, డ్రైవర్లు, ప్రోటోకాల్లు మరియు సాఫ్ట్వేర్ల సంక్లిష్ట కలయిక. ఫలితంగా, మీరు ఎక్కడో ఇరుక్కుపోయినా లేదా ఏదైనా తప్పు జరిగినా పరిష్కారం కనుగొనడం చాలా కష్టం. అన్నింటికంటే, మీరు ప్రతిచోటా వైఫైని కలిగి ఉండాలనుకుంటున్నారు. ఈ కథనంలో మేము 25 కంటే తక్కువ వైఫై సమస్యలను సేకరించి వాటికి సాధ్యమైన పరిష్కారాలను అందించాము. Wi-Fi సమస్యకు కారణం మీ నెట్వర్క్లో మరెక్కడైనా ఉండవచ్చని మీరు చూస్తారు.
1 సరైన స్థానం
నా వైర్లెస్ రూటర్ లేదా యాక్సెస్ పాయింట్ కోసం సరైన స్థానం ఏమిటి?
మీ వైర్లెస్ రూటర్ లేదా యాక్సెస్ పాయింట్ని ఉంచడానికి ఉత్తమమైన ప్రదేశం ఎక్కడ ఉందో తెలుసుకోవడానికి, మీరు సైట్ సర్వేని నిర్వహించవచ్చు, ఉదాహరణకు ఉచిత Ekahau Heatmapper లేదా NetSpot చెల్లింపు వెర్షన్తో. మీరు ల్యాప్టాప్లో సాఫ్ట్వేర్ను ఇన్స్టాల్ చేయడం, దాని తర్వాత మీరు మీ ఇంటి గుండా వెళ్లి మీ ప్రస్తుత స్థానాన్ని తరచుగా సూచించడం. ఆ తర్వాత, సాధనం ఆ అన్ని స్థానాల్లో ('హీట్మ్యాప్') WiFi సిగ్నల్ యొక్క బలాన్ని ప్రదర్శిస్తుంది. రౌటర్ లేదా యాక్సెస్ పాయింట్ను తరలించిన తర్వాత ఈ విధానాన్ని పునరావృతం చేయండి, ఉదాహరణకు, మీరు సరైన స్థానాన్ని మళ్లీ నిర్ణయించవచ్చు.
మార్గం ద్వారా, వైర్లెస్ రౌటర్ దాదాపు అన్ని దిశలలో ఎక్కువ లేదా తక్కువ గోళాకార సిగ్నల్ను ప్రసారం చేస్తుందని మీరు తెలుసుకోవాలి, తద్వారా సాధారణంగా చాలా సంకేతాలు పోతాయి. మీరు 802.11ac రౌటర్ని కొనుగోలు చేయాలనుకుంటున్నట్లయితే, మీరు బీమ్ఫార్మింగ్తో కూడిన మోడల్ను పరిగణించాలనుకోవచ్చు. ఇది మీ (ac) క్లయింట్లకు వీలైనంత వరకు స్వయంచాలకంగా సిగ్నల్లను పంపుతుంది.
రౌటర్ యాంటెన్నాల కోసం ఉత్తమమైన స్థానానికి సంబంధించినంతవరకు, దురదృష్టవశాత్తు మేము నిస్సందేహంగా ప్రకటన ఇవ్వలేము, ఇది కూడా చూపిస్తుంది.

2 పరిమిత పరిధి
నా వైర్లెస్ రూటర్ నుండి సిగ్నల్ పడకగదికి చేరుకోలేదు.
ఈ సమస్యకు వివిధ (సాధ్యమైన) పరిష్కారాలు ఉన్నాయి, మీ రౌటర్ యొక్క పునఃస్థాపన సహాయం చేయదు లేదా సాధ్యం కాదు (ప్రశ్న 1 చూడండి). మీరు రేంజ్ ఎక్స్టెండర్ లేదా రిపీటర్ని ఉపయోగించడాన్ని పరిగణించవచ్చు, ఇది ప్రస్తుతం ప్రొవైడర్ జిగ్గో ద్వారా ప్రచారం చేయబడుతోంది. మీరు సాధారణంగా అటువంటి పరికరాన్ని మీ రౌటర్ నుండి కనీసం 50 శాతం సిగ్నల్ను తీసుకునే ప్రదేశంలో ఉంచుతారు. అయితే, అటువంటి రిపీటర్ సాధారణంగా WiFi సిగ్నల్ యొక్క వేగాన్ని సగానికి తగ్గిస్తుందని గుర్తుంచుకోండి. మల్టీబ్యాండ్ రిపీటర్లకు (ASUS ఎక్స్ప్రెస్వే వంటిది) ఇది తప్పనిసరిగా నిజం కాదు, ఇది రూటర్ కనెక్షన్కి ఒక రేడియోను కేటాయించి, క్లయింట్కి కనెక్ట్ చేయడానికి మరొక దానిని ఉపయోగిస్తుంది.
ప్రత్యామ్నాయం హోమ్ప్లగ్ (AV)/పవర్లైన్ సెట్, ఇది పవర్ గ్రిడ్ను సౌకర్యవంతంగా ఉపయోగించవచ్చు. రెండవ రూటర్ లేదా యాక్సెస్ పాయింట్ని అమలు చేయడం మూడవ ఎంపిక (ప్రశ్న 3 కూడా చూడండి). చివరగా, మీరు నిజమైన మెష్ నెట్వర్క్లో పెట్టుబడి పెట్టవచ్చు, ఇక్కడ ఒక రౌటర్ యూనిట్ మీ మోడెమ్కి కనెక్ట్ చేయబడి, ఇతర యూనిట్ల మధ్య WiFi సిగ్నల్ కమ్యూనికేట్ చేయబడుతుంది, ఇది మెరుగైన పరిధిని నిర్ధారిస్తుంది (ఈ ఎడిషన్లో WiFi మెష్పై కథనాన్ని చూడండి). .

3 రెండవ రౌటర్
నా దగ్గర పాత రూటర్ ఉంది. వైర్లెస్ పరిధిని పెంచడానికి నేను దీన్ని ఉపయోగించవచ్చా?
అది నిజంగానే సాధ్యమే. మీ రెండవ రౌటర్ బ్రిడ్జ్ లేదా రిపీటర్ మోడ్కు మద్దతిస్తే ఇది చాలా సులభం, కానీ మీరు దీన్ని వైర్లెస్ యాక్సెస్ పాయింట్గా పని చేయడానికి కూడా సెటప్ చేయవచ్చు. utp కేబుల్ (మరియు ఒక స్విచ్) ద్వారా మీరు ప్రతి రూటర్లో లాన్ పోర్ట్ను కనెక్ట్ చేసే చోట సరళమైన సెటప్ ఉంటుంది. మీ మోడెమ్కి నేరుగా కనెక్ట్ చేయబడని రెండవ రౌటర్ యొక్క వాన్-ఐపి చిరునామా మీ మొదటి రూటర్లోని సబ్నెట్లోనే ఉందని కూడా మీరు నిర్ధారించుకోండి - ఉదాహరణకు రూటర్ 1 లాన్-ఐపి చిరునామా అయితే 192.168.0.200 192.168.0.1 ఉంది. రూటర్ 2కి మీరు ఇచ్చే చిరునామా రూటర్ 1 యొక్క dhcp పరిధిలోకి రాదని దయచేసి గమనించండి. మీరు రెండింటికీ ఒకే సబ్నెట్ మాస్క్ని ఇస్తారు (బహుశా 255.255.255.0 లేదా /24). అదనంగా, రూటర్ 2లో dhcp సేవను నిలిపివేయండి.

4 స్వయంచాలక మార్పిడి
నేను నా మొబైల్ పరికరంతో పైకి వెళ్లినప్పుడు, అది (ఎల్లప్పుడూ) మొదటి అంతస్తులోని యాక్సెస్ పాయింట్కి స్వయంచాలకంగా మారదు.
చాలా సందర్భాలలో, రెండు యాక్సెస్ పాయింట్లలో ఒకే SSIDని, అలాగే అదే ఎన్క్రిప్షన్ స్టాండర్డ్ మరియు పాస్వర్డ్ని సెట్ చేయాలని సిఫార్సు చేయబడింది. అయితే, ప్రతి ఒక్కటి (ఉంటే) వేరే (సాధ్యం) ఛానెల్కి సెట్ చేయండి. ఇప్పుడు మీరు ఇతర యాక్సెస్ పాయింట్కి వెళ్లినప్పుడు, సమీపంలోని అదే SSIDతో యాక్సెస్ పాయింట్ల కోసం నిరంతరం తనిఖీ చేసే క్లయింట్ బలమైన సిగ్నల్కు ధన్యవాదాలు ఆ యాక్సెస్ పాయింట్కి స్వయంచాలకంగా మారుతుంది. మీ ల్యాప్టాప్లోని వైర్లెస్ నెట్వర్క్ అడాప్టర్ ఆధారంగా, మీరు వీటిని చేయవచ్చు స్వయంచాలకంగా చాలా వేగంగా అమలు చేసే స్విచ్. తెరవండి పరికరాల నిర్వాహకుడు (devmgmt.msc) మరియు మీ వైర్లెస్ నెట్వర్క్ అడాప్టర్ యొక్క లక్షణాల విండోను ప్రారంభించండి. కొంచెం అదృష్టంతో మీరు ట్యాబ్ను కనుగొంటారు ఆధునిక ఎంపిక రోమింగ్ దూకుడు. మీరు దానిని కొంచెం ఎక్కువ విలువకు సెట్ చేస్తే ఏమి జరుగుతుందో చూడండి. Android పరికరంలో, ఉచిత Wifi రోమింగ్ ఫిక్స్ యాప్ను ఇన్స్టాల్ చేయడాన్ని పరిగణించండి, ఇది ఇలాంటిదే చేస్తుంది.
5 ఛానెల్
నా Wi-Fi కనెక్షన్ క్రమం తప్పకుండా పడిపోతుంది: కొన్నిసార్లు ఇది పని చేస్తుంది, మరికొన్ని సార్లు పని చేయదు.
అనేక సందర్భాల్లో, మీ పరికరాలు 2.4GHz బ్యాండ్తో కనెక్ట్ అయినప్పుడు, ముఖ్యంగా జోక్యం కారణంగా సిగ్నల్ పడిపోయింది. ఈ స్పెక్ట్రమ్ మైక్రోవేవ్ ఓవెన్లు, కార్డ్లెస్ టెలిఫోన్లు మరియు బేబీ మానిటర్లు వంటి ఇతర పరికరాల ద్వారా కూడా ఉపయోగించబడుతుంది. లేదా అదే స్పెక్ట్రమ్ని ఉపయోగించే పొరుగు వైర్లెస్ నెట్వర్క్ల వల్ల మీరు బాధపడవచ్చు. చాలా సందర్భాలలో, ఇది మీ స్వంత వైర్లెస్ నెట్వర్క్ కోసం వేరొక WiFi ఛానెల్ని సెట్ చేయడంలో సహాయపడుతుంది, ఇది (అత్యంత) అంతరాయం కలిగించే నెట్వర్క్కు కనీసం ఐదు ఛానెల్ల దూరంలో ఉంటుంది. NetSpot మరియు WIFI ఛానల్ పిక్కర్ వంటి సాధనాలు ఎక్కువగా ఉపయోగించిన ఛానెల్లను కనుగొనడంలో మీకు సహాయపడతాయి, తద్వారా మీరు ఆదర్శ ఛానెల్ని మీరే సెట్ చేసుకోవచ్చు.

6 ఇప్పటికీ Wi-Fi
WiFi లేకుండా నా పరికరాన్ని నా వైర్లెస్ నెట్వర్క్కి ఎలా కనెక్ట్ చేయాలి?
మీ పరికరానికి USB పోర్ట్ ఉంటే, మీరు USB నుండి WiFi అడాప్టర్ని ఉపయోగించవచ్చు. అటువంటి డాంగిల్కు స్పెసిఫికేషన్లను బట్టి మీకు 10 మరియు 30 యూరోల మధ్య ఖర్చు అవుతుంది (ఉదాహరణకు, సింగిల్ బ్యాండ్ 802.11n వర్సెస్ డ్యూయల్-బ్యాండ్ 802.11 ac), మరియు మీరు దీన్ని Wi-Fi సపోర్ట్ లేకుండా పాత ల్యాప్టాప్ లేదా రాస్ప్బెర్రీ పైలో ఉపయోగించవచ్చు. , ఉదాహరణకి. తరువాతి కోసం మీరు ఇక్కడ అవసరమైన సూచనలను కనుగొంటారు. మీరు WiFiతో అందించాలనుకుంటున్న డెస్క్టాప్ PC అయితే, అంతర్గత WiFi కార్డ్ కూడా ఒక ఎంపిక (ధరలు దాదాపు 20 యూరోలు).
మీరు వేరే విధానాన్ని కూడా తీసుకోవచ్చు మరియు వైర్లెస్ వంతెనను ఉపయోగించవచ్చు. అటువంటి పరికరం మీ యాక్సెస్ పాయింట్ లేదా రూటర్ నుండి వైర్లెస్ సిగ్నల్ను ఎంచుకుంటుంది మరియు మీరు వైర్డు పరికరాలను కనెక్ట్ చేసే స్విచ్ను అందిస్తుంది. యాదృచ్ఛికంగా, వైర్లెస్ రౌటర్లు మరియు వైర్లెస్ వంతెనలుగా ఏర్పాటు చేయగల యాక్సెస్ పాయింట్లు కూడా ఉన్నాయి.
7 ఎల్లప్పుడూ ఇంట్లో
నా దగ్గర వైర్లెస్ ప్రింటర్ ఉంది, కానీ అది అకస్మాత్తుగా అందుబాటులో లేదు.
మీ రూటర్ యొక్క DHCP సేవ ద్వారా మీ ప్రింటర్కు IP చిరునామా కేటాయించబడినందున ఇది కావచ్చు. ఏదో ఒక సమయంలో, ఉదాహరణకు రీసెట్ చేసిన తర్వాత, ఇది మీ వైర్లెస్ ప్రింటర్కు వేరే IP చిరునామాను కేటాయిస్తుందని తోసిపుచ్చలేము. అందువల్ల మీరు మీ రౌటర్ యొక్క చిరునామా పూల్ వెలుపల ఉన్న స్థిరమైన IP చిరునామాతో, ప్రింటర్, NAS లేదా IP-cam వంటి ఒకే IP చిరునామాలో ఎల్లప్పుడూ చేరుకోవాలనుకునే పరికరాలను అందించడం మంచిది. ఉదాహరణకు, IP పరిధి 192.168.0.10 మరియు 192.168.0.50 మధ్య ఉంటే, మీరు చిరునామాగా 192.168.0.51ని తీసుకోవచ్చు. సులభ ప్రత్యామ్నాయం dhcp రిజర్వేషన్. మీరు మీ రూటర్లో పరికర పేరు లేదా MAC చిరునామా ఆధారంగా DHCP పరిధి నుండి ఎల్లప్పుడూ అదే IP చిరునామాను స్వీకరించాలని సూచించండి.

8 బయటి నుండి
నా దగ్గర వైర్లెస్ IP కెమెరా ఉంది, నేను ఇంటర్నెట్ ద్వారా కూడా యాక్సెస్ చేయాలనుకుంటున్నాను.
మీరు మీ రూటర్లో ఒకటి లేదా అంతకంటే ఎక్కువ పోర్ట్లను తెరవడానికి నిజమైన అవకాశం ఉంది. మీ IP కెమెరా పోర్ట్ 88లో వింటూ ఉంటే, మీరు వంటి విభాగానికి వెళ్లండి పోర్ట్ ఫార్వార్డింగ్ మీ రూటర్లో మరియు మీ IP కెమెరా యొక్క అంతర్గత IP చిరునామాను నమోదు చేయండి మరియు బాహ్య మరియు అంతర్గత పోర్ట్ రెండింటినీ నమోదు చేయండి 88 పాటు. అయితే, మీరు మీ IP కెమెరాను సంప్రదించేటప్పుడు కింది వాటిని ఎల్లప్పుడూ ఉపయోగించకూడదనుకుంటే బాహ్య పోర్ట్ కోసం ఉదాహరణకు 80ని నమోదు చేయడం కూడా సాధ్యమే:88 URLలో చేర్చాలనుకుంటున్నారు. ప్రోటోకాల్గా మీరు tcp లేదా udp - లేదా రెండింటినీ ఎంచుకుంటారు (మీ ip-camతో మాన్యువల్ని సంప్రదించండి). మార్గం ద్వారా, ఇక్కడ మీరు అనేక రౌటర్ నమూనాల కోసం సూచనలను కనుగొంటారు. బాధించే విషయం ఏమిటంటే, మీ ఐపి-క్యామ్ని చేరుకోవడానికి మీ నెట్వర్క్ యొక్క (ప్రస్తుత) వాన్-ఐపి చిరునామాను మీరు తెలుసుకోవాలి. మీరు దీన్ని డైనమిక్ DNS సేవతో పరిష్కరించవచ్చు – ఉచిత Dynu, బహుశా Dynu IP అప్డేట్ క్లయింట్ (వివిధ ప్లాట్ఫారమ్లకు అందుబాటులో ఉంది) వంటి సాధనంతో కలిపి ఉండవచ్చు.

9 మొబైల్ హాట్స్పాట్
వైర్లెస్ నెట్వర్క్ అందుబాటులో లేనట్లయితే నేను నా మొబైల్ పరికరంతో WiFi కనెక్షన్ని ఎలా పొందగలను?
మీరు మీ ల్యాప్టాప్ కోసం మీ హోటల్ గదిలో వైర్డు కనెక్షన్ని కలిగి ఉన్నారని అనుకుందాం, కానీ మీ టాబ్లెట్ లేదా స్మార్ట్ఫోన్కు WiFi లేదు. లేదా మీరు మీ స్మార్ట్ఫోన్కు 4G కనెక్షన్ని కలిగి ఉన్నారు, కానీ మీ ల్యాప్టాప్కు వైర్డు లేదా వైర్లెస్ కనెక్షన్ లేదు. అప్పుడు మీరు మీ ల్యాప్టాప్ లేదా స్మార్ట్ఫోన్ను మొబైల్ హాట్స్పాట్గా మార్చుకోవచ్చు. మీరు దీన్ని మీ ల్యాప్టాప్లో Windows 10 (వార్షికోత్సవ నవీకరణ) ద్వారా చేయవచ్చు సెట్టింగ్లు / నెట్వర్క్ & ఇంటర్నెట్ / మొబైల్ హాట్స్పాట్, మీరు స్విచ్ ఎక్కడ ఉంచారు పై మరియు మీరు భాగస్వామ్యం చేయాలనుకుంటున్న – వైర్డు – ఇంటర్నెట్ కనెక్షన్ని ఎంచుకోండి. ద్వారా ప్రాసెస్ చేయడానికి మీ స్వంత ssid మరియు పాస్వర్డ్ను రూపొందించుకోండి లేదా వర్చువల్ రూటర్ వంటి సాధనాన్ని ఉపయోగించండి.
అయితే, మీ స్మార్ట్ఫోన్ను మొబైల్ హాట్స్పాట్గా కూడా ఉపయోగించవచ్చు: Android కోసం మీరు అవసరమైన సూచనలను ఇక్కడ కనుగొనవచ్చు మరియు iOS కోసం మీరు ఇక్కడకు వెళ్లవచ్చు.
10 తప్పుగా కనెక్ట్ చేయబడింది
నేను ఇకపై నా WiFi ప్రింటర్తో వైర్లెస్ నెట్వర్క్ని యాక్సెస్ చేయలేను.
ఇది చాలా తరచుగా జరుగుతుంది: అకస్మాత్తుగా మీ వైర్లెస్ నెట్వర్క్కు WiFi పరికరాన్ని కనెక్ట్ చేయడం సాధ్యం కాదు. ఉదాహరణకు, పరికరం యొక్క నెట్వర్క్ కాన్ఫిగరేషన్ కొన్ని కారణాల వలన పునఃప్రారంభించబడినప్పుడు ఇది జరగవచ్చు. వాస్తవానికి, ఇది మీ వైర్లెస్ ప్రింటర్ను చేరుకోవడం కూడా కష్టతరం చేస్తుంది. అలాంటప్పుడు, దాన్ని మీ PC యొక్క USB పోర్ట్కి కనెక్ట్ చేయండి, ఆ తర్వాత మీరు తయారీదారు అందుబాటులో ఉంచిన సాధనాలతో లేదా మీ బ్రౌజర్ ద్వారా పరికరాన్ని చేరుకోవడానికి ప్రయత్నించండి. అలాంటప్పుడు, పరికరం యొక్క డిఫాల్ట్ IP చిరునామాను తనిఖీ చేయండి లేదా యాంగ్రీ IP స్కానర్ (Windows, MacOS లేదా Linux కోసం) లేదా Android మొబైల్ యాప్ Fing వంటి ఉచిత సాధనాన్ని ఉపయోగించి పరికరాల IP చిరునామాను కనుగొనండి. ఆ తర్వాత, సరైన నెట్వర్క్ సెట్టింగ్లను మళ్లీ ఏర్పాటు చేయడం మాత్రమే. అవసరమైతే, ప్రింటర్ WiFi నెట్వర్క్ను తాత్కాలికంగా మరచిపోనివ్వండి, ఆ తర్వాత మీరు మళ్లీ ప్రయత్నించండి.
11 ఇంటర్నెట్ లేదు (1)
స్పష్టంగా నాకు WiFi (లేదా నెట్వర్క్ కనెక్షన్) ఉంది, కానీ నేను ఇంటర్నెట్ని యాక్సెస్ చేయలేను.
ఇది అనేక పరికరాలకు వర్తిస్తే, మీరు సమస్య యొక్క కారణాన్ని కేంద్రంగా చూడాలి. మీరు మీ మోడెమ్ను ఆఫ్ చేయడం మరియు మళ్లీ ఆన్ చేయడం ద్వారా ప్రారంభించవచ్చు, తర్వాత మీ రూటర్ మరియు ఏవైనా స్విచ్లు మరియు యాక్సెస్ పాయింట్లు ఉంటాయి. ఆపై మీ క్లయింట్ని కూడా పునఃప్రారంభించండి. ఈ జోక్యాలు (వాటిలో ఒకటి) సమస్యను పరిష్కరించే మంచి అవకాశం ఉంది.
అయితే, సమస్య మీ ల్యాప్టాప్ వంటి ఒక పరికరంలో ఉందని అనుకుందాం. UTP కేబుల్ ద్వారా దీన్ని (తాత్కాలికంగా) మీ నెట్వర్క్కి కనెక్ట్ చేయండి. ఇది ఇప్పుడు పని చేస్తే, మీరు Windows లో వైర్లెస్ నెట్వర్క్ ప్రొఫైల్ను తీసివేయడం ద్వారా దీన్ని ఇప్పటికే ప్రయత్నించవచ్చు. అడ్మినిస్ట్రేటర్గా, కమాండ్ ప్రాంప్ట్కి వెళ్లి ఆదేశాన్ని అమలు చేయండి netsh wlan షో ప్రొఫైల్స్ ఆఫ్, తరువాత netsh wlan ప్రొఫైల్ను తొలగించండి , ఇక్కడ మీరు చమత్కారమైన Wi-Fi ప్రొఫైల్ పేరుతో భర్తీ చేస్తారు (ప్రశ్న 20 కూడా చూడండి). ఆపై Windows సిస్టమ్ ట్రేలోని నెట్వర్క్ చిహ్నంపై క్లిక్ చేయండి, ఆ తర్వాత మీరు ఆ ప్రొఫైల్కు మళ్లీ కనెక్ట్ చేయండి.

12 ఇంటర్నెట్ లేదు (2)
స్పష్టంగా నాకు WiFi (లేదా నెట్వర్క్ కనెక్షన్) ఉంది, కానీ నేను ఇంటర్నెట్ని యాక్సెస్ చేయలేను.
అయితే, ఇతర కారణాలు ఉన్నాయి. దాన్ని తెరవండి నెట్వర్క్ సెంటర్ మరియు ఎంచుకోండి అడాప్టర్ సెట్టింగులను మార్చండి. మీ (వైర్లెస్) నెట్వర్క్ కనెక్షన్ యొక్క ప్రాపర్టీస్ విండోను కాల్ చేయండి, ఎంచుకోండి ఇంటర్నెట్ ప్రోటోకాల్ వెర్షన్ 4, నొక్కండి లక్షణాలు మరియు డిఫాల్ట్ గేట్వే మరియు dns సర్వర్ల వంటి ప్రతిదీ సరిగ్గా సెటప్ చేయబడిందని నిర్ధారించుకోండి.
అవసరమైతే, మీరు NetAdapter Repair All-in-One వంటి మరమ్మతు సాధనాన్ని పొందవచ్చు, దానితో మీరు కొన్ని నెట్వర్క్ సెట్టింగ్లను సులభంగా రీసెట్ చేయవచ్చు.
ఇంకా పరిష్కారం లేదా? అప్పుడు WiFi రిపోర్ట్ను పూర్తిగా అధ్యయనం చేయడం ద్వారా మీరు ట్రాక్లో ఉంచవచ్చు. కమాండ్ లైన్ కమాండ్ ఉంది netsh wlan షో wlanreport , అడ్మినిస్ట్రేటర్గా రన్ చేసి, ఆపై ఫలిత HTML నివేదికను మీ బ్రౌజర్లో తెరవండి. దీని గురించి మరియు ఇతర ఉపయోగకరమైన ఆదేశాల గురించి మరింత సమాచారం ఇక్కడ చూడవచ్చు.

13 Wi-Fi లేకుండా ల్యాప్టాప్
నా ల్యాప్టాప్లో WiFi ఉంది, కానీ అకస్మాత్తుగా పరికరం కనెక్షన్ని ఏర్పాటు చేయడానికి నిరాకరిస్తుంది.
ఈ సమస్య కేవలం ఫంక్షన్ కీ లేదా చిన్న (స్లైడింగ్) బటన్ వల్ల కావచ్చు. చాలా ల్యాప్టాప్లు మైనస్క్యూల్ బటన్ను కలిగి ఉంటాయి, కొన్నిసార్లు ముందు భాగంలో కనిపించవు, దానితో మీరు WiFi అడాప్టర్ను ఆన్ మరియు ఆఫ్ చేయండి. లేదా మీరు ఏదైనా ఫంక్షన్ కీ లేదా కీ కలయికను ఉపయోగించి ఆ ఫీచర్ని ఆన్ లేదా ఆఫ్ చేయండి. మీరు తరచుగా మరొక కీతో కలిసి Fn కీని నొక్కాలి.

14 అప్గ్రేడ్ చేయండి
నా పాత ల్యాప్టాప్ వైఫై నా కొత్త రూటర్కి చాలా నెమ్మదిగా ఉంది.
మీరు చక్కని 802.11ac రూటర్ని కొనుగోలు చేసారు, కానీ మీ పాత ల్యాప్టాప్ 802.11g లేదా -nని దాటలేదు. మీరు మీ రౌటర్ స్థాయికి చేరుకోవాలనుకుంటే, మీ ల్యాప్టాప్ వైఫై అడాప్టర్ను కొత్త మోడల్తో భర్తీ చేయడం కంటే వేరే ఎంపిక లేదు. ముందుగా మీ ల్యాప్టాప్ ఉద్దేశించిన WiFi అడాప్టర్కు (లేదా స్పెసిఫికేషన్) మద్దతు ఇస్తుందో లేదో తనిఖీ చేయండి: మీ తయారీదారు వెబ్సైట్ మీకు అవసరమైన అభిప్రాయాన్ని అందిస్తుంది. బహుశా బయోస్ అప్డేట్ ఒక పరిష్కారాన్ని అందించగలదు. అయితే, కొత్త కార్డ్ ఫార్మాట్ మీ ల్యాప్టాప్లో కేవలం (చదవండి: బ్రాకెట్ అడాప్టర్ లేకుండా కాదు) సరిపోకపోవచ్చు. అదనంగా, మీ ల్యాప్టాప్లో అవసరమైన సంఖ్యలో యాంటెన్నాలు ఉన్నాయని తనిఖీ చేయండి: కొత్త ఎడాప్టర్ల కోసం, తరచుగా మూడు ఉన్నాయి, కాబట్టి మీరు మూడవ యాంటెన్నాను విడిగా కొనుగోలు చేయాల్సి రావచ్చు. ఇన్స్టాలేషన్ తర్వాత, మీకు తాజా డ్రైవర్ ఉందో లేదో తనిఖీ చేయండి.

15 ఫర్మ్వేర్
నా రూటర్ నిర్దిష్ట ఫంక్షన్లకు మద్దతు ఇవ్వదు. కొత్తది ఎలా?
ఇది ఆధారపడి ఉంటుంది. ఏదైనా సందర్భంలో, ముందుగా మీ రూటర్ తాజా ఫర్మ్వేర్తో అమర్చబడిందో లేదో తనిఖీ చేయండి. అదృష్టం కొద్దీ, ఫర్మ్వేర్ అప్డేట్ మీకు అవసరమైన ఫంక్షన్(ల)ని జోడిస్తుంది. ఇది తెలిసిన దుర్బలత్వాలు మరియు బగ్లను తొలగించడం నుండి, VPN సపోర్ట్, వైర్లెస్ బ్రిడ్జింగ్ మరియు QoS బ్యాండ్విడ్త్ కేటాయింపు వంటి ఫంక్షన్లను జోడించడం, కొత్త WiFi ప్రమాణాలకు మద్దతు ఇవ్వడం వరకు ఉంటుంది.
ఫర్మ్వేర్ అప్గ్రేడ్ విధానం రౌటర్ నుండి రూటర్కు మారవచ్చు, కానీ బాటమ్ లైన్ ఇది: మీ బ్రౌజర్ ద్వారా మీ రూటర్ వెబ్ ఇంటర్ఫేస్ను యాక్సెస్ చేయండి మరియు ఫర్మ్వేర్ అప్గ్రేడ్ రూబ్రిక్ను గుర్తించండి (ఇలాంటిది ఫర్మ్వేర్ నవీకరణ, నిర్వహణ లేదా ఈ రూటర్ గురించి) అప్పుడు మీ రౌటర్ మోడల్కు అనుగుణంగా ఉండే ఫర్మ్వేర్ ఫైల్ను డౌన్లోడ్ చేయండి. ఇది తరచుగా నేరుగా చేయబడుతుంది, కానీ కొన్నిసార్లు మీరు మొదట మీ PCలో ఫైల్ను సేవ్ చేయాలి, ఆ తర్వాత మీరు వెబ్ ఇంటర్ఫేస్ ద్వారా దాన్ని యాక్సెస్ చేయవచ్చు. చివరగా, మీరు అప్గ్రేడ్ చేయవచ్చు. మీరు ఎట్టి పరిస్థితుల్లోనూ ఈ అప్గ్రేడ్ ప్రక్రియకు అంతరాయం కలిగించకుండా ఉండటం ముఖ్యం.
మీరు సాహసోపేతమైన రకానికి చెందిన వారైతే, మీరు dd-wrt లేదా OpenWRT వంటి ప్రత్యామ్నాయ ఫర్మ్వేర్ను ఇన్స్టాల్ చేయడాన్ని కూడా పరిగణించవచ్చు. ముందుగా ఈ ఫర్మ్వేర్ మీ రూటర్ (మోడల్)కి పూర్తిగా అనుకూలంగా ఉందో లేదో తనిఖీ చేయండి.

16 నెమ్మదిగా...
నా ఇంటర్నెట్ కనెక్షన్ చాలా నెమ్మదిగా ఉంది.
ప్రారంభించడానికి, మీరు UTP కేబుల్ ద్వారా ల్యాప్టాప్ను నేరుగా మోడెమ్కి కనెక్ట్ చేస్తే వేగం మెరుగ్గా ఉందో లేదో తనిఖీ చేయండి. మీరు దీని కోసం www.beta.speedtest.net వంటి ఆన్లైన్ స్పీడ్టెస్ట్ని ఉపయోగించవచ్చు లేదా మీరు మీ స్వంత ప్రొవైడర్ నుండి www.ziggo.nl/speedtest లేదా www.kpn.com/internet/speedtest వంటి వాటిని ఉపయోగించవచ్చు. వైర్డు వేగం నిజంగా ఎక్కువగా ఉంటే, 1 నుండి 5 ప్రశ్నలకు సమాధానాలను కూడా చూడండి. మీరు మీ ల్యాప్టాప్ను మీ రూటర్కి దగ్గరగా ఉంచినా లేదా రిపీటర్ లేదా అదనపు యాక్సెస్ పాయింట్ని ఆన్ చేసినా లేదా వేరే ఛానెల్కి సెట్ చేసినా ఇది సహాయపడవచ్చు (ఈ లోపల 2.4GHz బ్యాండ్).
సమస్య కొనసాగితే, ముందుగా మీ మోడెమ్/రూటర్ని పునఃప్రారంభించి ప్రయత్నించండి. ఇంకా మెరుగుదల లేకుంటే, అది మీ ప్రొవైడర్ వద్ద ఉండవచ్చు.
యాదృచ్ఛికంగా, WiFi ప్రమాణం యొక్క సైద్ధాంతిక బదిలీ వేగం ఆచరణలో దాదాపుగా సాధ్యపడదని కూడా మీరు తెలుసుకోవాలి. ఉదాహరణకు, 802.11n 150 Mbit/s సాధిస్తుందని మీరు చదివితే, ఆచరణలో ఇది తరచుగా 50 Mbit/s వైపు వెళుతుంది మరియు 802.11acతో సైద్ధాంతిక నిర్గమాంశ రేటు (433 లేదా 866 Mbit/s నుండి కూడా) తరచుగా వెనక్కి తగ్గుతుంది. సుమారు 30 శాతం. అన్ని రకాల అవాంతర (పర్యావరణ) కారకాల ఫలితంగా వైర్లెస్ కనెక్షన్ యొక్క తరచుగా అధిక ఓవర్హెడ్ ద్వారా ఈ క్షీణత ప్రధానంగా వివరించబడుతుంది. వైర్డు కనెక్షన్తో, ఆ ఓవర్హెడ్ సాధారణంగా 10 శాతం ఉంటుంది.

17 మర్చిపోయిన పాస్వర్డ్
నేను నా వైర్లెస్ నెట్వర్క్కి కొత్త పరికరానికి యాక్సెస్ ఇవ్వాలనుకుంటున్నాను, కానీ నేను పాస్వర్డ్ను మర్చిపోయాను.
మీరు వైర్లెస్ రౌటర్ లేదా యాక్సెస్ పాయింట్ యొక్క పాస్వర్డ్ను గుర్తుంచుకుంటే, చాలా సందర్భాలలో మీరు ఆ పరికరం యొక్క వెబ్ ఇంటర్ఫేస్ ద్వారా పాస్వర్డ్ను తిరిగి పొందవచ్చు వైర్లెస్. మీరు మరొక Windows పరికరం ద్వారా ఆ నెట్వర్క్కి కనెక్ట్ చేయబడి ఉంటే, మీరు దానిని ఇక్కడ కూడా చదవవచ్చు. Windows 10లో, అయితే, ఇది లోతుగా దాచబడింది. దానికి వెళ్ళు నెట్వర్క్ సెంటర్ మరియు కుడివైపు క్లిక్ చేయండి కనెక్షన్లు, మీరు కనెక్ట్ చేయబడిన వైర్లెస్ నెట్వర్క్. ఎంచుకోండి వైర్లెస్ నెట్వర్క్ ఫీచర్లు, ట్యాబ్ తెరవండి భద్రత మరియు పక్కన చెక్ పెట్టండి పాత్రలను చూపించు.
లేదా మీరు మాజికల్ జెల్లీ బీన్ Wi-Fi పాస్వర్డ్ రివీలర్ వంటి ఉచిత సాధనాన్ని ఉపయోగించవచ్చు, కానీ ఇప్పటికే ఆ నెట్వర్క్కి కనెక్ట్ చేయబడిన Windows PCలో.
18 అతిథి నెట్వర్క్
నేను నా సందర్శకులకు నా WiFi నెట్వర్క్కి యాక్సెస్ ఇవ్వాలనుకుంటున్నాను, కానీ వారికి నా పాస్వర్డ్ ఇవ్వకూడదని నేను ఇష్టపడతాను.
మీ వైర్లెస్ నెట్వర్క్ కోసం లాగిన్ ID (ssid మరియు పాస్వర్డ్)తో QR కోడ్ని సృష్టించడం, ఉదాహరణకు www.zxing.appspot.com/generatorతో, ఎంపిక ద్వారా - కనీసం Android పరికరం ఉన్న సందర్శకులకు సాధ్యమయ్యే మార్గం. Wi-Fi నెట్వర్క్. అయితే, గెస్ట్ నెట్వర్క్ని సెటప్ చేయడం చాలా మంచి పరిష్కారం. షరతు ఏమిటంటే మీ రూటర్ ఈ ఎంపికకు మద్దతు ఇస్తుంది - బహుశా ఫర్మ్వేర్ నవీకరణ తర్వాత (ప్రశ్న 15 కూడా చూడండి). చాలా సందర్భాలలో మీ రూటర్లో ఈ ఫంక్షన్ను (అతిథి యాక్సెస్ లేదా గెస్ట్ యాక్సెస్ అని కూడా పిలుస్తారు) యాక్టివేట్ చేయడం సరిపోతుంది మరియు దానికి ssid మరియు ప్రత్యేక పాస్వర్డ్ను అందించండి. అదనపు ప్రయోజనం ఏమిటంటే, ఈ నెట్వర్క్కు కనెక్ట్ అయ్యే వినియోగదారులు మీ స్వంత వైర్లెస్ నెట్వర్క్ యొక్క షేర్డ్ ఫోల్డర్లను యాక్సెస్ చేయలేరు. అతిథి నెట్వర్క్ను ఏకకాలంలో ఉపయోగించగల గరిష్ట సంఖ్యలో వినియోగదారులను సెట్ చేయడానికి కొన్ని రౌటర్లు మిమ్మల్ని అనుమతిస్తాయి. తరచుగా వినియోగదారులు గెస్ట్ పాస్వర్డ్ను సమర్థవంతంగా యాక్సెస్ చేయడానికి ముందు దాన్ని నమోదు చేయడానికి వారి బ్రౌజర్ను తెరవాలి.
ఫీచర్ ఆసక్తికరంగా ఉంది వైర్లెస్ ఐసోలేషన్, ఇలా కూడా అనవచ్చు AP/క్లయింట్/స్టేషన్ ఐసోలేషన్, ఇంటర్నెట్ యాక్సెస్ మాత్రమే లేదా ఇంట్రానెట్ యాక్సెస్ ఆఫ్. ఆ నెట్వర్క్ యొక్క వినియోగదారులు ఇతర పరికరాలతో కమ్యూనికేట్ చేయలేరని ఇది నిర్ధారిస్తుంది; నిజానికి వారు ఇంటర్నెట్ని మాత్రమే యాక్సెస్ చేయగలరు. ఈ ఫీచర్ Google Chromecast వంటి కొన్ని వైర్లెస్ అప్లికేషన్లకు అంతరాయం కలిగించవచ్చని దయచేసి గమనించండి.
అయితే, మీ రూటర్ వీటన్నింటికీ మద్దతు ఇవ్వకపోతే, గెస్ట్ నెట్వర్క్ను మీరే సెటప్ చేయడం కూడా సాధ్యమే. దానికి నిర్దిష్ట మార్గంలో రెండు (లేదా మూడు) రౌటర్ల విస్తరణ అవసరం. దీని గురించి మరింత వివరణ ఇక్కడ చూడవచ్చు.

19 అదనపు భద్రత
Mac ఫిల్టరింగ్ మరియు ssid దాచడం వంటి అదనపు రక్షణలను ప్రారంభించడం ఉపయోగకరంగా ఉందా?
Wi-Fi ఎన్క్రిప్షన్ మాత్రమే ముఖ్యమైన భద్రత - ప్రాధాన్యంగా బలమైన పాస్వర్డ్తో బలమైన WPA2 ఎన్క్రిప్షన్ (AES ఆధారంగా). మీరు మాక్ ఫిల్టరింగ్ని యాక్టివేట్ చేయవచ్చు మరియు అదనపు భద్రతగా ssidని ప్రసారం చేయకూడదు, అయితే మీరు మంచి పొరుగువారికి లేదా సాధారణ ప్రయాణీకులకు దీన్ని మరింత కష్టతరం చేస్తారని తెలుసుకోండి. కిస్మెట్ లేదా ఎయిర్క్రాక్ వంటి సాధనాల సహాయంతో హ్యాకర్ ఆ రక్షణలను అధిగమించాడు. అంతేకాకుండా, ఇది కొత్త 'చట్టబద్ధమైన' పరికరాన్ని జోడించడం కష్టతరం చేస్తుంది, ఎందుకంటే మీరు వైట్లిస్ట్కు మీరే Mac చిరునామాను జోడించాలి మరియు ssid మరియు భద్రతా రకాన్ని మీరే సెట్ చేసుకోవాలి. చాలా గజిబిజిగా ఉంది.
ssidని దాచడం కోసం, ఇది వాస్తవానికి భద్రతను కొద్దిగా తక్కువ బలంగా చేస్తుంది, ప్రత్యేకించి మీకు Windowsలో ఎంపిక ఉంటే కనెక్షన్ చేయండి, నెట్వర్క్ ప్రసారం చేయనప్పుడు కూడా సక్రియం చేస్తుంది (వెళ్లండి నెట్వర్క్ సెంటర్, ఎంచుకోండి కొత్త కనెక్షన్లేదా కొత్త నెట్వర్క్ని సెటప్ చేయండి / వైర్లెస్ నెట్వర్క్కి మాన్యువల్గా కనెక్ట్ చేస్తోంది / తరువాతిది) ఈ సందర్భంలో, మీ పరికరం ఎక్కడ ఉన్నా, మీ ల్యాప్టాప్ మీ వైర్లెస్ నెట్వర్క్ను 'ప్రోబ్ రిక్వెస్ట్ల' ద్వారా నెట్వర్క్ (ssid) యాక్సెస్ చేయగలదో లేదో కనుక్కోవడానికి ప్రయత్నిస్తుంది.

20 పాత నెట్వర్క్లు
నా స్మార్ట్ఫోన్, టాబ్లెట్ లేదా ల్యాప్టాప్ పాత, తెలిసిన నెట్వర్క్లకు ఆటోమేటిక్గా కనెక్ట్ అవ్వకుండా ఎలా నిరోధించగలను?
మీరు ఇంతకు ముందు కనెక్ట్ చేసిన నెట్వర్క్కి మీ మొబైల్ పరికరం స్వయంచాలకంగా కనెక్ట్ అయినట్లయితే ఇది చాలా ఉపయోగకరంగా ఉంటుంది, తద్వారా మీరు ప్రతిసారీ లాగిన్ చేయవలసిన అవసరం లేదు. వాస్తవానికి, ప్రమాదం కూడా ఉంది: తెలిసిన నెట్వర్క్ కోసం మీ పరికరం యొక్క శోధన ప్రయత్నాలను ఎంచుకునే సాధనాలను హ్యాకర్లు ఉపయోగించవచ్చు, ఆ తర్వాత వారు విశ్వసనీయ Wi-Fi నెట్వర్క్గా నటించగలరు. ఏది ఏమైనప్పటికీ, ఇది కేవలం చికాకు కలిగించవచ్చు, ముఖ్యంగా పబ్లిక్ హాట్స్పాట్ల విషయంలో ముందుగా అధికారం అవసరం. మీరు కనెక్ట్ అయ్యారు, కానీ మీరు ఇంకా నెట్వర్క్ని ఉపయోగించలేరు. ఈ సందర్భాలలో, కొంతకాలం నెట్వర్క్ను 'మర్చిపోవడానికి' ఇది ఉపయోగపడుతుంది.
ఆండ్రాయిడ్లో మీరు దీన్ని చేస్తారు సెట్టింగ్లు / నెట్వర్క్ & ఇంటర్నెట్ / వైఫై, ఆ తర్వాత మీరు ఆక్షేపణీయ నెట్వర్క్ని ఎంచుకుంటారు మరియు నెట్వర్క్ని మర్చిపోయాను ఎంచుకుంటుంది. iOS పరికరంలో మీరు దీన్ని దాదాపు అదే విధంగా చేస్తారు సెట్టింగ్లు / Wi-Fi, ఆ తర్వాత మీరు క్లిక్ చేయండి నేను-నెట్వర్క్ పేరు పక్కన బటన్ నొక్కండి మరియు ఈ నెట్వర్క్ని మర్చిపో ఎంచుకుంటుంది.
Windows 10 ఉన్న ల్యాప్టాప్లో ఇది కమాండ్ ప్రాంప్ట్ నుండి చేయవచ్చు (ప్రశ్న 11 కూడా చూడండి), కానీ దీని ద్వారా కూడా సెట్టింగ్లు / నెట్వర్క్ & ఇంటర్నెట్ / Wi-Fi / తెలిసిన నెట్వర్క్లను నిర్వహించండి, ఆ తర్వాత మీరు నెట్వర్క్ పేరుపై క్లిక్ చేయండి మరియు గుర్తు లేదు ఎంపిక చేస్తుంది.

22 చొరబాటుదారుడు
ఎవరైనా నా (వైర్లెస్) నెట్వర్క్ను రహస్యంగా ఉపయోగిస్తున్నారని నేను ఎలా తనిఖీ చేయాలి?
మీరు మీ రూటర్ లాగ్లను తనిఖీ చేయడం ద్వారా ప్రారంభించవచ్చు. చాలా సందర్భాలలో, వంటి విభాగంలో స్థితి ip మరియు mac చిరునామాలు, తరచుగా హోస్ట్ పేరు మరియు కొన్నిసార్లు తయారీదారు, మోడల్ మరియు ఆపరేటింగ్ సిస్టమ్తో సహా మీ నెట్వర్క్కు కనెక్ట్ చేయబడిన పరికరాల జాబితాను కనుగొనండి. మీరు Mac చిరునామా ఆధారంగా మీ రూటర్లో Mac ఫిల్టర్ని సక్రియం చేయవచ్చు (ప్రశ్న 19 కూడా చూడండి). అనేక రౌటర్లు dhcp ద్వారా చిరునామాను కేటాయించిన పరికరాలను మాత్రమే చూపుతాయని గుర్తుంచుకోండి.
ఇంకా, మీ నెట్వర్క్కి తెలియని లేదా అనధికార పరికరం కనెక్ట్ అవుతుందా అని అప్పుడప్పుడు తనిఖీ చేయడానికి బదులుగా, మీరు వైర్లెస్ నెట్వర్క్ వాచర్ లేదా సాఫ్ట్పర్ఫెక్ట్ వైఫై గార్డ్ వంటి సాధనాన్ని ఉపయోగించవచ్చు. మొదటి సాధనం నేపథ్యంలో మీ నెట్వర్క్ను నిరంతరం స్కాన్ చేస్తుంది మరియు కొత్త పరికరం కనెక్షన్ని ఏర్పాటు చేసిన వెంటనే ధ్వనిని ప్లే చేస్తుంది. రెండవ సాధనం కొంచెం సరళమైనది: స్కాన్ ఫ్రీక్వెన్సీని మీరే నిర్ణయిస్తారు మరియు మీరు పరికరాలను 'విశ్వసనీయమైనది'గా కూడా సెట్ చేయవచ్చు, తద్వారా అవి ఇప్పటి నుండి విస్మరించబడతాయి. రెండు సాధనాలతో, మీరు సరైన నెట్వర్క్ అడాప్టర్ని ఎంచుకున్నారని నిర్ధారించుకోండి.

22 కార్యాచరణ
నా (వైర్లెస్) రూటర్ యొక్క LED లు మెరుస్తూ ఉంటాయి. నేను అప్రమత్తంగా ఉండాలా?
మీ రౌటర్ యొక్క LED లు బ్లింక్ అయ్యే తీవ్రత మీ నెట్వర్క్ (అడాప్టర్) ఎంతవరకు ప్రభావవంతంగా లోడ్ చేయబడుతుందో తనిఖీ చేయడానికి అత్యంత నమ్మదగిన మార్గం కాదు.
Windows PCతో మీరు ఇప్పటికే ట్యాబ్లోని బిల్ట్-ఇన్ టాస్క్ మేనేజర్ (Ctrl+Shift+Esc) ద్వారా మరింత స్పష్టతను పొందుతారు నెట్వర్క్: మీరు ఒక అప్లికేషన్ లేదా ప్రాసెస్కి డేటా ట్రాఫిక్ మొత్తాన్ని చదువుతారు. మీరు మాడ్యూల్ ద్వారా మరిన్ని వివరాలను పొందుతారు వనరుల తనిఖీ (Windows కీ+R నొక్కండి మరియు ఆదేశాన్ని నమోదు చేయండి ప్రతిస్పందన ఆఫ్), ట్యాబ్తో సహా నెట్వర్క్ మరియు ముఖ్యంగా విభాగంలో నెట్వర్క్ కార్యాచరణతో ప్రక్రియలు. మరిన్ని వివరాల కోసం ఒక అంశాన్ని తనిఖీ చేయండి. లేదా మీరు NetLimiter వంటి సాధనాన్ని ఉపయోగించవచ్చు: ఇది ఇంటర్నెట్కు లేదా ఇంటర్నెట్ నుండి డేటా ట్రాఫిక్ను పర్యవేక్షించడానికి మిమ్మల్ని అనుమతించడమే కాకుండా, మీరు పరిమాణం లేదా సమయ వినియోగానికి అనుగుణంగా నిర్దిష్ట యాప్ల నుండి ట్రాఫిక్కు ప్రాధాన్యత ఇవ్వవచ్చు లేదా పరిమితం చేయవచ్చు.
స్మార్ట్ఫోన్ లేదా టాబ్లెట్ వంటి వైర్లెస్ పరికరాల నుండి లేదా వాటి నుండి ట్రాఫిక్ ఏమి జరుగుతుందో ఖచ్చితంగా తనిఖీ చేయడానికి, మీరు తాత్కాలికంగా మీ ల్యాప్టాప్ను వైర్లెస్ హాట్స్పాట్గా సెటప్ చేయవచ్చు, ఆ తర్వాత మీరు మీ మొబైల్ పరికరం(లు) ఆ హాట్స్పాట్ ద్వారా కనెక్ట్ అయ్యేలా చేయవచ్చు. మీరు ఆ ల్యాప్టాప్లో ఉచిత వైర్షార్క్ వంటి ప్యాకెట్ స్నిఫర్ను ఇన్స్టాల్ చేయండి, ఆ తర్వాత అది మొత్తం ట్రాఫిక్ను లాగ్ చేయగలదు. అయితే, ఈ ప్యాకేజీకి నెట్వర్క్ ప్రోటోకాల్ల గురించి మంచి డోస్ పరిజ్ఞానం అవసరం.

23 పబ్లిక్ హాట్స్పాట్
పబ్లిక్ హాట్స్పాట్ ద్వారా ఇంటర్నెట్కి కనెక్ట్ చేయడం సురక్షితమేనా?
ఇది చట్టబద్ధమైన హాట్స్పాట్ అని మేము భావించినప్పటికీ - అందువల్ల 'స్టార్బక్స్ ఫ్రీ' వంటి SSIDతో హ్యాకర్ ద్వారా సెటప్ చేయబడిన 'హనీ స్పాట్' కాదు - దానిని ఉపయోగించడం నిజంగా సురక్షితం కాదు. అన్నింటికంటే, సరైన సాధనాలతో, అటువంటి నెట్వర్క్ యొక్క సహ-వినియోగదారు మీ డేటాను అడ్డగించవచ్చు. సూత్రప్రాయంగా, హ్యాకర్కు (అతిథిగా) సంబంధిత పాస్వర్డ్ను కూడా అందించినట్లయితే, ఉదాహరణకు, మీ హోటల్ యొక్క వైర్లెస్ నెట్వర్క్కు కూడా ఇది వర్తిస్తుంది.
విషయాలు మరింత సురక్షితంగా చేయడానికి, https కనెక్షన్లను వీలైనంత వరకు ఉపయోగించండి మరియు మీ పరికరాన్ని సెట్ చేయండి, తద్వారా ఇది గతంలో కనెక్ట్ చేయబడిన వైర్లెస్ నెట్వర్క్తో స్వయంచాలకంగా మళ్లీ కనెక్ట్ అవ్వదు (ప్రశ్న 20 కూడా చూడండి).
మీ వైర్లెస్ కనెక్షన్ నుండి ఎవరైనా డేటాను దొంగిలించకుండా నిరోధించడానికి ఉత్తమ పరిష్కారం VPN (వర్చువల్ ప్రైవేట్ నెట్వర్క్) కనెక్షన్. ఇది VPN సర్వర్కు 'ప్రైవేట్ టన్నెల్'ని సృష్టిస్తుంది, దీనిలో మొత్తం డేటా సురక్షితంగా గుప్తీకరించబడుతుంది. ఒక అదనపు ప్రయోజనం ఏమిటంటే, అటువంటి కనెక్షన్ పబ్లిక్ నెట్వర్క్ ద్వారా సెట్ చేయబడిన ఏదైనా సైట్ బ్లాక్లు మరియు వెబ్ ఫిల్టర్లను దాటవేస్తుంది. CyberGhost (అన్ని ప్లాట్ఫారమ్లకు అందుబాటులో ఉంది)తో సహా పుష్కలంగా vpn ప్రొవైడర్లు అందుబాటులో ఉన్నారు. బదిలీ వేగం పరంగా కూడా ఉచిత వేరియంట్లు తరచుగా పరిమితం చేయబడతాయని దయచేసి గమనించండి. సాధ్యమయ్యే ప్రత్యామ్నాయం ఏమిటంటే, మీరు మీ నాస్లో VPN సర్వర్ని సెటప్ చేయడం, ప్రాధాన్యంగా OpenVPN లేదా l2tp/ipsec ఆధారంగా, కానీ అది (సాంకేతికంగా) మరొక కథ.
24 త్వరిత కనెక్ట్
నా రౌటర్ wpsకి మద్దతు ఇస్తుంది, అయితే దాన్ని ఉపయోగించడం సురక్షితమేనా?
WPS అంటే WiFi ప్రొటెక్టెడ్ సెటప్ మరియు వైర్లెస్ కనెక్షన్ని సెటప్ చేయడాన్ని సులభతరం చేయడానికి రూపొందించబడిన సాంకేతికత. సాధారణంగా wps బటన్ను నొక్కడం లేదా పిన్ కోడ్ను నమోదు చేయడం సరిపోతుంది, ఆ తర్వాత మీ క్లయింట్ మీ WiFi నెట్వర్క్కు కనెక్షన్ని సెటప్ చేయవచ్చు. జిగ్గో, ఇతరులతో పాటు, ఈ కార్యాచరణతో WiFi మోడెమ్లను సరఫరా చేస్తుంది.
చాలా సులభం, అయితే గతంలో భద్రతా సమస్యలు ఉన్నాయి: హ్యాకర్లు ఒక సాధారణ 'బ్రూట్ ఫోర్స్' దాడి ద్వారా అటువంటి నెట్వర్క్కు ప్రాప్యతను పొందవచ్చు. వీలైతే, మీరు మీ రూటర్లో ఈ WPS కార్యాచరణను నిలిపివేయవలసిందిగా మేము సిఫార్సు చేస్తున్నాము.

25 డేటాను పంచుకోవడం
నా వైర్లెస్ నెట్వర్క్ ద్వారా నేను ఫైల్లను ఎలా షేర్ చేయగలను?
ప్రారంభించడానికి, మీ పరికరాలు ఒకే వైర్లెస్ రూటర్కి కనెక్ట్ చేయబడి ఉన్నాయని నిర్ధారించుకోండి. అప్పుడు మీరు – Windows 10 పరికరాన్ని ఉదాహరణగా తీసుకుందాం – మీరు సెటప్ చేసిన నెట్వర్క్ రకాన్ని తనిఖీ చేయండి: దాన్ని తెరవండి నెట్వర్క్ సెంటర్ మరియు చేరండి క్రియాశీల నెట్వర్క్లను వీక్షించండి ఇది ప్రైవేట్ నెట్వర్క్ కాదా అని తనిఖీ చేయండి. లేకపోతే, వెళ్ళండి సంస్థలు, ఎంచుకోండి నెట్వర్క్ మరియు ఇంటర్నెట్, నొక్కండి వైఫై మరియు ఎంచుకోండి తెలిసిన నెట్వర్క్లను నిర్వహించండి, ఆ తర్వాత మీరు నెట్వర్క్ పేరుపై క్లిక్ చేయండి, లక్షణాలు ఎంచుకుంటుంది మరియు ఈ PC సెట్లను కనుగొనవచ్చు పై. మళ్ళీ దానికి వెళ్ళండి నెట్వర్క్ సెంటర్ మీరు ఇప్పుడు ఎక్కడ ఉన్నారు హోమ్గ్రూప్ ఎంపిక తయారు చేయవచ్చు తో చదివి నిర్ధారిస్తుంది హోమ్గ్రూప్ని సృష్టించండి, దాని తర్వాత మీరు ఇతరులతో ఏమి భాగస్వామ్యం చేయాలనుకుంటున్నారో సూచిస్తారు (ఉదా చిత్రాలు, సంగీతం, పత్రాలు మరియు ప్రింటర్లు & పరికరాలు) కొద్దిసేపటి తర్వాత మీ హోమ్గ్రూప్ సిద్ధంగా ఉంది మరియు మీరు ఇచ్చిన పాస్వర్డ్ ద్వారా ఇతర Windows పరికరాలను కూడా ఈ హోమ్గ్రూప్లో భాగంగా చేసుకోవచ్చు (ఈ కథనాన్ని కూడా చూడండి).
ఆండ్రాయిడ్ పరికరం మరియు విండోస్ మధ్య ఫైల్లను మార్పిడి చేసుకోవడానికి, అనేక అవకాశాలు ఉన్నాయి (క్లౌడ్ స్టోరేజ్తో పాటు మీరు ఇంటర్మీడియట్ స్టేషన్గా పనిచేయడానికి). SMB/CIFS ద్వారా ఫైల్లను మార్పిడి చేసుకోవడానికి మిమ్మల్ని అనుమతించే యాప్లు అందుబాటులో ఉన్నాయి, అయితే (s)ftp లేదా WebDav ద్వారా కూడా ES ఫైల్ ఎక్స్ప్లోరర్ (ప్రకటనలతో) లేదా సాలిడ్ ఎక్స్ప్లోరర్ వంటివి ఉన్నాయి. లేదా మీరు Resilio Sync వంటి సాధనాన్ని ఉపయోగిస్తున్నారు, ఇది మీరు క్లౌడ్ స్టోరేజ్ సర్వర్కు కనెక్ట్ చేస్తున్నట్లు అనిపించేలా చేస్తుంది, కానీ మీ స్వంత PCలో ఒకటి. ఎయిర్ ట్రాన్స్ఫర్ మరియు ఫైల్బ్రౌజర్లైట్తో సహా iOS కోసం యాప్లు కూడా అందుబాటులో ఉన్నాయి. దీని కోసం సూచనలను ఇక్కడ చూడవచ్చు (మీరు Androidతో భాగస్వామ్యం చేయడానికి లింక్ను కూడా కనుగొంటారు).