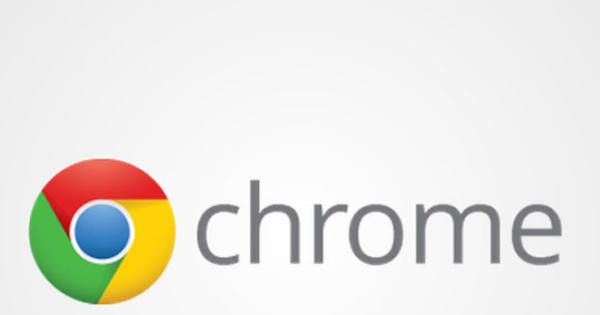మీరు ప్రతిరోజూ మీ స్మార్ట్ఫోన్ను ఉపయోగిస్తున్నారు, కానీ మీరు ప్రతిరోజూ మీ iPhone లేదా Android పరికరం యొక్క సెట్టింగ్ల మెనుని పరిశీలించకుండా ఉండే అవకాశం ఉంది. ఈ విస్తృతమైన కథనంలో మీరు ఏ సులభ సెట్టింగ్లను మార్చవచ్చో మేము మీకు చూపుతాము.
iOS
చిట్కా 01: నోటిఫికేషన్లను ఎంచుకోండి
ఒక్కో యాప్లో మీ iPhoneలో నోటిఫికేషన్లు ఎలా ప్రదర్శించబడతాయో మీరు నిర్ణయించవచ్చు. వెళ్ళండి సెట్టింగ్లు / నోటిఫికేషన్లు మరియు కింద యాప్ని ఎంచుకోండి నోటిఫికేషన్ శైలి. అన్నింటిలో మొదటిది, వెనుక ఉన్న బటన్ను నొక్కడం ద్వారా నోటిఫికేషన్లను అందించడానికి యాప్కు అనుమతి ఉందో లేదో మీరు నిర్ణయిస్తారు నివేదించడాన్ని అనుమతించండి ఆరంభించండి. నోటిఫికేషన్ల క్రింద ఈ నోటిఫికేషన్లు ఎలా ఉండాలో మీరు ఎంచుకుంటారు. దిగువన మీకు ఎంపిక ఉంటుంది శబ్దాలు లేదా బ్యాడ్జ్లు యాప్ని ఆన్ చేసే ముందు. బ్యాడ్జ్లు అనువర్తన చిహ్నం పక్కన ఉన్న ఎరుపు చుక్కలు.
మీకు తెలియకుండానే, మీరు ప్రతిరోజూ మీ స్మార్ట్ఫోన్లో గంటలు గడుపుతారుచిట్కా 02: బ్యాటరీ సమాచారం
మీ iPhoneలో బ్యాటరీ పరిస్థితి గురించి మరింత తెలుసుకోవాలనుకుంటున్నారా? వెళ్ళండి సెట్టింగ్లు / బ్యాటరీ మరియు క్రిందికి స్క్రోల్ చేయండి. క్రింద గత 24 గంటలు మీరు ఇప్పుడు రెండు గ్రాఫ్లను చూస్తారు. మొదటిది బ్యాటరీ స్థాయి ఏమిటో చూపిస్తుంది, దిగువ గ్రాఫ్ మీరు మీ ఐఫోన్లో ఎంత సమయం గడిపారో చూపిస్తుంది. మీరు కూడా క్లిక్ చేయవచ్చు బ్యాటరీ పరిస్థితి మీ బ్యాటరీ గరిష్ట సామర్థ్యాన్ని కనుగొనడానికి నొక్కండి.

చిట్కా 03: యాప్ పరిమితిని జోడించండి
మీరు బహుశా మీకు తెలియకుండానే మీ స్మార్ట్ఫోన్ను చూస్తూ రోజుకు కనీసం ఒక గంట గడుపుతారు. Apple మీకు తక్కువ సమయాన్ని వృథా చేయడంలో సహాయపడాలని కోరుకుంటుంది, కాబట్టి iOS 12 మీరు యాప్ను రోజుకు ఎంత సమయం ఉపయోగించవచ్చో నియంత్రించడానికి మిమ్మల్ని అనుమతిస్తుంది. వెళ్ళండి సెట్టింగ్లు / స్క్రీన్ సమయం మరియు ఎంచుకోండి కొనసాగించు. ఇది మీ స్వంత iPhone కాదా లేదా మీరు మీ పిల్లల iPhone కోసం స్క్రీన్ సమయాలను సెట్ చేయాలనుకుంటే మరియు ఎంచుకోండి యాప్ పరిమితులు. పరిమితిని జోడించు నొక్కండి మరియు వర్గాన్ని ఎంచుకోండి, ఉదాహరణకు సామాజిక నెట్వర్క్స్. ఇప్పుడు మీరు దీని కోసం వెచ్చించగల గరిష్ట సమయాన్ని రోజుకు సూచించండి. పరిమితి ఏ రోజుల్లో వర్తిస్తుందో కూడా మీరు సూచించవచ్చు. తేనెటీగ యాప్లను మార్చండి మీరు పరిమితి నుండి నిర్దిష్ట యాప్లను మినహాయించవచ్చు.
చిట్కా 04: సురక్షిత యాప్

iOS వినియోగదారులలో ఒక సాధారణ కోరిక యాప్లను పాస్వర్డ్ను రక్షించే సామర్థ్యం. iOS 12లో, ఇది డొంక దారిలో పాక్షికంగా సాధ్యమవుతుంది. మీరు ముందుగా ఎంపికను ఎంచుకోవాలి స్క్రీన్ సమయం క్రింద సంస్థలు సక్రియం చేయండి. నొక్కండి స్క్రీన్ టైమ్ పాస్కోడ్ని ఉపయోగించండి మరియు కోడ్ను నమోదు చేయండి. మీరు కోడ్ చేయాలనుకుంటున్న యాప్ని తెరిచి మూసివేయండి మరియు హోమ్ స్క్రీన్కి తిరిగి వెళ్లండి స్క్రీన్ సమయం. ఎగువన ఉన్న చార్ట్ను నొక్కండి మరియు మీరు రక్షించాలనుకుంటున్న యాప్ను ఎంచుకోండి సర్వసాధారణంగా ఉపయోగిస్తారు. నొక్కండి పరిమితిని జోడించండి మరియు అది చాలు 1 నిమిషం. ఎందుకంటే ఎంపిక పరిమితి ముగింపులో బ్లాక్ చేయండి ఆన్లో ఉంది, 1 నిమిషం తర్వాత యాప్ మీ పాస్కోడ్ను అడుగుతుంది.
చిట్కా 05: స్మార్ట్ నైట్ మోడ్
మీ ఐఫోన్లో నైట్ షిఫ్ట్ మోడ్ అని పిలవబడే మోడ్ ఉంది, ఇది మీ స్క్రీన్ వెచ్చగా ఉండే రంగులను ప్రదర్శిస్తుందని నిర్ధారిస్తుంది. వెచ్చని సెట్టింగ్లో కూడా, మీ ఐఫోన్ స్క్రీన్ ఇప్పటికీ చీకటిలో చాలా ప్రకాశవంతంగా ఉంటుంది. మీ స్క్రీన్ రంగులను విలోమం చేయడం ఒక ఉపాయం. ప్రతికూలత ఏమిటంటే, ఇప్పుడు అన్ని చిత్రాలు కూడా ప్రతికూలంగా చూపబడ్డాయి. మీరు స్మార్ట్ నైట్ మోడ్ను ప్రారంభించాలనుకుంటే, అవును వెళ్ళండి సెట్టింగ్లు / జనరల్ / యాక్సెసిబిలిటీ / కస్టమ్ వ్యూ మరియు మీ ఎంచుకోండి రంగులను విలోమం చేయండి. ఎంపికను ఎంచుకోండి స్మార్ట్ రివర్స్ మరియు voilà!
మీ స్క్రీన్ రంగులను తారుమారు చేయడం ఒక ఉపాయంచిట్కా 06: ట్రాకింగ్ను పరిమితం చేయండి
మీరు ఆన్లైన్లో చూసే చాలా ప్రకటనలు మీ ప్రాధాన్యతలకు అనుగుణంగా లేదా మరొక విధంగా రూపొందించబడ్డాయి, ఉదాహరణకు మీరు మీ Google ఖాతాతో లాగిన్ చేసినందున లేదా మీరు సందర్శించే వెబ్సైట్లలో Facebook ట్రాకింగ్ పిక్సెల్ మిమ్మల్ని అనుసరిస్తున్నందున. మీ iPhoneలో, మీరు దీని ద్వారా ఈ ప్రకటన ట్రాకింగ్ను తగ్గించవచ్చు: సెట్టింగ్లు / గోప్యత / ప్రకటనలు ఎంపిక ప్రకటన ట్రాకింగ్ను పరిమితం చేయండి ఆరంభించండి.

చిట్కా 07: మొత్తం డేటాను క్లియర్ చేయండి
మీకు చిన్న పిల్లలు లేకుంటే మాత్రమే మీరు ఈ ఫంక్షన్ను సెట్ చేయాలి. ఎవరైనా పదిసార్లు తప్పు పాస్కోడ్ని నమోదు చేసినట్లయితే మీరు మీ ఐఫోన్ను తుడిచివేయడాన్ని ఎంచుకోవచ్చు. వెళ్ళండి సెట్టింగ్లు / టచ్ ID మరియు యాక్సెస్ కోడ్ మరియు మీ యాక్సెస్ కోడ్ నమోదు చేయండి. చాలా దిగువన మీరు స్లయిడర్ను వెనుక ఉంచారు డేటాను క్లియర్ చేయండి వద్ద. దీనితో చర్యను నిర్ధారించండి స్విచ్ ఆన్ చేయండి. ఈ స్క్రీన్లో మీ ఐఫోన్లో మీ వేలిముద్రతో మీరు ఏమి చేయగలరో ఖచ్చితంగా గుర్తించడం కూడా సాధ్యమే.
చిట్కా 08: పాస్వర్డ్లు

మీరు మీ పాస్వర్డ్ను ఎల్లప్పుడూ మర్చిపోతున్నారా? ఏమి ఇబ్బంది లేదు. వెళ్ళండి సెట్టింగ్లు / పాస్వర్డ్లు మరియు ఖాతాలు మరియు నొక్కండి పాస్వర్డ్లు. మీ అన్ని పాస్వర్డ్లను యాక్సెస్ చేయడానికి మీ వేలిముద్రను ఉపయోగించండి మరియు మీరు పాస్వర్డ్ను మరచిపోయిన సేవ కోసం విండోలో శోధించండి. పేరు మరియు పాస్వర్డ్ను నొక్కండి మరియు మీ వినియోగదారు పేరు ఏదైనా ఉంటే, ప్రదర్శించబడుతుంది. మీరు మీ iPhoneలో వెబ్సైట్ లేదా సేవకు లాగిన్ చేస్తే, సేవ కోసం iOS పాస్వర్డ్ను సేవ్ చేసిందో లేదో కూడా మీరు ఇప్పుడు చూడవచ్చు. టచ్ ఐడితో మీరు అలాంటి సమయంలో స్వయంచాలకంగా పాస్వర్డ్ను సులభంగా నింపవచ్చు.
చిట్కా 09: త్వరగా స్పందించండి
మీరు కాల్ అందుకున్నారా మరియు వచన సందేశంతో త్వరగా స్పందించాలనుకుంటున్నారా? ఆపై ఇన్కమింగ్ కాల్పై నొక్కండి సందేశం మరియు మూడు ఎంపికలలో ఒకదాన్ని ఎంచుకోండి. మీరు నొక్కడం ద్వారా మూడు ఎంపికలను మార్చవచ్చు సవరించబడింది తట్టటానికి. మీరు సందర్శించినప్పుడు కూడా మీరు వాటిని కనుగొనవచ్చు సెట్టింగ్లు / ఫోన్ పై వచన సందేశంతో ప్రత్యుత్తరం ఇవ్వండి పేలు. అవసరమైతే ఇక్కడ మీరు డిఫాల్ట్ ప్రతిస్పందనలను మార్చవచ్చు. మీరు ఇన్కమింగ్ కాల్పై కూడా క్లిక్ చేయవచ్చు జ్ఞాపకశక్తి తట్టటానికి. ఇప్పుడు కాల్ కట్ చేయబడుతుంది, కానీ ఒక గంట తర్వాత ఆ వ్యక్తి మీకు కాల్ చేసినట్లు మీకు రిమైండర్ వస్తుంది.
చిట్కా 10: త్వరగా 112కి కాల్ చేయండి
మీరు అత్యవసర పరిస్థితుల్లో ఉండి, మీ iPhoneని అన్లాక్ చేయడం మరియు మీ ఫోన్ యాప్కి నావిగేట్ చేయడం చాలా ఎక్కువ పని అయితే, మీరు త్వరితగతిన స్నూజ్ బటన్ను ఐదుసార్లు నొక్కడం ద్వారా 112కి డయల్ చేయవచ్చు. మీరు ఇలా చేస్తే, ఎరుపు SOS బటన్ కనిపిస్తుంది. దాన్ని నొక్కండి మరియు అత్యవసర సేవ కాల్ చేయబడుతుంది. మీరు ఎక్కడ ఉన్నారనే దాని ఆధారంగా ఐఫోన్ స్వయంచాలకంగా దీన్ని చేస్తుంది. స్లయిడ్ను వెనుకకు ఉంచండి ఆటోమేటిక్ కాల్ ఆన్లో, ఒక టైమర్ కనిపిస్తుంది, అది మూడు సెకన్ల పాటు లెక్కించబడుతుంది మరియు దానికదే కాల్ చేస్తుంది. మీరు అనుకోకుండా మీ iPhoneని ఆన్ చేయలేరని మీకు తెలిస్తే మాత్రమే ఈ ఎంపికను ప్రారంభించండి.
 మీరు స్నూజ్ బటన్ను ఐదుసార్లు త్వరగా నొక్కడం ద్వారా అత్యవసర సేవకు త్వరగా కాల్ చేయవచ్చు
మీరు స్నూజ్ బటన్ను ఐదుసార్లు త్వరగా నొక్కడం ద్వారా అత్యవసర సేవకు త్వరగా కాల్ చేయవచ్చు చిట్కా 11: కొలవడం అనేది తెలుసుకోవడం
iOS 12లో కొత్త యాప్ మెజర్. ఇది వస్తువులను కొలవడానికి మీ iPhone యొక్క AR సామర్థ్యాలను ఉపయోగిస్తుంది. మీ ఐఫోన్ను ఒక వస్తువు వైపు చూపండి మరియు మీరు స్థలాన్ని ఇండెక్స్ చేయడానికి ఐఫోన్ను కొద్దిగా తరలించాలనుకుంటున్నారా అని యాప్ అడుగుతుంది. అప్పుడు మీరు నొక్కడం ద్వారా వస్తువు యొక్క పాయింట్ను జోడించవచ్చు అదనంగా తట్టటానికి. మరొక ప్లస్ గుర్తును జోడించండి మరియు యాప్ వెంటనే రెండు పాయింట్ల మధ్య దూరాన్ని గణిస్తుంది. మీరు పై నుండి ఒక వస్తువును కొలిచినప్పుడు యాప్ ఉత్తమంగా పని చేస్తుంది, విచిత్రమైన కోణాలలో మీరు మిశ్రమ ఫలితాలను పొందుతారు.
చిట్కా 12: ఫోటో అవకాశాలు

ఫోటో యాప్ మీ కెమెరా రోల్ నుండి ఫోటోల కోసం సరదా సూచనలను చేయగలదు. ఫోటో యాప్కి వెళ్లి నొక్కండి మీ కోసం. క్రింద వెనుతిరిగి చూసుకుంటే మీ ఐఫోన్ మీ కోసం స్వయంచాలకంగా ఎంచుకున్న క్షణాలను కనుగొనండి. ఉదాహరణకు, మీరు గత వేసవి నుండి ఫోటోలు లేదా మీ పోర్ట్రెయిట్లను చూడవచ్చు. మీరు ప్రాధాన్యతలను సెట్ చేయలేరు, కానీ మీరు గత కొంతకాలంగా చూడని చక్కని ఫోటోలను చూసి ఆశ్చర్యపోవడం ఆనందంగా ఉంది. ఒకే లక్షణాలను భాగస్వామ్యం చేసే మరిన్ని ఫోటోలను చూడటానికి వర్గాన్ని నొక్కండి.
చిట్కా 13: ఫోటోలలో శోధించండి
మేము ఫోటో యాప్తో కట్టుబడి ఉంటాము. మీరు మీ ఫోటోలలో చాలా సులభంగా శోధించవచ్చు. యాప్ దిగువన కుడివైపున ఉన్న భూతద్దాన్ని నొక్కండి. క్రింద ప్రజలు iOS ఇప్పటికే మీ ఫోటోలలో గుర్తించబడిన కొంతమంది వ్యక్తులను ఉంచింది. ఈ వ్యక్తి యొక్క మరిన్ని ఫోటోలను చూడటానికి వ్యక్తిని నొక్కండి. మీరు స్థలాలు, దృశ్యాలు లేదా జంతువుల కోసం కూడా శోధించవచ్చు. శోధించిన తర్వాత, నొక్కండి అన్నీ చూపండి ఫోటోలు చూడటానికి. మీ iPhoneలో ఫోటో గుర్తింపు స్థానికంగా జరుగుతుందని Apple సూచిస్తుంది; కాబట్టి మీ ఫోటోలన్నీ రిమోట్ సర్వర్లో స్కాన్ చేయబడతాయని మీరు చింతించాల్సిన అవసరం లేదు.
చిట్కా 14: వీడియో నాణ్యత
మీరు మీ iPhoneలో స్థలాన్ని ఆదా చేయాలనుకుంటే, వీడియో నాణ్యతను సర్దుబాటు చేయడం సాధ్యపడుతుంది. వెళ్ళండి సెట్టింగ్లు / కెమెరా మరియు నొక్కండి వీడియో రికార్డ్ చేయండి తక్కువ నాణ్యతను ఎంచుకోవడానికి. మీకు మెరుగైన నాణ్యత కావాలంటే, మీరు దీన్ని కూడా ఎంచుకోవచ్చు 30 fps వద్ద 4K. మీరు స్లో-మోషన్ వీడియోల నాణ్యతను దీని ద్వారా నిర్ణయిస్తారు స్లో మోషన్ రికార్డ్ చేయండి ఒక ఎంపికను ఎంచుకోవడానికి. మీరు HDR ఫోటో తీస్తున్నప్పుడు ఒరిజినల్ ఫోటోను ఉంచకూడదనుకుంటే, స్లయిడర్ను వెనుక ఉంచండి సాధారణ ఫోటోను సేవ్ చేయండి నుండి.

చిట్కా 15: శోధన ఇంజిన్
డిఫాల్ట్గా, మీరు Google శోధన ఇంజిన్తో మీ ఐఫోన్లో శోధిస్తారు, కానీ అది ఎలాంటి సమస్యలు లేకుండా మార్చబడుతుంది. వెళ్ళండి సెట్టింగ్లు / సఫారి మరియు తిరిగి ఎంచుకోండి శోధన యంత్రము ఉదాహరణకి యాహూ, బింగ్ లేదా డక్డక్గో. ఈ స్క్రీన్లో మీరు శోధన ఇంజిన్ లేదా సఫారి సూచనలను ప్రదర్శించాలనుకుంటున్నారా అని కూడా నిర్ణయించుకుంటారు. ఎంపిక వెబ్సైట్లలో త్వరగా శోధించండి వికీపీడియా పేజీలో “ఐన్స్టీన్” కోసం శోధనగా “wiki einstein” వంటి ప్రశ్నను Safari అర్థం చేసుకుంటుంది.
త్వరిత వెబ్సైట్ శోధన ఫీచర్ మీ శోధనను అర్థం చేసుకోవడానికి Safariని అనుమతిస్తుందిAndroid చిట్కా 16: నోటిఫికేషన్లు

iPhoneలో లాగానే, Androidలో మీ నోటిఫికేషన్ స్క్రీన్ ఎలా ఉంటుందో మీరు నిర్వహించవచ్చు. మీరు నిర్దిష్ట నోటిఫికేషన్లను నోటిఫికేషన్ స్క్రీన్లో ఎక్కువసేపు నొక్కడం ద్వారా వాటిని త్వరగా ఆఫ్ చేయవచ్చు. కానీ మీరు నోటిఫికేషన్లను కూడా తాత్కాలికంగా ఆపివేయవచ్చని మీకు తెలుసా? దీన్ని చేయడానికి, వాటిని కొంచెం కుడి వైపుకు స్వైప్ చేసి, గడియారంపై క్లిక్ చేయండి. ఆ తర్వాత మీరు ఈ నోటిఫికేషన్ను ఎంతసేపు స్నూజ్ చేయాలనుకుంటున్నారో ఎంచుకోండి. మీరు అనేక యాప్లతో ఒక్కో వర్గానికి నోటిఫికేషన్లను కూడా నిర్వహించవచ్చు. ఉదాహరణకు, మీరు మీ ఖాతా గురించి ముఖ్యమైన నోటిఫికేషన్లను పంపమని Google Play స్టోర్కి సూచించవచ్చు కానీ అప్డేట్ల గురించి కాదు. ద్వారా సెట్టింగ్లు / యాప్లు & నోటిఫికేషన్లు మీరు ఒక్కో యాప్లో అన్ని నోటిఫికేషన్లను వివరంగా నిర్వహించవచ్చు.
చిట్కా 17: ఒక్కో యాప్కి సర్దుబాటు చేయండి
కొన్ని యాప్లు నోటిఫికేషన్ల కోసం అదనపు సెట్టింగ్లను కలిగి ఉంటాయి, వీటితో మీరు ఎప్పుడు నోటిఫికేషన్లను స్వీకరించకూడదనుకుంటున్నారో ప్రత్యేకంగా పేర్కొనవచ్చు. దీనికి మంచి ఉదాహరణ Outlook యాప్. అందులో మీరు ఒక గంట లేదా వారాంతంలో కొత్త సందేశాల కోసం నోటిఫికేషన్లతో ఇబ్బంది పడకూడదని సూచించవచ్చు. దీన్ని చేయడానికి, Outlook యాప్ని తెరిచి, మెనుని తెరిచి, ఎగువ కుడి మూలలో ఉన్న బెల్పై క్లిక్ చేయండి.
చిట్కా 18: Androidని కనుగొనండి
మీరు మీ పరికరాన్ని పోగొట్టుకుంటే దాన్ని కనుగొనడానికి మిమ్మల్ని అనుమతించే సులభ సౌకర్యాన్ని Android కలిగి ఉంది. ఉదాహరణకు, మీ పరికరం దొంగిలించబడినట్లయితే మీరు రిమోట్గా డేటాను కూడా రక్షించవచ్చు. ఇది ఆన్లో ఉందో లేదో తనిఖీ చేయడానికి, దీనికి వెళ్లండి సెట్టింగ్లు / భద్రత & స్థానం / నా పరికరాన్ని కనుగొనండి. మీరు వెబ్సైట్ మరియు ప్రత్యేక యాప్ ద్వారా మ్యాప్లో మీ స్మార్ట్ఫోన్ను కనుగొనవచ్చు. మీరు లాక్ లేదా తొలగించడం వంటి ఇతర ఎంపికలను కూడా ఉపయోగించవచ్చు. మీ ఇంట్లో గూగుల్ హోమ్ స్మార్ట్ స్పీకర్ కూడా ఉందా? అప్పుడు అడగండి సరే గూగుల్ నా స్మార్ట్ ఫోన్ ఎక్కడ ఉంది!
 డిస్టర్బ్ చేయవద్దు ఫంక్షన్ మీరు నోటిఫికేషన్లను స్వీకరించకుండా ప్రశాంతంగా నిద్రపోయేలా చేస్తుంది
డిస్టర్బ్ చేయవద్దు ఫంక్షన్ మీరు నోటిఫికేషన్లను స్వీకరించకుండా ప్రశాంతంగా నిద్రపోయేలా చేస్తుంది చిట్కా 19: అంతరాయం కలిగించవద్దు
డిస్టర్బ్ చేయవద్దు ఫంక్షన్ మీరు నోటిఫికేషన్లను స్వీకరించకుండా ప్రశాంతంగా నిద్రపోవచ్చని నిర్ధారిస్తుంది, ఉదాహరణకు, ముఖ్యమైన కాల్లు వచ్చినప్పుడు. స్వయంచాలక నియమాల ద్వారా, డిస్టర్బ్ చేయకు క్రమమైన వ్యవధిలో ఆన్ లేదా ఆఫ్ చేయబడుతుంది, ఉదాహరణకు రాత్రి సమయంలో. మీరు ఈ నిబంధనలను క్రింద కనుగొనవచ్చు సెట్టింగ్లు / సౌండ్ / డిస్టర్బ్ చేయవద్దు / ఆటో పవర్ ఆన్. నియమాల వద్ద మీరు ఎంపికను కూడా చూస్తారు అలారం గడియారం ముగింపు సమయాన్ని ఓవర్రైట్ చేయగలదు. వాస్తవానికి, అలారం ఆఫ్ అయినప్పుడు డోంట్ డిస్టర్బ్ ఫంక్షన్ వెంటనే ఆఫ్ చేయబడుతుందని ఇది నిర్ధారిస్తుంది.
చిట్కా 20: ఫాంట్ పరిమాణం

మీరు కొన్ని టెక్స్ట్లను సరిగ్గా చదవలేనందున మీరు తరచుగా మీ స్క్రీన్ వైపు చూస్తున్నారా? ఆండ్రాయిడ్ 7 మరియు అంతకంటే ఎక్కువ వాటితో మీరు కింద కనుగొంటారు సెట్టింగులు / ప్రదర్శన ఎంపిక ఫాంట్ పరిమాణం స్క్రీన్పై వచనాన్ని చిన్నదిగా లేదా పెద్దదిగా చేయడానికి. ప్రదర్శన పరిమాణం మీ స్క్రీన్పై ఉన్న అంశాలకు కూడా అదే పని చేస్తుంది. క్రింద సెట్టింగ్లు / యాక్సెసిబిలిటీ మీరు ఈ ఎంపికలు మరియు కొన్ని సులభ అదనపు అంశాలను కూడా కనుగొంటారు. ఉదాహరణకు, తో మాగ్నిఫికేషన్ వరుసగా మూడుసార్లు నొక్కినప్పుడు స్క్రీన్పై ఒక పాయింట్పై జూమ్ ఇన్ చేయడానికి సెట్ చేయండి.
చిట్కా 21: బ్లాక్ నంబర్
మీరు పుష్ కాలర్లు వేధిస్తున్నారా? Android వాటిని బ్లాక్ చేయడం సులభం చేస్తుంది. గతంలో, ఈ ఫీచర్ నిర్దిష్ట పరికరాల్లో మాత్రమే అందుబాటులో ఉండేది, కానీ ఈ రోజుల్లో ఇది ప్రతి Android వినియోగదారు (వెర్షన్ 7 మరియు అంతకంటే ఎక్కువ) అందుబాటులో ఉంది. ఫోన్ యాప్ను తెరిచి, ఎగువ కుడి వైపున ఉన్న చిహ్నం ద్వారా సెట్టింగ్లకు వెళ్లండి. ఈ మెనులో వెళ్ళండి బ్లాక్ చేయబడిన సంఖ్యలు. బ్లాక్ చేయడానికి ఫోన్ నంబర్ను నమోదు చేయండి మరియు మీరు మళ్లీ వేధించబడరు.
మీరు పుష్ కాలర్లు వేధిస్తున్నారా? Android వాటిని బ్లాక్ చేయడం సులభం చేస్తుందిచిట్కా 22: WiFi ద్వారా కాల్ చేయడం
మీ ఇంట్లో మొబైల్ కవరేజీ తక్కువగా ఉందా? మరియు మీరు KPN లేదా Vodafone ద్వారా కాల్ చేస్తారా? ఇప్పుడు మీరు WiFi కాలింగ్ని ఉపయోగించవచ్చు. కాల్లు తరచుగా మరింత శక్తివంతమైన WiFi నెట్వర్క్ ద్వారా నడుస్తాయి. కవరేజీతో పాటు, సంభాషణ నాణ్యత కూడా గణనీయంగా మెరుగుపడుతుంది. మీరు దీనికి తగిన స్మార్ట్ఫోన్ను కలిగి ఉండాలి: ఐఫోన్ కాకుండా, ఇవి Galaxy S9 వంటి ఇటీవలి Samsung స్మార్ట్ఫోన్లు మాత్రమే. మీరు ఫోన్ యాప్ సెట్టింగ్లలో Wi-Fi కాలింగ్ను ఆన్ మరియు ఆఫ్ చేయవచ్చు.

చిట్కా 23: బ్యాటరీని ఆదా చేయండి
ఈ సమయంలో మీ స్మార్ట్ఫోన్ బ్యాటరీని రీఛార్జ్ చేయకుండానే మీరు రోజంతా గడిపేలా చూసుకోవడానికి Android కొన్ని సులభ విధానాలను కలిగి ఉంది. మీరు క్రింద కనుగొనే బ్యాటరీ ఆదా ఎంపికలు చాలా ఆచరణాత్మకమైనవి సెట్టింగ్లు / బ్యాటరీ / బ్యాటరీ సేవర్. డిఫాల్ట్గా, 15 శాతం బ్యాటరీ శాతం నిర్దిష్ట ఫీచర్లను నిలిపివేస్తుంది మరియు యాప్లను పరిమితం చేస్తుంది. దీన్ని కొంచెం విస్తరించడం ఉపయోగకరంగా ఉంటుంది, తద్వారా మీరు ఇంటికి కాల్ చేస్తారని మీరు అనుకోవచ్చు.
చిట్కా 24: స్మార్ట్ లాక్

పిన్ కోడ్ లేదా వేలిముద్రతో మీ స్మార్ట్ఫోన్కు యాక్సెస్ను రక్షించుకోవడం చాలా తెలివైన పని. కానీ కొన్ని సందర్భాల్లో, ఉదాహరణకు మీరు ఇంట్లో ఉన్నప్పుడు, అది అనవసరం. Smart Lockతో మీరు తక్కువ తరచుగా అన్లాక్ చేయాల్సి ఉంటుందని నిర్ధారిస్తారు. పరికరం ఇకపై స్వయంచాలకంగా లాక్ చేయబడని విభిన్న పరిస్థితులను మీరు సెట్ చేయవచ్చు. ఉదాహరణకు, అది విశ్వసనీయ ప్రదేశానికి సమీపంలో ఉంటే లేదా సురక్షిత పరికరానికి కనెక్ట్ చేయబడి ఉంటే. దీని కోసం మీరు వెళ్ళండి సెట్టింగ్లు / భద్రత & స్థానం / స్మార్ట్ లాక్. ఇప్పుడు మీరు ముందుగా ఫోన్ని అన్లాక్ చేయాలి. అప్పుడు మీరు మీకు నచ్చిన విధంగా Smart Lockని సెట్ చేసుకోవచ్చు.
చిట్కా 25: రింగ్టోన్ని సర్దుబాటు చేయండి
మీరు మీ భాగస్వామి లేదా మీ యజమాని ద్వారా కాల్ చేయబడుతున్నారా అని మీరు ఇప్పటికే రింగ్టోన్ నుండి వినాలనుకుంటున్నారా? Androidలో, మీరు ప్రతి పరిచయానికి అనుకూల రింగ్టోన్ని ఎంచుకోవచ్చు. ఆ రింగ్టోన్కు ప్రామాణిక రింగ్టోన్ కంటే ప్రాధాన్యత ఇవ్వబడుతుంది (దీని ద్వారా మీరు ఉపయోగించవచ్చు సెట్టింగ్లు / సౌండ్ సెట్ చేసారు). దీన్ని చేయడానికి, సంప్రదింపు వ్యక్తిని బ్రౌజ్ చేయండి మరియు ఎగువ కుడి వైపున ఉన్న మూడు చుక్కల ద్వారా మెనుని తెరవండి. ఎంచుకోండి రింగ్టోన్ని సెట్ చేయండి వేరే రింగ్టోన్ని ఎంచుకోవడానికి.
చిట్కా 26: రహస్య సంకేతాలు
Android ఫోన్ యాప్లో నంబర్ను నమోదు చేయడం ద్వారా మీరు చేరుకునే దాచిన సమాచార మెనుని కలిగి ఉంది *#*#4636#*#* కీ ఇన్. ఇక్కడ మీరు క్రింద కనుగొంటారు ఫోన్ సమాచారం, సిగ్నల్ బలం మరియు కనెక్షన్ వేగంతో సహా మీరు కనెక్ట్ చేయబడిన మొబైల్ నెట్వర్క్ గురించి వివరణాత్మక సమాచారం. మీరు WiFi కోసం అటువంటి డేటాను కూడా కనుగొంటారు. మీరు ఇంటర్నెట్లో ఇలాంటి మరిన్ని కోడ్లను కనుగొనవచ్చు, కానీ అవన్నీ పని చేయవు. అదనంగా, వాటిలో చాలా వరకు మీ ఫోన్లో ఏదో తప్పు ఉందని మీరు అనుమానించినట్లయితే కొన్ని హార్డ్వేర్ పరీక్షలను అమలు చేయడానికి మాత్రమే ఉపయోగపడతాయి. బ్లూటూత్, GPS, WiFi మరియు టచ్స్క్రీన్ కోసం పరీక్షలు ఉన్నాయి.
 మీరు తెలిసిన Wi-Fi నెట్వర్క్కి దగ్గరగా వచ్చినప్పుడు పరికరం Wi-Fiని ఆన్ చేస్తుంది
మీరు తెలిసిన Wi-Fi నెట్వర్క్కి దగ్గరగా వచ్చినప్పుడు పరికరం Wi-Fiని ఆన్ చేస్తుంది చిట్కా 27: స్వయంచాలక Wi-Fi
బ్యాటరీని ఆదా చేయడానికి మీరు రోడ్లో ఉన్నప్పుడు Wi-Fiని ఆఫ్ చేయవచ్చు. ఆండ్రాయిడ్ 8.0 (ఓరియో) నుండి మీరు దాన్ని తిరిగి ఆన్ చేయడం గురించి ఆలోచించాల్సిన అవసరం లేదు. అది స్వయంచాలకంగా చేయవచ్చు. వెళ్ళండి సెట్టింగ్లు / నెట్వర్క్ & ఇంటర్నెట్ / Wi-Fi / Wi-Fi ప్రాధాన్యతలు మరియు పెట్టెను టిక్ చేయండి స్వయంచాలకంగా Wi-Fiని ఆన్ చేయండి న. ఇది నేపథ్యంలో Wi-Fi నెట్వర్క్ల కోసం స్కాన్ చేస్తుంది, కానీ మీరు తెలిసిన Wi-Fi నెట్వర్క్కు సమీపంలో ఉన్నప్పుడు మాత్రమే, ఉదాహరణకు ఇంట్లో, ఇది వాస్తవానికి ఆన్ చేయబడుతుంది. మీరు అలా వద్దనుకున్నా, సెట్టింగ్ని తనిఖీ చేయడం మంచిది. Android Pie ఉన్న పరికరాలతో, సెట్టింగ్ కొన్నిసార్లు డిఫాల్ట్గా ఆన్లో ఉంటుంది.
చిట్కా 28: బ్లూటూత్

బ్లూటూత్ ద్వారా డేటాను మార్పిడి చేసే పరికరాలు ప్రొఫైల్స్ అని పిలవబడే వాటిని ఉపయోగిస్తాయి. ఒక్కో పరికరానికి ఏ ప్రొఫైల్లను అనుమతించాలో మీరు సెట్ చేయవచ్చు. మార్పిడి చేయబడిన వాటిని ప్రభావితం చేయడానికి ఇది మిమ్మల్ని అనుమతిస్తుంది. దీని కోసం మీరు వెళ్ళండి సెట్టింగ్లు / కనెక్ట్ చేయబడిన పరికరాలు మరియు బ్లూటూత్ పరికరం వెనుక ఉన్న సెట్టింగ్ల చిహ్నాన్ని నొక్కండి. బ్లూటూత్ హెడ్ఫోన్ల కోసం, మీరు Android Pie నుండి మెరుగైన సౌండ్ క్వాలిటీ కోసం aptX ఉపయోగించబడుతుందో లేదో కూడా ఇక్కడ చూడవచ్చు - మీ హెడ్ఫోన్లు దీనికి మద్దతు ఇస్తే.
చిట్కా 29: యాప్కి తిరిగి వెళ్లండి
Android స్క్రీన్ దిగువన ఒక బటన్ను కలిగి ఉంది, దానితో మీరు మీ ఇటీవలి యాప్ల స్థూలదృష్టిని కాల్ చేయవచ్చు. అయితే మీరు మునుపటి యాప్ని త్వరగా రెండుసార్లు నొక్కడం ద్వారా ఒకేసారి తిరిగి వెళ్లవచ్చని మీకు తెలుసా? ఇటీవలి యాప్ల యొక్క ఆ అవలోకనం Android Pie వచ్చినప్పటి నుండి కొన్ని ఉపాయాలను కలిగి ఉంది. స్టార్టర్స్ కోసం, ఇప్పుడు ఇటీవలి యాప్ల థంబ్నెయిల్ల ద్వారా నిలువుగా కాకుండా అడ్డంగా స్క్రోల్ చేయండి. అదనంగా, మీరు ఆ యాప్ యొక్క చిహ్నాన్ని నొక్కడం ద్వారా అదనపు ఎంపికలను విస్తరించవచ్చు. ఉదాహరణకి విభజించిన తెర రెండు యాప్లను పక్కపక్కనే ఉపయోగించడానికి.
డెవలపర్ల కోసం మెనులో సాధారణ వినియోగదారుకు కూడా ఉపయోగపడే కొన్ని ఎంపికలు ఉన్నాయిచిట్కా 30: డెవలపర్ ఎంపికలు
చాలా విస్తృతంగా తెలిసినప్పటికీ, ఇది నిజంగా దాచిన సెట్టింగ్: డెవలపర్ల కోసం మెను. 'సాధారణ' వినియోగదారుకు కూడా ఉపయోగపడే కొన్ని ఎంపికలు ఉన్నాయి. దీన్ని సక్రియం చేయడానికి వెళ్లండి సెట్టింగ్లు / సిస్టమ్ / ఫోన్ గురించి మరియు బ్రౌజ్ చేయండి తయారి సంక్య. మీరు డెవలపర్ అని స్క్రీన్ చూపే వరకు దాన్ని నొక్కుతూ ఉండండి. ఒక అడుగు వెనక్కి వెళ్లండి మరియు మీరు చూస్తారు (ఇటీవలి పరికరాలలో కింద కుదించబడింది ఆధునిక) ది డెవలపర్ ఎంపికలు. ఇక్కడ మీరు, ఉదాహరణకు, ఛార్జింగ్ చేస్తున్నప్పుడు స్క్రీన్ని ఆన్లో ఉండేలా సెట్ చేయవచ్చు; యానిమేషన్లను వేగంగా ప్లే చేసేలా చేయడం మరొక ఎంపిక, విండోలను తెరిచేటప్పుడు మీరు చూసే పరివర్తనాలు. మీరు దీన్ని ప్రయత్నించాలనుకుంటే, విలువలను ముందు ఉంచండి విండో యానిమేషన్ స్కేల్, ట్రాన్సిషన్ యానిమేషన్ స్కేల్ మరియు యానిమేషన్ స్కేల్ వ్యవధి 1xకి బదులుగా 0.5x వద్ద.