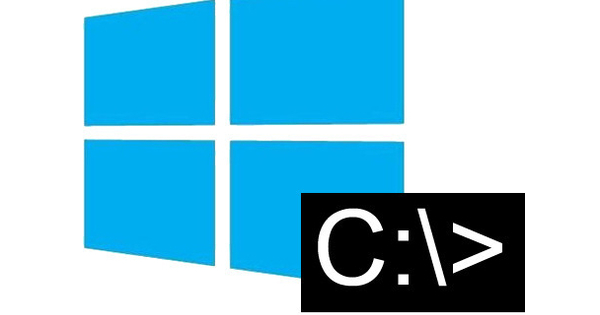ప్రతి ఒక్కరూ మళ్లీ ప్రెజెంటేషన్ చేయాల్సిన అవసరం వచ్చినప్పుడు మైక్రోసాఫ్ట్ పవర్పాయింట్కి తరలివస్తున్నారు, అయితే మీరు దీన్ని చేయడానికి అనుమతించే ఇతర ప్రోగ్రామ్లు మరియు సేవలు పుష్కలంగా ఉన్నాయి. ఈ కథనంలో పవర్పాయింట్ లేకుండా అత్యుత్తమ ప్రదర్శన చేయడానికి మేము Prezi, Google Slides మరియు Sway వంటి పోటీదారులను పరిశీలిస్తాము.
చిట్కా 01: ప్రీజి
PowerPointకు అత్యంత ప్రసిద్ధి చెందిన ప్రత్యామ్నాయం నిస్సందేహంగా Prezi, ఇది శీఘ్రంగా మరియు ఇంటరాక్టివ్ ప్రెజెంటేషన్లను సృష్టించడానికి మిమ్మల్ని అనుమతించే సేవ. మీరు సేవను ఉచితంగా ఉపయోగించవచ్చు, కానీ మీ ప్రదర్శనను అందరూ వీక్షించవచ్చు. మీకు మరింత గోప్యత కావాలంటే, మీరు మీ వాలెట్ను బయటకు తీయాలి. www.prezi.comకు వెళ్లి క్లిక్ చేయండి ప్రారంభించడానికి. ఎంచుకోండి ప్రాథమిక మరియు కింద ఈ రోజు ఉచితంగా ప్రారంభించండి నొక్కండి కొనసాగించు. మీ పేరు మరియు ఇ-మెయిల్ చిరునామాను నమోదు చేసి, పాస్వర్డ్ను ఎంచుకోండి. తనిఖీ చేయడం ద్వారా మీరు రోబోట్ కాదని నిర్ధారించండి నేను ఉంచడానికి రోబోట్ కాదు మరియు క్లిక్ చేయండి మీ ఉచిత ప్రాథమిక ఖాతాను సృష్టించండి. మీరు క్లిక్ చేయడం ద్వారా Facebook ద్వారా కూడా సైన్ అప్ చేయవచ్చు లేదా Facebookతో సైన్ అప్ చేయండి కానీ ఫేస్బుక్ వసూళ్ల ఉన్మాదం కారణంగా ఇది మంచి ఆలోచన కాకపోవచ్చు.
 Preziతో మీకు అనుభవం లేదా? ఆపై అనుభవం లేని వ్యక్తి అని లేబుల్ చేయబడిన టెంప్లేట్లను ఎంచుకోండి
Preziతో మీకు అనుభవం లేదా? ఆపై అనుభవం లేని వ్యక్తి అని లేబుల్ చేయబడిన టెంప్లేట్లను ఎంచుకోండి చిట్కా 02: టెంప్లేట్ని ఎంచుకోండి
మీరు ఎలాంటి ప్రెజెంటేషన్ చేయాలనుకుంటున్నారని ప్రీజీ మిమ్మల్ని అడుగుతుంది. మీరు ఐదు ఎంపికల నుండి ఎంచుకోవచ్చు. మీరు ఎంపికను ఎంచుకోనవసరం లేదు, కానీ మీరు త్వరగా ప్రారంభించాలనుకుంటే, ఇది తెలివైనది, ఉదాహరణకు, హెచ్.ఆర్. / శిక్షణ లేదా విద్యార్థి ఎంచుకోవడానికి మరియు నొక్కండి తరువాత క్లిక్ చేయడానికి. మీకు పర్యటన కావాలంటే, వీడియోపై క్లిక్ చేయండి మొదలు అవుతున్న. మీరు డీప్ ఎండ్లో నేరుగా డైవ్ చేయాలనుకుంటే, ఎంచుకోండి కొత్త ప్రదర్శన. మీరు మీ ప్రెజెంటేషన్ని సృష్టించిన ప్రదేశం నుండి కొత్త బ్రౌజర్ విండో తెరవబడుతుంది. ప్రతి టెంప్లేట్ కింద మీరు టెక్స్ట్తో కూడిన చిన్న చార్ట్ను కనుగొంటారు అనుభవం లేని వ్యక్తి, నైపుణ్యం కలవాడు లేదా మాస్టర్. ఎంచుకోండి అనుభవం లేని వ్యక్తి మీకు Preziతో అనుభవం లేకపోతే: ఈ టెంప్లేట్లు ఎంపికల కంటే సరళంగా ఉంటాయి నైపుణ్యం కలవాడు లేదా మాస్టర్. మీరు టెంప్లేట్పై క్లిక్ చేసిన తర్వాత, దాని క్రింద ఉన్న బాణాలను క్లిక్ చేయడం ద్వారా మీరు దాన్ని వీక్షించవచ్చు. మీరు టెంప్లేట్ని ఉపయోగించాలనుకుంటే, ఎంచుకోండి ఈ టెంప్లేట్ ఉపయోగించండి.

చిట్కా 03: ప్రీజీ పద్ధతి
Prezi PowerPoint కంటే భిన్నంగా పనిచేస్తుంది. మీరు మీ స్లయిడ్ల ద్వారా (లేదా పవర్పాయింట్ పిలుస్తున్నట్లుగా స్లయిడ్లు) ఏదో ఒకదానిపై క్లిక్ చేయడం ద్వారా నావిగేట్ చేస్తారు, అది మరొక స్లయిడ్ను తెరుస్తుంది. ఈ విధంగా మీరు ఒక స్లయిడ్లో చాలా సమాచారాన్ని ఉంచవచ్చు. మీరు మీ ప్రధాన స్క్రీన్కి తిరిగి నావిగేట్ చేస్తూనే ఉంటారు మరియు మీ స్లయిడ్లో మరొక పాయింట్ని ఎంచుకోండి, ఆపై మీరు మళ్లీ పెద్దదిగా చేయవచ్చు. క్లిష్టంగా ఉందా? అది చాలా బాగా సరిపోతుంది. కొన్ని టెంప్లేట్లపై క్లిక్ చేయండి మరియు మీరు నిమిషాల్లో భావనను పొందుతారు. ప్రెజెంటేషన్లో మీరు వచనాన్ని మాత్రమే ఉంచలేరు, వీడియోలు మరియు చిత్రాలను చొప్పించడం కూడా సులభం. ఎడమవైపున మీరు PowerPoint నుండి ఉపయోగించిన స్లయిడ్ అవలోకనాన్ని చూస్తారు. ముందుగా, మీ ప్రెజెంటేషన్కు పేరు పెట్టడం ఉపయోగకరంగా ఉంటుంది. ఎగువ ఎడమవైపు క్లిక్ చేయండి శీర్షికలేని ప్రదర్శన, దీన్ని మీకు నచ్చిన పేరుగా మార్చుకుని, క్లిక్ చేయండి అలాగే. మీ అవసరాలకు అనుగుణంగా టెంప్లేట్ను సర్దుబాటు చేయడానికి దిగువ కుడి వైపున ఉన్న దశలను అనుసరించండి. Preziతో మంచి ప్రెజెంటేషన్ను ఎలా తయారు చేయాలనే దాని గురించి మీకు మరింత సమాచారం కావాలంటే, మీరు ఇక్కడ చాలా సమాచారాన్ని కనుగొంటారు. మీ ప్రెజెంటేషన్ సిద్ధంగా ఉన్నప్పుడు, క్లిక్ చేయండి వర్తమానం ఎగువ కుడి.

చేప
Visme ఒక కొత్త సేవ మరియు ప్రస్తుతం బీటాలో ఉంది. ఇది Prezi మాదిరిగానే అదే వ్యాపార నమూనాను కలిగి ఉంది మరియు మీ ప్రెజెంటేషన్లు పబ్లిక్గా ఉండటం మీకు అభ్యంతరం లేకపోతే ఇక్కడ మీరు బేసిక్ని ఎంచుకుంటారు. మీరు మీ ప్రైవసీని ఏర్పాటు చేయగలిగితే, మీరు టేబుల్పై నెలకు పది డాలర్లు పెట్టాలి.
Google స్లయిడ్ల రూపాన్ని PowerPoint మాదిరిగానే ఉంటుందిచిట్కా 04: Google స్లయిడ్లు
మీరు PowerPointకి ఉచిత ప్రత్యామ్నాయం కోసం చూస్తున్నారా? ఆపై Google స్లయిడ్లను చూడండి. సేవను ఆన్లైన్లో మాత్రమే ఉపయోగించవచ్చు మరియు ఇది Google డిస్క్లో భాగం. ఇక్కడకు వెళ్లి మీ Google ఖాతా సమాచారంతో సైన్ ఇన్ చేయండి. మీకు ఇంకా Google ఖాతా లేకుంటే, ఒకదాన్ని సృష్టించండి, ఎందుకంటే మీరు Google ఖాతా లేకుండా సేవను ఉపయోగించలేరు. కొత్త ప్రెజెంటేషన్ను సృష్టించడానికి దిగువ కుడివైపున, పెద్ద ప్లస్పై క్లిక్ చేయండి. డిజైన్ పవర్పాయింట్ యొక్క ప్రాథమిక సంస్కరణకు చాలా పోలి ఉంటుంది మరియు పవర్పాయింట్ వినియోగదారుగా మీరు ప్రోగ్రామ్ను అర్థం చేసుకోవడానికి ఎక్కువ సమయం అవసరం లేదు. ఎడమ వైపున మీరు మీ స్లయిడ్లను చూస్తారు. నొక్కడం ద్వారా స్లయిడ్ను జోడించండి దియా / కొత్త స్లయిడ్ క్లిక్ చేయడానికి. ఎగువన క్లిక్ చేయండి పేరులేని ప్రదర్శన మీ ఫైల్ పేరు మార్చడానికి.
 మీరు మీ ప్రెజెంటేషన్లను కొంచెం అందంగా మార్చాలనుకుంటే, మీరు థీమ్లను ఉపయోగించవచ్చు
మీరు మీ ప్రెజెంటేషన్లను కొంచెం అందంగా మార్చాలనుకుంటే, మీరు థీమ్లను ఉపయోగించవచ్చు చిట్కా 05: థీమ్ని ఎంచుకోండి
మీరు మీ ప్రెజెంటేషన్లను మరింత అందంగా మార్చాలనుకుంటే, మీరు థీమ్లను ఉపయోగించవచ్చు. దీన్ని చేయడానికి, థీమ్లలో ఒకదానిపై కుడి క్లిక్ చేయండి. మీకు అందుబాటులో ఉన్న థీమ్లు కనిపించకుంటే, ఎగువన ఉన్న బటన్ను క్లిక్ చేయండి థీమ్. థీమ్లు Preziలోని టెంప్లేట్ల వలె విస్తృతంగా లేవు, కానీ అవన్నీ ప్రొఫెషనల్ ప్రెజెంటేషన్కు ఖచ్చితంగా ఉపయోగపడతాయి. నొక్కండి శీర్షికను జోడించడానికి క్లిక్ చేయండి లేదా ఎంపిక చేసుకోండి ఉపశీర్షికను జోడించడానికి క్లిక్ చేయండి సమాచారంతో మీ స్లయిడ్ని పూరించడానికి. దిగువన మీరు ప్రతి స్లయిడ్కు గమనికలను నమోదు చేయవచ్చు; ఇది మీ ప్రదర్శన సమయంలో మీకు సహాయపడుతుంది. ఎగువన నొక్కడం ద్వారా మీరు రెండు స్లయిడ్ల మధ్య మార్పు చేయవచ్చు పరివర్తన మరియు మీరు నేపథ్య చిత్రాన్ని సెట్ చేయాలనుకుంటే, ఎంచుకోండి నేపథ్య. మీరు సిద్ధంగా ఉన్నప్పుడు, ఎంచుకోండి ప్రదర్శనను వీక్షించండి. మార్గం ద్వారా, మీ అన్ని మార్పులు స్వయంచాలకంగా సేవ్ చేయబడతాయి.

చిట్కా 06: SlideShare
SlideShare అనేది లింక్డ్ఇన్ నుండి ప్రెజెంటేషన్ సేవ మరియు ఇతరులతో ప్రెజెంటేషన్లను భాగస్వామ్యం చేయడానికి లేదా ఇతర వ్యక్తుల ప్రెజెంటేషన్లను కనుగొనడానికి ఉద్దేశించబడింది. మీకు మంచి ఆలోచన లేదా మీకు చాలా తెలిసిన ఆసక్తికరమైన అంశం ఉందా మరియు మీరు దానిని ప్రపంచంతో పంచుకోవాలనుకుంటున్నారా? ఆపై మీ లింక్డ్ఇన్ ఖాతా ద్వారా సైన్ అప్ చేయండి. ప్రెజెంటేషన్లను వీక్షించడానికి మీకు ఖాతా అవసరం లేదు. ప్రెజెంటేషన్ ద్వారా నావిగేట్ చేయడానికి ప్రెజెంటేషన్పై క్లిక్ చేసి, త్రిభుజాలను క్లిక్ చేయండి. వెబ్సైట్ యూట్యూబ్ని చాలా గుర్తు చేస్తుంది మరియు జనాదరణ పొందిన వీడియో సేవతో పాటు, మీరు ప్రెజెంటేషన్లపై వ్యాఖ్యానించవచ్చు మరియు ప్రెజెంటేషన్ సృష్టికర్తలను సంప్రదించవచ్చు. మీరు ప్రైవేట్ ప్రెజెంటేషన్ల కోసం స్లయిడ్షేర్ని కూడా ఉపయోగించవచ్చు. మీరు ప్రదర్శనను సృష్టించిన తర్వాత, క్లిక్ చేయండి అప్లోడ్ చేయండి మరియు మీ ఎంచుకోండి ప్రైవేట్ తదుపరి స్క్రీన్పై. క్రింద ఆధునిక సెట్టింగులు మిమ్మల్ని వెనుక ఎన్నుకోండి ఎవరు వీక్షించగలరు ఎంపిక రహస్య లింక్ ఉన్న వ్యక్తులు. మీరు ఇతరులతో భాగస్వామ్యం చేయగల రహస్య లింక్ ఇప్పుడు ఈ ఎంపిక క్రింద కనిపిస్తుంది. మీరు మీ ప్రెజెంటేషన్కి ఐచ్ఛికంగా పాస్వర్డ్ని జోడించవచ్చు.
 రెండు నీటి చుక్కల వలె: LibreOffice మైక్రోసాఫ్ట్ ఆఫీస్తో సమానంగా ఉంటుంది - కానీ ఉచితంగా
రెండు నీటి చుక్కల వలె: LibreOffice మైక్రోసాఫ్ట్ ఆఫీస్తో సమానంగా ఉంటుంది - కానీ ఉచితంగా చిట్కా 07: లిబ్రేఆఫీస్
మైక్రోసాఫ్ట్ ఆఫీస్ యొక్క పూర్తి క్లోన్ లిబ్రేఆఫీస్. మరియు పేరు అంతా చెప్పింది: ప్రోగ్రామ్ పూర్తిగా ఉచితం. ఇక్కడకు వెళ్లి క్లిక్ చేయండి డౌన్లోడ్ చేయండి / LibreOffice ఫ్రెష్. మీరు తాజా వెర్షన్ను డౌన్లోడ్ చేసి, ఇన్స్టాల్ చేసి, ఆపై క్లిక్ చేయాలి అనువదించబడిన వినియోగదారు ఇంటర్ఫేస్ ప్రోగ్రామ్ యొక్క డచ్ అనువాదాన్ని ఇన్స్టాల్ చేయడానికి క్లిక్ చేయండి. మైక్రోసాఫ్ట్ ఆఫీస్ వలె కాకుండా, అన్ని ప్రోగ్రామ్లను ఒక అప్లికేషన్ నుండి ప్రారంభించవచ్చు. LibreOffice తెరిచి క్లిక్ చేయండి ప్రెజెంటేషన్ను ఆకట్టుకోండి. టెంప్లేట్లలో ఒకదాన్ని ఎంచుకుని, క్లిక్ చేయండి తెరవండి ప్రదర్శనను సవరించడానికి. మీరు ప్రోగ్రామ్ ప్రాధాన్యతలలో భాషను కూడా మాన్యువల్గా మార్చాలి. నొక్కండి భాషలు మరియు ఎంచుకోండి ఆంగ్ల. మీరు ప్రోగ్రామ్ను పునఃప్రారంభించాలి మరియు ప్రతిదీ ఇప్పుడు డచ్లో చూడవచ్చు. మీ ప్రెజెంటేషన్లను రూపొందించడంలో మీకు సహాయం కావాలా? ఆపై సులభతరమైన LibreOffice సహాయ పేజీలను చూడండి. LibreOffice బాగా నిర్వహించబడుతుంది మరియు అప్డేట్లు క్రమం తప్పకుండా కనిపిస్తాయి.

చిట్కా 08: మైక్రోసాఫ్ట్ స్వే
మైక్రోసాఫ్ట్ కూడా పవర్పాయింట్కు స్వే అనే ప్రత్యామ్నాయాన్ని కలిగి ఉంది. పవర్పాయింట్తో ఉన్న అతిపెద్ద వ్యత్యాసం ఏమిటంటే, స్వే పూర్తిగా ఆన్లైన్లో ఉపయోగించవచ్చు. మీరు మీ Microsoft ఖాతాతో సైన్ ఇన్ చేయాలి. మీరు చిన్న ప్రెజెంటేషన్ను వీక్షించవచ్చు లేదా వెంటనే నొక్కడం ద్వారా కొత్త ప్రదర్శనను ప్రారంభించవచ్చు క్రొత్తదాన్ని సృష్టించండి క్లిక్ చేయడానికి. మీరు ప్రేరణ కోసం చూస్తున్నట్లయితే స్వేలో అనేక టెంప్లేట్లు కూడా అందుబాటులో ఉన్నాయి. దీని కోసం క్రింద క్లిక్ చేయండి టెంప్లేట్తో ప్రారంభించండి ఎంపికలలో ఒకదానిపై. టెంప్లేట్లు చాలా బాగున్నాయి మరియు స్క్రీన్ దిగువన కుడివైపు ఉన్న ఐకాన్పై క్లిక్ చేయడం ద్వారా, మీరు మీ అన్ని స్లయిడ్ల యొక్క క్షితిజ సమాంతర అవలోకనాన్ని చూస్తారు. స్వే మీకు మంచి ప్రెజెంటేషన్ కోసం చిట్కాలను కూడా అందిస్తుంది: మీ ప్రధాన అంశాన్ని ఎక్కడ కవర్ చేయాలి, మీ ప్రెజెంటేషన్పై ఎక్కడ ఆసక్తిని పెంచుకోవాలి మరియు మొదలైనవి. మీరు ప్రెజెంటేషన్ను PDF ఫైల్గా లేదా వర్డ్ ఫైల్గా ఎగుమతి చేయవచ్చు. విచిత్రమేమిటంటే, మీరు మీ ప్రెజెంటేషన్ను PowerPoint ఫైల్గా సేవ్ చేయలేరు. స్వే దానితో లైవ్ ప్రెజెంటేషన్ ఇవ్వడం కంటే చక్కగా కనిపించే పత్రాన్ని త్వరగా సృష్టించడానికి ఉద్దేశించబడింది.
 మీరు డెస్క్టాప్ వెర్షన్ నుండి కొన్ని ఫీచర్లను కోల్పోతున్నారు, కానీ PowerPoint ఆన్లైన్ ఇప్పటికీ పూర్తి స్థాయిలో ఉన్నట్లు అనిపిస్తుంది
మీరు డెస్క్టాప్ వెర్షన్ నుండి కొన్ని ఫీచర్లను కోల్పోతున్నారు, కానీ PowerPoint ఆన్లైన్ ఇప్పటికీ పూర్తి స్థాయిలో ఉన్నట్లు అనిపిస్తుంది చిట్కా 09: PowerPoint ఆన్లైన్
మీరు PowerPoint యొక్క ప్రాథమిక సంస్కరణను కోరుకుంటే, స్వే యొక్క ప్రెజెంటేషన్ ఎంపికలు చాలా సరళంగా ఉంటే, మీరు PowerPoint యొక్క ఉచిత ఆన్లైన్ వెర్షన్ను ఉపయోగించవచ్చు. మీరు మీ Microsoft ఖాతాతో లాగిన్ చేసి, టెంప్లేట్లలో ఒకదాన్ని ఎంచుకోండి లేదా క్లిక్ చేయడం ద్వారా కొత్త ప్రెజెంటేషన్ను సృష్టించండి కొత్త ఖాళీ ప్రెజెంటేషన్ క్లిక్ చేయడానికి. మీరు క్లిక్ చేయడం ద్వారా ఇప్పటికే ఉన్న PowerPoint ప్రెజెంటేషన్ను కూడా అప్లోడ్ చేయవచ్చు ప్రదర్శనను అప్లోడ్ చేయండి క్లిక్ చేయడానికి. ఈ విధంగా మీరు ఆన్లైన్లో మీ ప్రెజెంటేషన్పై పని చేయడం కొనసాగించవచ్చు. మీరు డెస్క్టాప్ వెర్షన్లో మాత్రమే కనుగొనే కొన్ని ఫంక్షన్లను మీరు స్పష్టంగా కోల్పోతారు, కానీ పవర్పాయింట్ ఆన్లైన్ ఇప్పటికీ పూర్తి ప్రోగ్రామ్గా అనిపిస్తుంది. మీ ఫైల్ స్వయంచాలకంగా మధ్యలో మీ OneDrive ఖాతాకు సేవ్ చేయబడుతుంది మరియు మీరు PowerPoint డెస్క్టాప్ వెర్షన్లో ఫైల్ను మళ్లీ తెరవాలనుకుంటే, క్లిక్ చేయండి PowerPointలో తెరవండి.

స్వైప్ చేయండి
స్వైప్ అనేది పూర్తిగా ఆన్లైన్ ప్రెజెంటేషన్లను సృష్టించడానికి మిమ్మల్ని అనుమతించే ఆసక్తికరమైన కొత్త మార్గం. మీరు వెంటనే వ్యక్తులతో లింక్లను భాగస్వామ్యం చేయవచ్చు మరియు మీ ప్రేక్షకులు ఆ తర్వాత ప్రదర్శనను రేట్ చేయవచ్చు. స్వైప్ PowerPointకి ప్రత్యామ్నాయం కాదు, కానీ మీరు మీ బ్రౌజర్ లేదా మొబైల్ పరికరాల ద్వారా చూపించాలనుకుంటున్న చిన్న ప్రెజెంటేషన్ కోసం, ఇది మంచి ప్రత్యామ్నాయం కావచ్చు.
చిట్కా 10: పౌటూన్
మీరు మీ సందేశాన్ని అందజేయడానికి ప్రత్యేకమైన మార్గం కోసం చూస్తున్నట్లయితే, PowToonని తనిఖీ చేయండి. ఇది ఎలాంటి ముందస్తు అవగాహన లేకుండా అందమైన యానిమేషన్ వీడియోలు మరియు ప్రెజెంటేషన్లను సృష్టించడానికి మిమ్మల్ని అనుమతించే సేవ. నొక్కండి ఇప్పుడే ప్రారంభించండి మరియు మీ పేరు మరియు ఇ-మెయిల్ చిరునామాతో సైన్ అప్ చేయండి లేదా ఎంచుకోండి Googleతో సైన్ అప్ చేయండి, Facebook లేదా LinkedIn. మీరు మీ ఇమెయిల్ చిరునామాతో సైన్ అప్ చేస్తే, మీరు మీ చిరునామాను యాక్టివేషన్ ఇమెయిల్తో నిర్ధారించాలి. అందించే ఎంపికలలో ఒకదానిపై క్లిక్ చేయండి @పని, 4Edu లేదా వ్యక్తిగత లేదా క్లిక్ చేయండి దాటవేసి, తర్వాత నాకు గుర్తు చేయండి. మీరు మొదటిసారి యానిమేషన్ వీడియో చేయాలనుకుంటే, క్లిక్ చేయడం ఉపయోగకరంగా ఉంటుంది జనాదరణ పొందిన టెంప్లేట్ను అనుకూలీకరించండి క్లిక్ చేయడానికి. మీరు ఏమి చెప్పాలనుకుంటున్నారో మీకు ఖచ్చితంగా తెలిస్తే, ముందుకు సాగండి మొదటి నుండి మొదలుపెట్టు. PowToonలో మీ ప్రాజెక్ట్ను ఇతరులు కూడా చూడగలిగే పరిమితితో మీకు ఉచిత ఎంపిక ఉంది. మీరు గోప్యతా సెట్టింగ్లను సర్దుబాటు చేయగల నెలవారీ సభ్యత్వం నెలకు 19 డాలర్లకు చాలా ఖరీదైనది మరియు కంపెనీలకు మాత్రమే సరిపోతుంది.