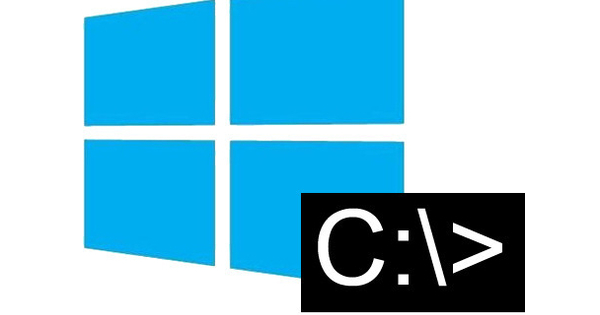మీరు Excelలో పెద్ద మొత్తంలో బొమ్మలు మరియు ఇతర డేటాను సులభంగా మ్యాప్ చేయవచ్చని మేము మీకు చెప్పనవసరం లేదు. కానీ మీరు ఆ డేటాను నమోదు చేయడం చాలా సులభతరం చేయగలరని మీకు తెలుసా? మీరు చేయాల్సిందల్లా ఇన్పుట్ ఫారమ్ను 'బిల్డ్' చేయడం.
చిట్కా 01: ఎందుకు?
మీరు ఎక్సెల్లో నేరుగా డేటాను టైప్ చేయగలిగినప్పుడు ఫిల్-ఇన్ ఫారమ్ను ఎందుకు సృష్టించాలి? దీనికి Excel చాలా బాగుంది, కానీ మీరు ఇంతకు ముందు ప్రోగ్రామ్తో పని చేసి ఉంటే, కొన్నిసార్లు సెల్లపై మొదట క్లిక్ చేయడం, అనుకోకుండా తప్పు సెల్పై క్లిక్ చేయడం చాలా ఆచరణాత్మకం కాదని మీరు గమనించవచ్చు. . పెద్ద ఎక్సెల్ డాక్యుమెంట్లో డేటా కోసం వెతకడం కూడా కొన్నిసార్లు కష్టంగా ఉంటుంది. ఫిల్-ఇన్ ఫారమ్ ఈ విషయాలన్నింటినీ మరింత సమర్థవంతంగా చేయగలదు. నమోదు చేయడం చాలా వేగంగా ఉంటుంది, మీరు అన్నింటినీ ఒకే విధంగా పూరించారని మీరు అనుకోవచ్చు, ఫీల్డ్ను ఎప్పటికీ మర్చిపోకండి మరియు మీరు నమోదు చేసిన డేటాను కూడా సులభంగా శోధించవచ్చు. కాబట్టి ప్రారంభించండి!

చిట్కా 02: జోడించు బటన్
అటువంటి ఫారమ్ ఎంత ఉపయోగకరంగా ఉన్నప్పటికీ, డిఫాల్ట్గా Excel ఈ ఎంపికను అస్సలు చూపదు. దీన్ని ఉపయోగించాలంటే, ముందుగా మనం త్వరిత యాక్సెస్ టూల్బార్కు (ఇతర విషయాలతోపాటు, ఆటోసేవ్ ఎంపికతో పాటు ఎగువన ఉన్న టూల్బార్) ఒక బటన్ను జోడించాలి. ఈ మెనులోని ఏదైనా బటన్పై కుడి క్లిక్ చేసి, ఆపై క్లిక్ చేయండి త్వరిత యాక్సెస్ టూల్బార్ని అనుకూలీకరించండి. డిఫాల్ట్గా మీరు క్రింద చూస్తారు అసైన్మెంట్లను ఎంచుకోండి, ఎంపిక జనాదరణ పొందిన అసైన్మెంట్లు ఎంపిక చేస్తారు. ఈ డ్రాప్-డౌన్ మెనుపై క్లిక్ చేసి ఆపై ఆన్ చేయండి అన్ని అసైన్మెంట్లు. ఇప్పుడు మీరు ఎంపికను చూసే వరకు స్క్రోల్ చేయండి రూపం చూసి ఆపై క్లిక్ చేయండి జోడించు మరియు చివరకు అలాగే. త్వరిత ప్రాప్యత టూల్బార్కి ఇప్పుడు బటన్ జోడించబడింది, దానితో మీరు ఫారమ్ను ఉపయోగించవచ్చు.
 మీ విలువలతో ఏమి చేయాలో Excelకు తెలుసని నిర్ధారించుకోండి
మీ విలువలతో ఏమి చేయాలో Excelకు తెలుసని నిర్ధారించుకోండి చిట్కా 03: పట్టికను నిర్వహించండి
మీరు మీ Excel పత్రంలో డేటాను సులభంగా నమోదు చేయడానికి ఫారమ్ను ఉపయోగించవచ్చు. అయితే ఎక్సెల్ మీ మనసును చదవదు మరియు ఖచ్చితంగా ఏ రూపంలో ఉండాలో తెలియదు. అదృష్టవశాత్తూ, మీరు దానిని గ్రహించడానికి ప్రోగ్రామ్ చేయవలసిన అవసరం లేదు; మీరు చేయాల్సిందల్లా మీ పట్టిక/పత్రం ఏ సమాచారాన్ని కలిగి ఉంటుందో సూచించడమే. మేము ఒక అసోసియేషన్ (ఫుట్బాల్, థియేటర్, డ్యాన్స్, మీరు పేరు పెట్టండి) అధిపతి అని అనుకుందాం మరియు మేము ఇప్పుడే విజయవంతమైన ఓపెన్ డేని కలిగి ఉన్నాము, ఇక్కడ 200 కంటే ఎక్కువ మంది రిజిస్ట్రేషన్ ఫారమ్లో నింపారు. మేము ఈ ఫారమ్లను వీలైనంత సమర్థవంతంగా నమోదు చేయాలనుకుంటున్నాము. మేము ఎక్సెల్లోని (డిజిటల్) ఫారమ్తో చేయబోతున్నాం. దాని కోసం మనం ముందుగా ప్రతి మూలకం నుండి ఈ డేటా పట్టికను సూచించాలి. మా విషయంలో అంటే: మొదటి పేరు, చివరి పేరు, పుట్టిన తేదీ, టెలిఫోన్ నంబర్, ఇ-మెయిల్ చిరునామా మరియు కావలసిన ప్రారంభ తేదీ. అయితే, ఈ ముఖ్యాంశాలు మీరు ఆలోచించగలిగే ఏదైనా కావచ్చు, ఇది మా ఉదాహరణ కోసం మాత్రమే.

చిట్కా 04: సెల్ లక్షణాలు
సెల్ లక్షణాలను నిర్వచించడం ఒక ముఖ్యమైన తదుపరి దశ. మేము సృష్టించబోయే ఫారమ్ను నిర్వచించకుండానే మీరు ఉపయోగించవచ్చు, కానీ మీరు నమోదు చేసిన డేటా సరిగ్గా ప్రదర్శించబడాలని మీరు కోరుకుంటే, మీరు ఎలాంటి డేటాను నమోదు చేస్తున్నారో Excelకు చెప్పడం ముఖ్యం. మా సందర్భంలో, మేము నిలువు వరుసను ఎంచుకుంటాము మొదటి పేరు మరియు చివరి పేరు మరియు కుడి క్లిక్ చేయండి సెల్ లక్షణాలు. అప్పుడు మేము ఎంచుకుంటాము వచనంఎందుకంటే ఇది సాదా వచనం. అప్పుడు మేము కాలమ్ కోసం అదే చేస్తాము పుట్టిన తేది కానీ అక్కడ మేము ఆస్తిని ఎంచుకుంటాము తేదీ. ఆ విధంగా మేము Excelకి ఏ కాలమ్లో ఎలాంటి కంటెంట్ ఉండబోతుందో ఖచ్చితంగా తెలియజేస్తాము. మార్గం ద్వారా, మేము ఈ కథనంలో నిలువు వరుస అని పిలుస్తాము, అన్నింటికంటే, మీరు మొదటి వరుసలో కాకుండా మొదటి నిలువు వరుసలో శీర్షికలను కూడా ఉంచవచ్చు, అది మీ ప్రాధాన్యతపై ఆధారపడి ఉంటుంది.
చివరగా, మేము పట్టికకు అధికారిక పట్టిక ఆకృతిని అందిస్తాము, మేము నిలువు వరుసలను (లేదా అడ్డు వరుసలను) ఎంచుకుని, ఆపై క్లిక్ చేయడం ద్వారా చేస్తాము ప్రారంభించండి ఆపైన పట్టికగా ఫార్మాట్ చేయండి శీర్షిక కింద శైలులు. వాస్తవానికి మీరు ఏ ఆకృతిని ఎంచుకుంటారో మీరే నిర్ణయించుకోవచ్చు.

చిట్కా 05: ఫారమ్ను సృష్టించండి
ఎక్సెల్ ఇప్పుడు మన టేబుల్ ఏ మూలకాలను కలిగి ఉందో మరియు ఆ కంటెంట్ను ఎలా ఆకృతి చేయాలో ఖచ్చితంగా తెలుసు. ఇప్పుడు మా ఫారమ్ని సృష్టించడం ప్రారంభించడం చాలా సులభం చేస్తుంది. కనీసం దీన్ని తయారు చేయండి, ఇది ఒక బటన్ను నొక్కడం విషయం. మీరు ఇప్పుడే సృష్టించిన అన్ని ముఖ్యాంశాలను ఎంచుకుని, ఆపై బటన్ను క్లిక్ చేయండి రూపం టూల్బార్కి మీరే జోడించారు త్వరిత యాక్సెస్. మీరు చిట్కా 4లోని ఫార్మాటింగ్ దశను దాటవేస్తే (అన్నింటికంటే, సూత్రప్రాయంగా ఇది సాధ్యమే మరియు అనుమతించబడుతుందని మేము చెప్పాము) అప్పుడు ఏదో ఒక దోష సందేశం వలె కనిపిస్తుంది, కానీ వాస్తవానికి ప్రోగ్రామ్ మీకు కొన్ని చిట్కాలు మరియు ఎంపికలను అందిస్తుంది. నొక్కండి అలాగే. మీరు సెల్లకు టేబుల్ ఆకృతిని జోడించినట్లయితే, Excel దాని నుండి మీరు ఏమి ఆశించాలో ఖచ్చితంగా తెలుసు మరియు ఈ సందేశం కనిపించదు. ఇప్పుడు ఒక చిన్న మెను కనిపిస్తుంది మరియు ఆ మెను యొక్క ఇన్పుట్ ఫీల్డ్లు మీరు మీ టేబుల్ కోసం సృష్టించిన హెడ్డింగ్లకు అనుగుణంగా ఉన్నట్లు మీరు చూస్తారు. మీరు హెడర్లో అక్షర దోషం చేసినట్లయితే చింతించకండి: మీరు దీన్ని సులభంగా సర్దుబాటు చేయవచ్చు, ఆ తర్వాత మీ మార్పు మీ ఫారమ్లో వెంటనే అమలు చేయబడుతుంది.
చిట్కా 06: ఫారమ్ను పూరించండి
ఫారమ్ని ఉపయోగించి Excel పత్రాన్ని ఎందుకు పూరించడం చాలా సౌకర్యవంతంగా ఉంటుందో మీరు ఇప్పుడు సెకన్లలో గమనించవచ్చు. మీరు నమోదు చేసిన హెడర్ల పక్కన, మీరు విండోలో ఇన్పుట్ ఫీల్డ్ని చూస్తారు. మీరు అక్కడ వాస్తవ డేటాను నమోదు చేయవచ్చు. మీరు ఫీల్డ్లో ఉన్నప్పుడు మరియు కావలసిన విలువను టైప్ చేసిన తర్వాత, తదుపరి ఫీల్డ్కి త్వరగా వెళ్లడానికి ట్యాబ్ కీని నొక్కండి. మీరు ఎంటర్ కీని నొక్కినప్పుడు, కంటెంట్ నిజానికి ఫారమ్కి జోడించబడుతుంది. ఈ విధంగా మీరు పొరపాటున తప్పు సెల్ని ఓవర్రైట్ చేయడం గురించి చింతించకుండా మీ డేటాను చాలా వేగంగా నమోదు చేయవచ్చు. మీరు ఫీల్డ్ల మధ్య మరింత వేగంగా నావిగేట్ చేయాలనుకుంటే (ఉదాహరణకు మీరు తప్పనిసరిగా అన్ని ఫీల్డ్లను పూరించకూడదనుకుంటే), మీరు Alt కీని ఉపయోగించి కూడా జంప్ చేయవచ్చు. మీ హెడర్ల క్రింద మీరు నిర్దిష్ట అక్షరాల క్రింద డాష్లను చూస్తారు: మీరు Alt కీతో కలిపి ఆ అక్షరాన్ని నొక్కినప్పుడు, మీ కర్సర్ నేరుగా సంబంధిత ఫీల్డ్కి దూకుతుంది.
 మీరు తప్పు ఇన్పుట్ కోసం దోష సందేశాలను కూడా రూపొందించవచ్చు
మీరు తప్పు ఇన్పుట్ కోసం దోష సందేశాలను కూడా రూపొందించవచ్చు చిట్కా 07: డేటాను కనుగొనండి
మీరు ఎంటర్ నొక్కిన ప్రతిసారి, మీరు ఫీల్డ్లలో నమోదు చేసిన డేటా మీ Excel షీట్కు జోడించబడుతుంది. అయితే, ఫారమ్ విండో డేటాను నమోదు చేయడానికి మాత్రమే ఉపయోగపడదు, మీరు దానితో మీ డేటాను సులభంగా శోధించవచ్చు. మీరు ఫారమ్ విండోలో క్లిక్ చేసినప్పుడు మునుపటిని కనుగొనండి లేదా తదుపరి కనుగొనండి, అప్పుడు మీరు మీ Excel పత్రం యొక్క విలువలను సులభంగా స్క్రోల్ చేయవచ్చు. అయితే, మీరు నిర్దిష్ట విలువల సెట్ కోసం చూస్తున్నట్లయితే, బటన్ను క్లిక్ చేయండి ప్రమాణాలు మరియు మీరు శోధించాలనుకుంటున్న ప్రమాణాలను నమోదు చేయండి (ఉదాహరణకు, నిర్దిష్ట పుట్టిన తేదీతో ఉన్న అన్ని పంక్తులు). మీరు ఇప్పుడు ఉన్నప్పుడు మునుపటిని కనుగొనండి లేదా తదుపరి కనుగొనండి క్లిక్ చేయండి, మీరు నమోదు చేసిన ప్రమాణాలకు సరిపోయే విలువలు మాత్రమే ప్రదర్శించబడతాయి. మీరు తెలుసుకోవలసినది ఏమిటంటే, మీరు చూసే డేటాను చాలా సులభంగా మార్చవచ్చు. మీరు ఒక ఎంట్రీని కనుగొన్నారని అనుకుందాం మరియు మీరు దానిపై వేరే ఏదైనా టైప్ చేస్తే, మీరు Enter నొక్కిన వెంటనే ఈ టెక్స్ట్ మీ Excel షీట్లో భర్తీ చేయబడుతుంది. కాబట్టి కొంచెం జాగ్రత్తగా ఉండండి. మీరు కేవలం క్లిక్ చేయడం ద్వారా డేటాను కూడా తొలగించవచ్చు తొలగించు మీరు నిర్దిష్ట ఎంట్రీని కనుగొన్నప్పుడు క్లిక్ చేయడం.

చిట్కా 08: పరిమితి తేదీ
మీరు ఆ 200 ఫారమ్లను పూరిస్తున్నారని అనుకుందాం మరియు తరగతులు/కార్యకలాపాలు ప్రారంభించలేని నిర్దిష్ట తేదీ పరిధి ఉందని మీరు గ్రహించారు. ఇప్పుడు మీరు ఇలా అనుకుంటే: నేను దానిని గుర్తుంచుకుంటాను, ప్రారంభ తేదీ ఆ పరిధిలో లేదని నేను నిర్ధారిస్తాను, అప్పుడు మీరు తరచుగా నిరాశకు గురవుతారు: చాలా మంది వ్యక్తులు తమ స్వంత జ్ఞాపకశక్తిని మరియు శ్రద్ధను ఎక్కువగా అంచనా వేయడంలో స్టార్గా ఉంటారు. నిర్దిష్ట తేదీ పరిధి అనుమతించబడదని సూచించడానికి Excelని అనుమతించడం మరింత సౌకర్యవంతంగా ఉంటుంది! మీరు డేటా ధ్రువీకరణను ఉపయోగించి దీన్ని చేస్తారు. దయచేసి ఫారమ్ను మూసివేసి, మొత్తం నిలువు వరుసను ఎంచుకోండి కావలసిన ప్రారంభ తేదీ. ఇప్పుడు మార్చి 1, 2019 మరియు మార్చి 16, 2019 మధ్య ప్రారంభించడం సాధ్యం కాదని అనుకుందాం. ఇప్పుడు రిబ్బన్పై క్లిక్ చేయండి వాస్తవాలు కప్పు వద్ద డేటా సాధనాలు పై సమాచారం ప్రామాణీకరణ. పాప్-అప్ విండోలో, దిగువ డ్రాప్-డౌన్ మెనులో క్లిక్ చేయండి అనుమతించటానికి పై తేదీ. కింద ఎంచుకోండి ఇచ్చిన ముందు మధ్యలో కాదు ఆపై 1-3-2019 వద్ద పూరించండి ప్రారంభించిన దినము మరియు 16-3-2019 వద్ద చివరి తేది. ఆపై ట్యాబ్పై (ఇప్పటికీ పాప్-అప్లోనే) క్లిక్ చేయండి ఎర్రర్ మెసేజ్ మరియు క్రింద పూరించండి ఎర్రర్ మెసేజ్ ఈ తేదీ అనుమతించబడకపోవడానికి కారణం, ఉదాహరణకు: "తేదీ అనుమతించబడదు, సెలవులో ఉన్న శిక్షకుడు". మీరు ఇప్పుడు 'నిషేధించబడిన' పరిధిలో తేదీని నమోదు చేయడానికి ప్రయత్నించినప్పుడు, మీరు నమోదు చేసిన దోష సందేశాన్ని పొందుతారు.

చిట్కా 09: ముందుగా పూరించండి
మేము ఇక్కడ పేర్కొన్న ఉదాహరణలో, ఫారమ్ని ఉపయోగించి అన్ని ఫీల్డ్లు పూరించబడ్డాయి. కానీ మీరు నిర్దిష్ట కాలమ్ కోసం డిఫాల్ట్ విలువను నమోదు చేయాలనుకునే అవకాశం కూడా ఉంది. ఉదాహరణకు: కోరుకున్న ప్రారంభ తేదీ ఎల్లప్పుడూ మే 1, 2019 అయి ఉండాలి. పట్టికలోని హెడర్లు మాత్రమే నిండిన ఖాళీ Excel షీట్ని అనుకుందాం. (మా సందర్భంలో) సెల్ F2లో (అంటే క్రింద కావలసిన ప్రారంభ తేదీ) మేము ఫార్ములా బార్లో క్రింది సూత్రాన్ని నమోదు చేస్తాము: =IF(A2"";"5/1/2019";""). వాస్తవానికి, ఇది ఇక్కడ చెప్పింది: సెల్ A2లో ఏదైనా నమోదు చేసిన వెంటనే, ఈ ఫార్ములా (F2) ఉన్న సెల్లో 1-5-2019 విలువను ఉంచండి. ఇప్పుడు సెల్పై క్లిక్ చేసి, ఈ నిలువు వరుసలోని మిగిలిన సెల్లకు కూడా సూత్రాన్ని వర్తింపజేయడానికి, దిగువ కుడివైపున ఉన్న చిన్న ఆకుపచ్చ చతురస్రాన్ని కొంచెం క్రిందికి లాగండి (అదే నిలువు వరుసలో). మీరు మీ ఫారమ్లో డేటాను నమోదు చేసినప్పుడు, మీరు ఫీల్డ్ని చూస్తారు కావలసిన ప్రారంభ తేదీ ఇకపై పూరించలేము. కాబట్టి డిఫాల్ట్ 1-5-2019.

చిట్కా 10: షరతులతో కూడిన డేటా
చిట్కా 9లో మేము తీసిన ట్రిక్ గురించి ఆసక్తికరమైన విషయం ఏమిటంటే, మీరు షరతులతో కూడిన డేటాను ఉపయోగించడానికి కూడా దీన్ని ఉపయోగించవచ్చు. ఉదాహరణకు, 1995కి ముందు జన్మించిన కొత్త సభ్యులు మే 1 ప్రారంభ తేదీ అయిన నిర్దిష్ట సమూహంలో చేరారని అనుకుందాం, అయితే 1995లో లేదా తర్వాత జన్మించిన సభ్యులు జూన్ 1 ప్రారంభ తేదీని కలిగి ఉన్న సమూహంలో చేరారు. మాకు విషయాలను సులభతరం చేయడానికి, మేము పుట్టిన తేదీని పుట్టిన సంవత్సరానికి మారుస్తాము (ఇది మొత్తం తేదీ నుండి కూడా వివరింపబడుతుంది, కానీ ఇది చాలా క్లిష్టంగా ఉంటుంది). ఈ నిలువు వరుస యొక్క సెల్ లక్షణాలను సర్దుబాటు చేసి, ఎంచుకోండి సంఖ్య తేదీకి బదులుగా.
సెల్ F2 (కావలసిన ప్రారంభ తేదీ)లో మనం ఇప్పుడు క్రింది సూత్రాన్ని నమోదు చేస్తాము =IF(C2>1994;"6/1/2019";"5/1/2019"). మళ్లీ సారాంశం: ఇక్కడ అది C2 (పుట్టిన సంవత్సరం) 1994 కంటే ఎక్కువ (1995 మరియు అంతకంటే ఎక్కువ) ఉన్న సంవత్సరాన్ని కలిగి ఉంటే, జూన్ 1 తేదీని తప్పనిసరిగా F2లో చూపాలి మరియు అన్ని ఇతర సందర్భాలలో జూన్ 1 తప్పక చూపాలి .. ఆ విధంగా మీరు నిజంగా చాలా పనిని ఆదా చేసుకోవచ్చు.