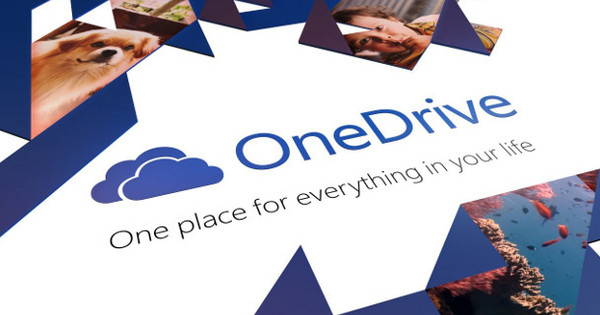ఇంటి నుండి పని చేయడం ఇంకా ఆనందిస్తున్నారా? అప్పుడు మీరు ఇప్పటికే కంపెనీ రిమోట్ డెస్క్టాప్కి లాగిన్ అయ్యేందుకు మంచి అవకాశం ఉంది. మరో మాటలో చెప్పాలంటే: మీరు మీ 'సొంత' పని PCలో పని చేస్తారు, కానీ ఇంటి నుండి. దీనికి రిమోట్ డెస్క్టాప్ యాప్ అవసరం. మరియు అవి iPadOS మరియు iPad కోసం కూడా అందుబాటులో ఉన్నాయి.
ఈ కథనానికి ముందు, మేము ఐప్యాడ్పై దృష్టి పెడతాము. iOS కింద ఐఫోన్లో రిమోట్ డెస్క్టాప్లు కూడా అందుబాటులో ఉన్నప్పటికీ, ఇది స్మార్ట్ఫోన్ యొక్క చాలా చిన్న స్క్రీన్పై చాలా తక్కువ ఆహ్లాదకరంగా పనిచేస్తుంది. అత్యవసర పరిస్థితిలో మరిన్ని విషయాలు, కాబట్టి పైన పేర్కొన్న యాప్లను మీ iPhoneలో విశ్వాసంతో ఇన్స్టాల్ చేయండి.
రిమోట్ డెస్క్టాప్ అంటే ఏమిటి?
రిమోట్ డెస్క్టాప్ - లేదా రిమోట్ డెస్క్టాప్ - ఈ పదం సరిగ్గా వివరిస్తుంది. మీరు ప్రత్యేకంగా రూపొందించిన ప్రోగ్రామ్ ద్వారా మీ Windows కంప్యూటర్కు మరెక్కడా - తరచుగా - లాగిన్ అవుతారు. మీరు ఉపయోగించిన విధంగా విండోస్ను రిమోట్గా ఆపరేట్ చేయవచ్చు. ముఖ్యంగా ఇటీవలి అప్డేట్లతో కూడిన ఐప్యాడ్ నుండి, మౌస్ మద్దతు కారణంగా దీన్ని చేయడం సులభం.
వాస్తవానికి, ఈ పరికరం యొక్క అధిక-రిజల్యూషన్ స్క్రీన్కు ధన్యవాదాలు, మీ Windows వాతావరణం గతంలో కంటే మెరుగ్గా (పదునైనది) కనిపిస్తుంది. మీరు సరైన యాప్ని ఉపయోగిస్తున్నారని అందించారు. ఇంకా, మీ బాస్ దానిని ఉపయోగించగలిగేలా రిమోట్ డెస్క్టాప్ను తప్పనిసరిగా సెటప్ చేసి ఉండాలి. జె
కాబట్టి మీకు మీ కంపెనీ నుండి వచ్చిన లాగిన్ వివరాలు అవసరం. కొన్నిసార్లు VPNని ఉపయోగించాల్సి ఉంటుంది, ఇది అదనపు సురక్షితంగా చేస్తుంది. మార్గం ద్వారా, సిస్టమ్ను రిమోట్గా ఆపరేట్ చేయడానికి Windows స్థానిక RDP లేదా రిమోట్ డెస్క్టాప్ ప్రోటోకాల్ను ప్రామాణికంగా ఉపయోగిస్తుంది. ఇతర ప్రోటోకాల్లు కూడా ఉన్నాయి, VNC నిస్సందేహంగా - RDP తర్వాత - బాగా తెలిసినది.
Microsoft నుండి RD క్లయింట్
స్టార్టర్స్ కోసం, RD క్లయింట్ అని పిలువబడే Microsoft యొక్క స్వంత RDP యాప్ను చూద్దాం. ఏది ఏమైనప్పటికీ, ఇది వాస్తవాల కంటే వెనుకబడి ఉన్న అనువర్తనం. ఉదాహరణకు, ప్రారంభించడానికి మౌస్కు ఇప్పటికీ మద్దతు లేదు. మీరు దీన్ని ఎలాగైనా ఉపయోగించకపోతే సమస్య లేదు. స్క్రీన్ వర్చువల్ టచ్ప్యాడ్గా పనిచేస్తుంది, కాబట్టి దానితో జీవించడం మంచిది. కానీ ఇది ఖచ్చితంగా మౌస్ మరియు బ్లూటూత్ కీబోర్డ్ (దీనికి అదృష్టవశాత్తూ మద్దతు ఉంది) ఇది Windows సిస్టమ్లో తీవ్రమైన పనిని అనుమతిస్తుంది. సంక్షిప్తంగా: ఈ అనువర్తనం యొక్క సంపూర్ణ లోపం.
ఇంకా, అధిక రిజల్యూషన్లకు మద్దతు లేదు. దీని వల్ల ప్రయోజనాలు ఉన్నాయి, కానీ నష్టాలు కూడా ఉన్నాయి. ప్రయోజనం ఏమిటంటే స్క్రీన్ నిర్మాణం కూడా నెమ్మదిగా ఇంటర్నెట్ కనెక్షన్లతో సాఫీగా నడుస్తుంది. ప్రతికూలత ఏమిటంటే, మీరు మీ ఐప్యాడ్లో కొంతవరకు 'ఉల్లి'గా కనిపించేలా చూస్తున్నారు. సంక్షిప్తంగా: రిమోట్ డెస్క్టాప్ల కోసం ప్రాథమిక అనువర్తనం, కానీ ఖచ్చితంగా ఉత్తమమైనది కాదు!

రిమోటిక్స్
మాకు సంబంధించినంతవరకు, రిమోట్ డెస్క్టాప్ యాప్ల కోసం పెద్ద విజేత ఎటువంటి సందేహం లేకుండా Remotix. €16.99 మొత్తంతో, ఈ యాప్ ఖచ్చితంగా ఉచితం కాదు, కానీ మీరు ప్రతిఫలంగా చాలా పొందుతారు. సాంకేతిక పరంగా, యాప్ RDP మరియు VNC రెండింటికి మద్దతు ఇస్తుంది. పూర్తి మౌస్ మద్దతు కూడా అందించబడింది, కాబట్టి మీరు లాగడం, ఎడమ మరియు కుడి క్లిక్లు మొదలైనవాటిని ఆస్వాదించవచ్చు.
మీరు కనెక్షన్ని చేసిన తర్వాత, మీరు ఐప్యాడ్లో పని చేస్తున్నారని మీరు నిజంగా గమనించలేరు. ఇది విండోస్ లాగా "అనిపిస్తుంది". లేదా macOS, ఎందుకంటే కావాలనుకుంటే Remotix కూడా దీనికి కనెక్ట్ చేయవచ్చు.
ఇది మీ ఐప్యాడ్ యొక్క రెటీనా రిజల్యూషన్కు పూర్తిగా మద్దతివ్వడం విశేషం. ఓవర్వ్యూలో సిస్టమ్ యొక్క కనెక్షన్ సెట్టింగ్లలో కనెక్షన్ వెనుక ఉన్న కాగ్వీల్పై క్లిక్ చేయడం. సెట్టింగ్ల విండోలో కొంచెం క్రిందికి స్క్రోల్ చేసి, తిరిగి ఎంచుకోండి డెస్క్టాప్ పరిమాణం ముందు ఆటోఫిట్ (రెటీనా). అప్పుడు వెనుక ఎంచుకోండి డెస్క్టాప్ స్కేల్ మాగ్నిఫికేషన్ ఫ్యాక్టర్ (చాలా చిన్న ప్రిగెల్ టెక్స్ట్లకు చికిత్స చేయకుండా ఉండటానికి); ఐప్యాడ్లో 175% లేదా అంతకంటే ఎక్కువ పని చేస్తుంది.
మీరు ఇప్పుడు రిమోట్ డెస్క్టాప్కి కనెక్ట్ చేస్తే, మీరు (బహుశా) ఇంతకు ముందెన్నడూ చూడని విధంగా విండోస్ని చూస్తారు. ప్రస్తుత వేగవంతమైన బ్రాడ్బ్యాండ్ కనెక్షన్లతో, మీరు శిక్ష లేకుండా నాణ్యతను పెంచుకోవచ్చు (రిమోట్ సిస్టమ్కు సెట్టింగ్లలో కూడా సర్దుబాటు చేయవచ్చు).
శీర్షిక కింద ఉన్న సెట్టింగ్లతో ప్రయోగాలు చేయడానికి సంకోచించకండి పనితీరు. చివరగా, Remotixని ఉపయోగించడం సాఫీగా అనిపిస్తుంది. మీ డెస్క్టాప్లో Remotix PC లేదా Mac సాఫ్ట్వేర్ను ఇన్స్టాల్ చేయడం ద్వారా ఇది మరింత వేగంగా ఉంటుంది. మేకర్స్ ప్రకారం, మీరు దానితో ఆటలు కూడా ఆడవచ్చు!

ఎగిరి దుముకు
Remotixకి సమానమైన యాప్ జంప్ €16.99. ఈలోగా, ఇటీవలి అప్డేట్ల తర్వాత, ఈ యాప్ మౌస్తో పాటు రెటీనా రిజల్యూషన్కు పూర్తి మద్దతును కూడా అందిస్తుంది. సంక్షిప్తంగా: పూర్తి మరియు ఆకట్టుకునేలా పదునుగా కనిపించే Windows రిమోట్ అనుభవం. జంప్ RDP మరియు VNC రెండింటికి మద్దతు ఇస్తుంది కాబట్టి, రిమోట్ కనెక్షన్ చేయడం విఫలమైతే అది వెర్రితలలు వేస్తుంది.
ప్రామాణిక కాన్ఫిగరేషన్లో (ప్రామాణిక RDP లేదా VNC ద్వారా) ఈ యాప్లో ఇమేజ్ నిర్మాణం Remotixతో పోలిస్తే కొంచెం నెమ్మదిగా ఉందని మేము భావిస్తున్నప్పటికీ, జంప్ని ఉపయోగించడం 'మంచిది' అనిపిస్తుంది. కానీ మీరు చాలా వేగవంతమైన చిత్ర నిర్మాణం కావాలనుకుంటే, దానిని గ్రహించే యాజమాన్య డెస్క్టాప్ సాధనం మళ్లీ అందుబాటులో ఉంది. అయితే, మీ ఉద్యోగి భద్రతా కారణాల కోసం ఈ రకమైన సాధనాలను ఇన్స్టాల్ చేయకూడదని ఇష్టపడతారు, ఉదాహరణకు.
జంప్ యొక్క ఇతర మంచి మెరుగుదలలలో ఒకటి మీరు మీ ఐప్యాడ్కు కనెక్ట్ చేయబడిన మరొక మానిటర్లో రిమోట్ సిస్టమ్ను ఉపయోగించవచ్చు. ఈ విధంగా మీరు ఒకే సమయంలో మీ ఐప్యాడ్ మరియు రిమోట్ డెస్క్టాప్ రెండింటినీ కలిగి ఉంటారు.

ఏది?
మీరు ఏమీ లేకుండా ప్రారంభించాలనుకుంటే (చదవండి: ఉచితం) మరియు మౌస్ మద్దతు మీకు నిజంగా ప్లస్ కానట్లయితే, Microsoft నుండి సాధారణ RDP యాప్ మంచి ఎంపిక. అయితే, సుదీర్ఘమైన మరియు మరింత తీవ్రమైన పని కోసం, (సాపేక్షంగా) తక్కువ స్క్రీన్ రిజల్యూషన్తో మీరు త్వరలో పరిమితులను ఎదుర్కొంటారు. మీరు ఎక్కువ సమయం పాటు స్క్రీన్ ముందు పని చేస్తుంటే అది బాగా పని చేయదు.
Remotix మరియు Jump మధ్య తేడాలు పెద్దగా లేవు. రెండూ మీరు చాలా ఆనందించే అద్భుతమైన యాప్లు. ఇది ముఖ్యం – అవసరమైతే మీ కంపెనీ సిస్టమ్ అడ్మినిస్ట్రేటర్తో సంప్రదించి – ప్రతి రెండు యాప్లు అందించే ఖచ్చితమైన సాంకేతిక అవకాశాలను నిశితంగా పరిశీలించండి. బహుశా ఒక యాప్ మీ కంపెనీ సెటప్ చేసిన దానికి బాగా సరిపోతుంది మరియు నిరాశను నివారించడానికి, సరైన కాపీని ఇన్స్టాల్ చేయడం ముఖ్యం.
చివరి చిట్కా: చాలా రిమోట్ డెస్క్టాప్ యాప్లు iPadOS మరియు రిమోట్ మెషీన్ (మరియు వైస్ వెర్సా) మధ్య కాపీ, కట్ మరియు పేస్ట్ చర్యలకు మద్దతు ఇస్తాయి. మరో మాటలో చెప్పాలంటే: ఎంచుకోండి మరియు కాపీ చేయండి, ఉదాహరణకు, మీ ఐప్యాడ్లోని టెక్స్ట్ భాగాన్ని ఎంచుకోండి మరియు దానిని వేరే చోట మెషీన్లో నడుస్తున్న వర్డ్లో అతికించండి.