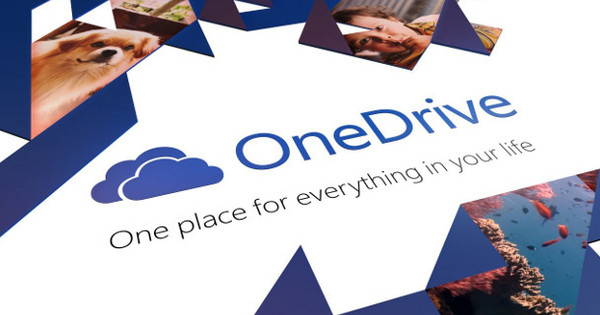విండోస్ ఎక్స్ప్లోరర్ సుమారు రెండు దశాబ్దాలుగా ఉంది మరియు ఆ సమయంలో ఈ విండోస్ సాధనం చాలావరకు మారలేదు. చాలా మందికి అద్భుతంగా గుర్తించదగిన వాతావరణం ఉంది, కానీ అధునాతన వినియోగదారుల కోసం Windows Explorer కోరుకునేది వదిలివేస్తుంది. మీరు మీ ఫైల్ మేనేజర్ నుండి మరిన్ని ప్రయోజనాలను పొందాలనుకుంటున్నారా? అప్పుడు ఉచిత మల్టీ కమాండర్ ఫైల్ ఎక్స్ప్లోరర్కు అద్భుతమైన ప్రత్యామ్నాయం.
అప్లికేషన్ రూపంలో Windows Explorer
Windows 10 అప్లికేషన్లలో ఎక్కువ భాగం యాప్లు అని పిలవబడేవి. అవి వేరే స్క్రీన్ లేఅవుట్ని కలిగి ఉంటాయి మరియు మీకు టచ్ స్క్రీన్ ఉంటే చేతితో ఆపరేట్ చేయడం సులభం. విండోస్ ఎక్స్ప్లోరర్ యొక్క యూనివర్సల్ యాప్ వేరియంట్ అని పిలవబడేది కూడా ఉంది, అయితే దీన్ని ఎలా కాల్ చేయాలో మీరు తెలుసుకోవాలి. అదనంగా, మీరు కనీసం 2017 ప్రారంభంలో విడుదల చేసిన సృష్టికర్తల అప్డేట్ని కలిగి ఉండాలి.
ఎక్స్ప్లోరర్ యొక్క యూనివర్సల్ యాప్ ఎలా ఉంటుందో ఆసక్తిగా ఉందా? ఆపై ఈ క్రింది విధంగా కొనసాగండి: డెస్క్టాప్లోని ఖాళీ స్థలంపై కుడి-క్లిక్ చేసి ఎంచుకోండి కొత్త / సత్వరమార్గం. ఆపై టెక్స్ట్ ఫీల్డ్లో సరిగ్గా ఈ వచనాన్ని టైప్ చేయండి (ఒకే లైన్గా):
ఎక్స్ప్లోరర్ షెల్:AppsFolder\c5e2524a-ea46-4f67-841f-6a9465d9d515_cw5n1h2txyewy!యాప్
ఫైల్ ఎక్స్ప్లోరర్ యాప్ను ప్రారంభించడానికి షార్ట్కట్కు తగిన పేరును ఇవ్వండి మరియు దానిపై డబుల్ క్లిక్ చేయండి.

చిట్కా 01: ఇన్స్టాల్ చేయండి
వాస్తవానికి, మీరు త్వరగా ఉపయోగించగల డిఫాల్ట్ ఆదేశాలతో రిబ్బన్ను జోడించడం వంటి సంవత్సరాల్లో విండోస్ ఎక్స్ప్లోరర్కు కొన్ని ట్వీక్లు ఉన్నాయి. కానీ ఇప్పటి వరకు కార్యాచరణకు సంబంధించి చాలా తక్కువ పనులు జరిగాయి. మీకు ఎక్స్ప్లోరర్ కంటే ఎక్కువ ఫంక్షన్లు కావాలంటే, మీరు మల్టీ కమాండర్తో ప్రారంభించవచ్చు. ఇది ఇప్పటికే ఉన్న ఎక్స్ప్లోరర్ పక్కన నడుస్తుంది, కాబట్టి మీరు ఇంకా ఎంచుకోవడానికి ఏదైనా ఉంది.
మీరు 32- మరియు 64-బిట్ విండోస్ కోసం మల్టీ కమాండర్ని డౌన్లోడ్ చేసుకోవచ్చు. మీకు ఏ విండోస్ వెర్షన్ ఉందో మీకు తెలియకపోతే, విండోస్ కీని నొక్కండి + దీనికి పాజ్ చేయండి: సిస్టమ్ రకం మీరు ఏ వెర్షన్ ఉపయోగిస్తున్నారో తెలుసుకోండి. ఇన్స్టాలేషన్ లేకుండా మల్టీ కమాండర్ యొక్క పోర్టబుల్ వెర్షన్ కూడా అందుబాటులో ఉంది. ఉదాహరణకు, మీరు దీన్ని USB స్టిక్పై ఉంచవచ్చు మరియు ఏదైనా Windows PCలో నేరుగా ప్రారంభించవచ్చు. మీరు ఇన్స్టాలేషన్ను ఎంచుకుంటే, అది చాలా సులభం. మీరు అన్ని అదనపు కార్యాచరణలను ఉపయోగించాలనుకుంటే, మీరు ఇన్స్టాలేషన్ విజార్డ్లోని అన్ని అదనపు భాగాలను తనిఖీ చేయాలని మేము సిఫార్సు చేస్తున్నాము.

చిట్కా 02: ప్రారంభించండి
ప్రోగ్రామ్ మొదటి సారి ప్రారంభమైనప్పుడు, మీరు ఏ భాషను ఉపయోగించాలనుకుంటున్నారు అని అడుగుతారు. మరియు మీరు సాధనాన్ని ఏ ఇంటర్ఫేస్ శైలిలో ప్రారంభించాలనుకుంటున్నారు అని మీరు అడగబడతారు. సంక్షిప్తంగా, మీరు మూడు శైలుల నుండి ఎంచుకోవచ్చు: కీబోర్డ్తో సాధనాన్ని ప్రధానంగా నియంత్రించాలనుకునే వారికి ఒకటి (కమాండర్ శైలి), విండోస్ ఎక్స్ప్లోరర్ పని చేసే విధానానికి చాలా దూరంగా ఉండకూడదనుకునే వారికి ఒకటి (Windows Explorer అనుకూలత) మరియు సవరించబడింది. ఈ చివరి శైలి వివిధ ప్రత్యేక భాగాల కోసం మునుపటి రెండు శైలుల నుండి ఎంచుకోవడానికి మిమ్మల్ని అనుమతిస్తుంది (మొత్తం, కీబోర్డ్, మౌస్ మరియు రంగులు) సంస్కృతి షాక్ను చాలా పెద్దదిగా చేయకుండా ఉండటానికి, మేము దీన్ని ఎంచుకుంటాము Windows Explorer అనుకూలత. మీరు తర్వాత ఎప్పుడైనా సర్దుబాటు చేయవచ్చు.

చిట్కా 03: నావిగేట్ చేయండి
విండోస్ ఎక్స్ప్లోరర్తో మొదటి పెద్ద వ్యత్యాసం ప్రోగ్రామ్ ప్రారంభించబడిన వెంటనే స్పష్టంగా కనిపిస్తుంది: మీరు రెండు-మార్గం నావిగేషన్ విండోను చూస్తారు. మార్గం ద్వారా, మీరు ఈ విండోల ప్రదర్శన (పరిమాణం) ద్వారా సర్దుబాటు చేయవచ్చు విండోస్ను వీక్షించండి / విభజించండి. ఆ రెండు విండోలను తెలివిగా ఉపయోగించుకోవడానికి, మీరు వేర్వేరు డిస్క్ స్థానాలకు కాల్ చేయాలి. మరొక స్థానానికి నావిగేట్ చేయడం అనేక మార్గాల్లో చేయవచ్చు: అటువంటి విండో ఎగువన ఉన్న డ్రాప్-డౌన్ మెను ద్వారా, విండోలోని కావలసిన సబ్ఫోల్డర్(ల)పై మీరే క్లిక్ చేయడం ద్వారా లేదా ముందుగా బటన్ను క్లిక్ చేయడం ద్వారా ఫోల్డర్ నిర్మాణాన్ని చూపించు/దాచు ఆపై కావలసిన స్థానానికి స్క్రోల్ చేయండి.
మీరు నావిగేషన్ విండో దిగువన ఉన్న ప్రామాణిక ట్యాబ్ పక్కన ఉన్న ఖాళీ స్థలంపై క్లిక్ చేస్తే, మీరు కోరుకున్న ఫోల్డర్కు నావిగేట్ చేసే కొత్త ట్యాబ్ను సృష్టించవచ్చు. మీరు ఇతర విషయాలతోపాటు ట్యాబ్ను మూసివేయడం, నకిలీ చేయడం, తరలించడం మరియు లాక్ చేయగల సందర్భ మెను కోసం ట్యాబ్పై కుడి-క్లిక్ చేయండి. ఉపయోగకరమైనది!
మార్గం ద్వారా: మల్టీ కమాండర్ నిర్దిష్ట చర్యలను చేయడానికి నిరాకరిస్తున్నట్లు తేలితే, సాధనాన్ని నిర్వాహకుడిగా ప్రారంభించండి. ఆ సందర్భంలో, సందేశం విండో దిగువన కనిపిస్తుంది అడ్మినిస్ట్రేటర్ మోడ్ సక్రియంగా ఉంది.

చిట్కా 04: తరలించు/కాపీ
మీరు ఒకటి లేదా అంతకంటే ఎక్కువ ఐటెమ్లను ఎంచుకోవడం ద్వారా డేటాను సులభంగా తరలించవచ్చు, ఆ తర్వాత మీరు ఐకాన్ వద్ద ఎంపికను 'పట్టుకుని' ఇతర నావిగేషన్ పేన్కి లాగండి. మీరు ఫైల్లను తరలించడానికి బదులుగా వాటిని కాపీ చేయాలనుకుంటే Ctrl కీని నొక్కి పట్టుకోండి. డిఫాల్ట్గా, తరలింపు లేదా కాపీ చర్య కోసం మీ నిర్ధారణను అడగడమే కాకుండా, మీకు అన్ని రకాల అదనపు ఎంపికలను కూడా అందించే విండో కనిపిస్తుంది. అధునాతన బటన్ ద్వారా మరింత అధునాతన ఎంపికలు అందుబాటులోకి వస్తాయి, కానీ మీరు ఫిల్టర్ ఫీల్డ్ను అత్యంత ఉపయోగకరమైనదిగా కనుగొనవచ్చు. ఇక్కడ మీరు చేరిక మరియు మినహాయింపు ఫిల్టర్లను నిర్వచించవచ్చు. సులభమైంది, ఎందుకంటే ఫైల్లను ఎంచుకునేటప్పుడు మీరు దీన్ని పరిగణనలోకి తీసుకోవలసిన అవసరం లేదు. ఉదాహరణకు, మీరు అన్ని docx ఫైల్లను తరలించాలనుకుంటే, కానీ 2016తో ప్రారంభమయ్యే వాటిని కాకుండా, కింది ఫిల్టర్ దాన్ని చూసుకుంటుంది: *.docx -2016*. కాబట్టి మీరు ప్రత్యేకమైన ఫిల్టర్ ముందు మైనస్ గుర్తును ఉంచారు. మార్గం ద్వారా, మీరు అటువంటి ఫిల్టర్లో ఫోల్డర్లను కూడా చేర్చవచ్చు, ఉదాహరణకు మీరు ఒక /తో ముందుగా ఉండాలి. -/.
మీరు ఈ విండోలో నిర్దిష్ట ప్లగిన్ ప్రొఫైల్లను కూడా అమలు చేయవచ్చని మీరు గమనించి ఉండవచ్చు. ఉదాహరణకు, మీరు ఉన్నప్పుడు ఆటోసార్ట్ (A-Z) ఆపై డేటా స్వయంచాలకంగా అక్షర క్రమంలో క్రమబద్ధీకరించబడుతుంది, ప్రతి ప్రారంభ అక్షరానికి సంబంధిత సబ్ఫోల్డర్ను (A, B, C, …) సృష్టిస్తుంది.

చిట్కా 05: శోధన
మల్టీ కమాండర్ శోధన మాడ్యూల్ను కలిగి ఉంటుంది, కాబట్టి మీరు నిర్దిష్ట ఫైల్ల కోసం సులభంగా శోధించవచ్చు. మీరు ఈ మాడ్యూల్ని F3 కీతో లేదా ద్వారా తెరవండి పొడిగింపులు / శోధన ఫైల్లు. వైల్డ్కార్డ్ అక్షరాలను ఉపయోగించి అగ్ర ఫీల్డ్లో మీరు వెతుకుతున్న డేటాను సూచించే డైలాగ్ బాక్స్ కనిపిస్తుంది (ఉదాహరణకు సమావేశం*.* లేదా 201?.docx) మీరు ఒకటి లేదా అంతకంటే ఎక్కువ పదాలను కలిగి ఉన్న ఫైల్ల కోసం శోధించాలనుకుంటే, ముందుగా తనిఖీ చేయండి కలిగి ఉంది శోధన ఫీల్డ్ దిగువన.
రంగంలో లో వెతకండి మల్టీ కమాండర్ అన్వేషణను ఏ ఫోల్డర్లో నిర్వహించాలో నిర్ణయించండి. అన్వేషణలో ఎన్ని ఉప-స్థాయిలను చేర్చాలో మీరు పేర్కొనవచ్చు. మీరు ఇక్కడ 2ని ఎంచుకుంటే, సాధనం దాని శోధనను ఫోల్డర్\ సబ్ ఫోల్డర్\ సబ్ ఫోల్డర్లోని కంటెంట్లకు పరిమితం చేస్తుంది. తేనెటీగ మినహాయింపు ఫిల్టర్ మల్టీ కమాండర్ విస్మరించాల్సిన ఒకటి లేదా అంతకంటే ఎక్కువ సబ్ ఫోల్డర్ల పేరును మీరు నమోదు చేయవచ్చు. మల్టీ కమాండర్ టెక్స్ట్ ఫైల్ల కంటెంట్ను కూడా తనిఖీ చేయవచ్చు: మీరు ఆపై జోడించండి ఫైల్ కంటెంట్ మీరు వెతుకుతున్న ఫైల్లను కలిగి ఉన్న ఒకటి లేదా అంతకంటే ఎక్కువ పదాలు.
మీకు మరిన్ని ఎంపికలు కావాలంటే, బటన్ను క్లిక్ చేయండి ఆధునిక. మీరు ఇప్పుడు అనేక ఇతర ప్రమాణాల ద్వారా ఫిల్టర్ చేయవచ్చు తేదీ, పరిమాణం, గుణం మరియు ట్యాబ్ ద్వారా ప్లగిన్ (విస్తరించిన ఫీచర్లు) అనేక ఇతర ఫైల్ లక్షణాలపై కూడా. ఉదాహరణకు, మీడియా ఫైల్ల కోసం అన్ని రకాల మెటాడేటా.

చిట్కా 06: సరిపోల్చండి
మీరు నిర్దిష్ట ఫోల్డర్ల కంటెంట్లను సమకాలీకరణలో ఉంచడానికి ప్రయత్నిస్తే, రెండు ఫోల్డర్లను సరిపోల్చడం ఉపయోగకరంగా ఉంటుంది. మల్టీ కమాండర్ మీ కోసం అలాంటి పనిని ఎక్కువగా చూసుకుంటారు. మొదట, రెండు ఫోల్డర్లు ఒకే సమయంలో కనిపించేలా చూసుకోండి, ఒక్కొక్కటి దాని స్వంత విండోలో. ఆపై సవరణ మెనుని తెరవండి మరియు మీరు పోలిక ప్రమాణాల శ్రేణిని చూస్తారు. ఉదాహరణకు, మీరు రెండు ఫోల్డర్లలో మార్క్ చేసిన మొత్తం డేటాను చూడాలనుకుంటే, ఇక్కడ ఫోల్డర్లను సరిపోల్చండి ఎంపికను ఎంచుకోండి, నకిలీలను ఎంచుకోండి. లేదా మీరు మార్క్ చేసిన మీ ఫైల్ల యొక్క సరికొత్త సంస్కరణలను మాత్రమే చూడాలనుకుంటున్నారా, ఆపై ఫోల్డర్లను సరిపోల్చండి ఎంచుకోండి, కొత్తది ఎంచుకోండి. మీకు ప్రామాణిక ఎంపికలు నచ్చకపోతే, పొడిగించిన ఫోల్డర్లను సరిపోల్చండి క్లిక్ చేయండి. అనేక ఎంపికలతో డైలాగ్ బాక్స్ పాప్ అప్ అవుతుంది. ఉదాహరణకు, మీరు పరిమిత సమయ వ్యత్యాసాలను విస్మరించవచ్చు లేదా పోలికలో ఫైల్ కంటెంట్ను కూడా చేర్చవచ్చు.

చిట్కా 07: మల్టీమీడియా
మీరు మల్టీ కమాండర్తో అవసరమైన ప్లగ్-ఇన్లను ఇన్స్టాల్ చేసి ఉంటే (మేము సిఫార్సు చేసినట్లు), అప్పుడు మల్టీమీడియా ఫైల్ల కోసం అన్ని రకాల ఉపయోగకరమైన అదనపు అంశాలు ఉన్నాయి. మీరు దానిని మెనులో కనుగొనవచ్చు సాధనాలు / చిత్ర సాధనాలు మరియు ఆడియో సాధనాలు. ఉదాహరణకు, మీరు అనేక ఫోటోలను ఎంచుకున్నట్లయితే, మీరు చేయవచ్చు చిత్ర సాధనాలు ఎక్సిఫ్ మెటాడేటాను మార్చడం (jpg, gif, bmp, png లేదా tiff), తిప్పడం, పరిమాణాన్ని మార్చడం, తొలగించడం లేదా సవరించడం వంటి కార్యకలాపాలకు హక్కు. తేనెటీగ ఆడియో సాధనాలు మీరు మెటాడేటాను తీసివేయవచ్చు, కానీ ఉదాహరణకు, మీ ఆడియో ఎంపికతో రూపొందించబడిన ప్లేజాబితాని కూడా కలిగి ఉండవచ్చు.

చిట్కా 08: బటన్లకు!
మీరు ఇప్పటికే గమనించి ఉండవచ్చు: నావిగేషన్ పేన్ల క్రింద మీరు ఒక రకమైన బటన్ బార్ను చూస్తారు, దానితో మీరు ఒక మౌస్ క్లిక్తో నిర్దిష్ట ఫంక్షన్ను సక్రియం చేయవచ్చు. మీరు Shift కీని నొక్కి ఉంచినప్పుడు ఈ బార్ యొక్క కంటెంట్లు మారడం మీరు గమనించి ఉండకపోవచ్చు: ఇతర బటన్లు మరియు విధులు కనిపిస్తాయి. ఇది Ctrl కీకి కూడా వర్తిస్తుంది, కానీ డిఫాల్ట్గా ఈ బార్ ఇప్పటికీ ఖాళీగా ఉంది. మీరు ఆ మూడు బార్ల కంటెంట్ను పూర్తిగా మీరే నిర్ణయించుకోవచ్చు, ఇది మళ్లీ మల్టీ కమాండర్తో పని చేయడం చాలా సరళమైనది. Ctrl బార్లో బటన్ను ఎలా సృష్టించాలో మేము మీకు చూపుతాము, ఉదాహరణకు, మీరు ఆడియో ఎంపిక కోసం ప్లేజాబితాను ఉంచారు.
మెనుని స్క్రోల్ చేస్తున్నప్పుడు Ctrl కీని నొక్కి పట్టుకోండి ఆకృతీకరణ తెరుచుకుంటుంది మరియు బటన్లు-సంపాదకుడు ఎంపిక చేస్తుంది. తో నిర్ధారించండి అలాగే. ఆపై Ctrl బార్లో మీకు బటన్ కావాల్సిన ప్రదేశంలో ఎడమ మౌస్ బటన్తో క్లిక్ చేయండి. బటన్ గురించి సమాచారాన్ని నమోదు చేయండి: నమోదు చేయండి లేబుల్ ఒక పేరు మరియు నమోదు చేయండి సాధనం చిట్కా చిన్న వివరణను నమోదు చేయండి. తేనెటీగ ఉద్యోగ రకము మీరు ఉదాహరణకు ఎంచుకుంటారు అంతర్గత ఆదేశాలు, మీరు చేరిన తర్వాత మాడ్యూల్ ఎంపిక ఆడియో సాధనాలు ఎంచుకుంటుంది మరియు వద్ద అప్పగింత ముందు ప్లేజాబితాని సృష్టించండి (PLS/M3U) ఎంచుకుంటుంది. మీరు ఎగువ కుడివైపున ఉన్న మీ బటన్ ముందుభాగం మరియు నేపథ్య రంగును కూడా సర్దుబాటు చేయవచ్చు. తో నిర్ధారించండి మార్పులను నవీకరించండి. బటన్ ఇప్పుడు మల్టీ కమాండర్లో అందుబాటులో ఉంది!

సర్దుకు పోవడం
మీరు అనేక ఇతర మార్గాల్లో మల్టీ కమాండర్ని మీ కోరికలకు అనుగుణంగా మార్చుకోవచ్చు మరియు ప్రోగ్రామ్లో అనేక ఇతర నైపుణ్యాలు ఉన్నాయి: ఇక్కడ చర్చించడానికి చాలా ఎక్కువ. మీరు మల్టీ కమాండర్ సైట్లో చాలా విస్తృతమైన PDF మాన్యువల్ని కనుగొంటారు.