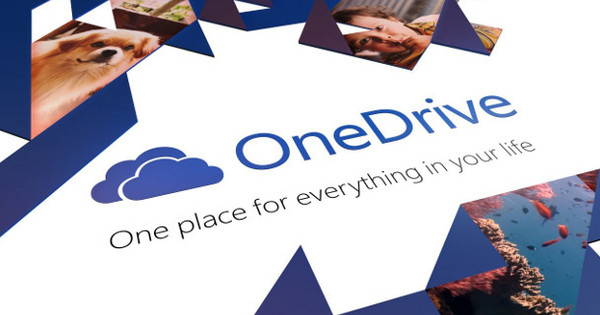మీ పరికరం దూరం నుండి వైబ్రేట్ అవుతుందని మీరు విన్నప్పుడు దాన్ని వదిలివేయడం ఉపయోగకరంగా లేదా? లేదా మీరు దానిని పోగొట్టుకున్నట్లయితే మీ PC నుండి మీ Androidని ట్రాక్ చేయాలా? మీరు మీ PC నుండి మీ Android పరికరాన్ని రిమోట్గా నియంత్రించవచ్చు. దీని కోసం మేము అనువర్తనాలు మరియు Android యొక్క అంతర్నిర్మిత అంశాలతో ప్రారంభిస్తాము.
మీ PCని రిమోట్గా టేకోవర్ చేసుకోవడానికి మిమ్మల్ని అనుమతించే అప్లికేషన్లతో మీకు బహుశా ఇప్పటికే తెలిసి ఉండవచ్చు, ఉదాహరణకు మొబైల్ అప్లికేషన్ల ద్వారా. కానీ ఇది వేరే విధంగా కూడా చేయవచ్చు: మీరు మీ PC ద్వారా మీ Android స్మార్ట్ఫోన్ లేదా టాబ్లెట్ను నియంత్రిస్తారు.
01 పుష్ బుల్లెట్
మేము పుష్బుల్లెట్తో ప్రారంభిస్తాము. ఈ అప్లికేషన్ ప్రాథమికంగా మీ Android పరికరాలు మరియు మీ PC మధ్య ఫైల్లను బదిలీ చేయడానికి ఉద్దేశించబడింది. కానీ యాప్లో మరొక సులభ ఫీచర్ కూడా ఉంది: ఇది మీ PCలో మీకు నోటిఫికేషన్లను చూపుతుంది. ఉదాహరణకు, మీరు ఇ-మెయిల్ లేదా WhatsApp సందేశాన్ని స్వీకరించినప్పుడు, దిగువ కుడి వైపున ఉన్న సిస్టమ్ ట్రే నుండి నోటిఫికేషన్ విండో పైకి జారడం వలన మీరు వెంటనే దాన్ని చూస్తారు. దీని కోసం మీకు మీ PCలో Chrome బ్రౌజర్ పొడిగింపు మరియు మీ Android పరికరంలో అప్లికేషన్ అవసరం. Chrome పొడిగింపును ఇక్కడ చూడవచ్చు మరియు యాప్ను ఈ వెబ్సైట్లో కనుగొనవచ్చు.
రెండింటినీ ఇన్స్టాల్ చేసి, బ్రౌజర్ యొక్క కుడి ఎగువ మూలలో ఉన్న బుల్లెట్ చిహ్నాన్ని నొక్కడం ద్వారా పుష్బుల్లెట్ బ్రౌజర్ పొడిగింపును తెరవండి. మీ Google ఖాతాతో లాగిన్ అవ్వమని పుష్బుల్లెట్ మిమ్మల్ని అడుగుతుంది. మీరు మీ Android పరికరంలో ఉపయోగించే అదే ఖాతాతో సైన్ ఇన్ చేశారని నిర్ధారించుకోండి. మీరు పరికరాలు మరియు స్నేహితులకు పుష్లను పంపగల స్క్రీన్ అప్పుడు కనిపిస్తుంది. దీనిని ప్రస్తుతానికి వదిలేద్దాం.
ప్లే స్టోర్
Google యొక్క Play Store మీ PC బ్రౌజర్ నుండి మీ Android పరికరంలో యాప్లను ఇన్స్టాల్ చేయడాన్ని నిజంగా సులభం చేస్తుంది. //play.google.comకి నావిగేట్ చేయండి మరియు ఎగువ కుడి వైపున ఉన్న నీలిరంగు బటన్ ద్వారా లాగిన్ చేయండి. ఆపై ఒక మంచి యాప్ని కనుగొని, నొక్కండి ఇన్స్టాల్ చేయడానికి, యాప్ అడిగే అనుమతులను తనిఖీ చేయండి, మీరు యాప్ను ఇన్స్టాల్ చేయాలనుకుంటున్న మీ Android పరికరాన్ని ఎంచుకుని, మళ్లీ నొక్కండి. ఇన్స్టాల్ చేయడానికి. మీ Android ఇప్పుడు యాప్ను డౌన్లోడ్ చేసి, ఇన్స్టాల్ చేస్తుంది.

మీరు PC ద్వారా మీ Androidలో యాప్లను ఇన్స్టాల్ చేసుకోవచ్చు
02 యాప్
మీ Android పరికరంలో అనువర్తనాన్ని ప్రారంభించండి మరియు మీ Google ఖాతాతో లాగిన్ చేయండి. మీరు ఫైల్లను పంపగల మరియు స్వీకరించగల పరికరాలు ఎడమవైపు మెనులో కనిపిస్తాయి. అది లాగిన్ చేసిన మీ ఇతర Android పరికరాలు, అలాగే స్నేహితుల పరికరాలు కూడా కావచ్చు. మీరు ఇక్కడ Chromeని కూడా కనుగొంటారు. మీరు Chrome బ్రౌజర్లో ఇప్పుడే సైన్ ఇన్ చేసిన మీ కంప్యూటర్ అది.
మీ PCలోని Chromeలో మీ Android పరికరం నుండి నోటిఫికేషన్లను స్వీకరించడానికి, యాప్ యొక్క కుడి ఎగువన ఉన్న మెను బటన్ను నొక్కి, ఎంచుకోండి సంస్థలు. అప్పుడు నొక్కండి నోటిఫికేషన్ సమకాలీకరణను ప్రారంభించండి/నిలిపివేయండి మరియు ఆండ్రాయిడ్ సెట్టింగ్ల విండోలో చెక్ ఆన్ చేయండి నోటిఫికేషన్లను సమకాలీకరించండి. ఇప్పటి నుండి, నోటిఫికేషన్లు మీ స్క్రీన్ కుడి దిగువ మూలలో మీ స్మార్ట్ఫోన్ లేదా టాబ్లెట్లో కనిపిస్తాయి.

పుష్బుల్లెట్ యొక్క Chrome పొడిగింపు Android నోటిఫికేషన్లను సమకాలీకరించడానికి, అలాగే ఫైల్లను మార్పిడి చేయడానికి మిమ్మల్ని అనుమతిస్తుంది.

మీ Android నోటిఫికేషన్ మీ PC నోటిఫికేషన్ ప్రాంతం ఎగువన మూలలో కనిపిస్తుంది.

ఆండ్రాయిడ్ నోటిఫికేషన్లను యాప్ ద్వారానే సింక్రొనైజ్ చేయవచ్చు.
03 నోటిఫికేషన్లను మినహాయించండి
కొన్ని యాప్లు మీ PCలో నోటిఫికేషన్ను స్వీకరించాల్సిన అవసరం లేదు. ఉదాహరణకు, మీరు మీ PCలో Outlookలో చేసినట్లే మీ Android పరికరంలో అదే ఇమెయిల్ ఖాతాను సమకాలీకరించినట్లయితే. Outlook మరియు Pushbullet రెండింటి నుండి ఇమెయిల్తో స్క్రీన్ యొక్క అదే మూలలో నకిలీ నోటిఫికేషన్ కొంచెం ఎక్కువ. PCలోని నోటిఫికేషన్లో నొక్కడం ద్వారా మీరు దీన్ని నిలిపివేయవచ్చు మిర్రరింగ్ లేదా ఇమెయిల్ను నిలిపివేయండి నెట్టడానికి. మీ ఆండ్రాయిడ్లోని పుష్బుల్లెట్ యాప్లో, మీరు సెట్టింగ్లలో యాప్లను మినహాయించవచ్చు, తద్వారా ఈ నోటిఫికేషన్లు మీ PCలో రావు. నోటిఫికేషన్లు WiFi కనెక్షన్ ద్వారా మాత్రమే సమకాలీకరించబడతాయా మరియు మీరు మీ ఇతర Android పరికరాలకు కూడా నోటిఫికేషన్లను సమకాలీకరించాలనుకుంటున్నారా అని కూడా మీరు ఇక్కడ సూచించవచ్చు.
04 AirDroid
మీ PCలో మీ నోటిఫికేషన్లను పొందడం ఒక విషయం, కానీ వాస్తవానికి మీ PC నుండి పని చేయడానికి మీ Androidని ఉంచడానికి, AirDroid ఉపయోగపడుతుంది. యాప్ను ఇన్స్టాల్ చేసి, తెరవండి మరియు ఖాతాతో సైన్ ఇన్ చేయండి. మీరు ఫైండ్ ఫోన్ ఫంక్షనాలిటీని ఎనేబుల్ చేయాలా అని AirDroid అడుగుతుంది. మేము ఈ కోర్సు కోసం దీనిని ఉపయోగించము. యాప్ను ప్రారంభించి, లాగిన్ చేసిన తర్వాత, ప్రధాన స్క్రీన్ మీకు వెబ్ చిరునామా (https://web.airdroid.com) మరియు IP చిరునామాను చూపుతుంది. మీరు ఇప్పుడు మీ PC మరియు Android పరికరాన్ని కనెక్ట్ చేయవచ్చు. మీ PCలో, బ్రౌజర్ని తెరిచి, రెండు చిరునామాలలో ఒకదాన్ని నమోదు చేయండి. మీ Android పరికరం మరియు మీ PC ఒకే నెట్వర్క్లో ఉంటే IP చిరునామా సరిపోతుంది, వెబ్సైట్ ఇంటర్నెట్ ద్వారా కనెక్షన్ను ఏర్పాటు చేస్తుంది. మీరు మొదటిసారి కనెక్ట్ చేసినప్పుడు, మీరు ఇప్పటికీ మీ Android టాబ్లెట్లో PCని ప్రామాణీకరించాలి. మీరు కనెక్షన్ చేసినప్పుడు దీని కోసం సందేశం కనిపిస్తుంది.

మీ PC బ్రౌజర్లో డెస్క్టాప్గా మీ Android పరికరం.
05 బ్రౌజర్లో ఆండ్రాయిడ్
మీరు ఇప్పుడు మీ బ్రౌజర్లో PC ఆపరేటింగ్ సిస్టమ్ను పోలి ఉండే ఇంటర్ఫేస్ని చూస్తారు. ఇక్కడ మీరు మీ Android పరికరం నుండి ప్రతిదీ కనుగొంటారు. మీకు మీ కనెక్షన్, అందుబాటులో ఉన్న నిల్వ స్థలం మరియు బ్యాటరీ స్థితి గురించి తక్షణ స్థూలదృష్టి ఉంది. మీరు ఇతర విషయాలతోపాటు మీ Androidకి ఫైల్లు మరియు లింక్లను పంపగల టూల్బాక్స్ని కుడివైపున కూడా చూస్తారు. ఎగువన మీరు Play Storeలో యాప్ల కోసం వెతకడానికి శోధన ఫీల్డ్ను కనుగొంటారు. అయితే, అత్యంత ఆసక్తికరమైనది డెస్క్టాప్లోని చిహ్నాలు. మీ ఆండ్రాయిడ్ను పూర్తిగా హ్యాండ్స్-ఫ్రీగా నియంత్రించడానికి ఇది అంతిమ టూల్బాక్స్! మేము మీతో కొన్ని ఎంపికల ద్వారా వెళ్తాము.
సందేశాలతో మీరు మీ వచన సందేశాలను చదవవచ్చు మరియు వచన సందేశాలను కూడా పంపవచ్చు. యాప్లను అన్ఇన్స్టాల్ చేయడానికి లేదా మీ PCలో ఇన్స్టాల్ చేసిన యాప్ల apk ఇన్స్టాలేషన్ ఫైల్లను డౌన్లోడ్ చేయడానికి అప్లికేషన్లను ఉపయోగించవచ్చు. అదే రకమైన (apk) ఫైల్లతో ప్లే స్టోర్ వెలుపల యాప్లను ఇన్స్టాల్ చేయడం కూడా సాధ్యమే. మీరు మీ పరికరం నుండి ఫోటోలను తెరవడానికి మరియు వాటిని మీ PCకి డౌన్లోడ్ చేయడానికి లేదా వాటిని మీ PC నుండి మీ Androidకి బదిలీ చేయడానికి ఫోటోలను ఉపయోగిస్తారు. సంగీతం మరియు వీడియోల విషయంలో కూడా అదే జరుగుతుంది. మీరు మీ Android (బహుశా మీ PC నుండి స్థానిక ఫైల్తో) రింగ్టోన్ మరియు నోటిఫికేషన్ సౌండ్ని మార్చడానికి రింగ్టోన్లను ఉపయోగిస్తారు. కాల్లు మీ ఫోన్ కాల్ చరిత్రను ప్రదర్శిస్తాయి మరియు ఫోన్ కాల్ని ప్రారంభించడానికి మిమ్మల్ని అనుమతిస్తుంది. దురదృష్టవశాత్తూ, మీ PCతో అసలు సంభాషణను చేపట్టడం సాధ్యం కాదు, కాబట్టి మీరు AirDroid ద్వారా సంభాషణను ప్రారంభించినట్లయితే, మీరు మీ స్మార్ట్ఫోన్ను త్వరగా తీయవలసి ఉంటుంది. పరిచయాలు స్వీయ-వివరణాత్మకమైనవి మరియు మీ సంప్రదింపు జాబితాను చూపుతాయి.
స్క్రీన్షాట్ మీ Android యొక్క స్క్రీన్షాట్ను చూపుతుంది, కానీ మీరు యాప్ రూట్ యాక్సెస్ను మంజూరు చేయగలిగితే మాత్రమే పని చేస్తుంది. అన్నింటికంటే, కెమెరా మీ ఆండ్రాయిడ్ పరికరంలోని కెమెరా లెన్స్ని చూసేందుకు లేదా పరికరం వెనుక లేదా ముందు భాగంలో ఉన్న కెమెరాతో చిత్రాలను తీయడానికి ఎంపికను అందిస్తుంది. వీడియోలు చేయడం సాధ్యం కాదు.

AirDroid యొక్క కెమెరా ఫీచర్ని ఉపయోగించడం ద్వారా, మీరు మీ Androidని ప్రాథమిక భద్రతా కెమెరాగా ఉపయోగించవచ్చు.
06 పరికర నిర్వాహికి
మీరు తరచుగా మీ Android పరికరాన్ని కోల్పోతున్నారా? అప్పుడు మీరు దానిని మీ PC ద్వారా కనుగొనవచ్చని తెలుసుకోవడం ఉపయోగకరంగా ఉంటుంది. ఆండ్రాయిడ్ పరికర నిర్వాహికి దీనికి అనుకూలమైన ఫీచర్. అన్నింటిలో మొదటిది, మీరు దీన్ని మీ Android లోనే ప్రారంభించాలి. దీన్ని చేయడానికి, సెట్టింగ్లకు వెళ్లి, ఎంచుకోండి భద్రత ఆపై నొక్కండి పరికర నిర్వాహకులు. తదుపరి విండోలో, తనిఖీ చేయండి Android పరికర నిర్వాహికి. ఇప్పటి నుండి మీరు ఎల్లప్పుడూ మీ Android పరికరాన్ని గుర్తించవచ్చు, మీకు కావలసిందల్లా బ్రౌజర్ మాత్రమే. దాన్ని కనుగొనడానికి మీ Android తప్పనిసరిగా ఆన్ చేయబడి, ఇంటర్నెట్కి కనెక్ట్ చేయబడాలి.
మీరు మీ Androidలో కూడా ఉపయోగించే Google ఖాతాతో ఇక్కడ లాగిన్ చేయండి. మీ పరికరం యొక్క ఖచ్చితమైన స్థానాన్ని చూపే Google మ్యాప్స్ ఇంటర్ఫేస్ మీకు అందించబడుతుంది. మీరు పరికరాన్ని పోగొట్టుకున్నట్లయితే, నొక్కండి పిలుచుట, ఇది మీరు పరికరాన్ని అన్లాక్ చేసే వరకు ఐదు నిమిషాల పాటు మీ Android శబ్దం చేస్తుంది. ఈ ఫంక్షన్ Android టాబ్లెట్ల కోసం కూడా పనిచేస్తుంది. మీ పరికరం పూర్తిగా భిన్నంగా ఉన్నట్లు మీరు ఇప్పటికే మ్యాప్లో చూసినట్లయితే, దానికి వెళ్లడం ఉత్తమం ఇంటర్లాక్ మీరు మీరే నమోదు చేసుకునే పాస్వర్డ్తో పరికరాన్ని లాక్ చేయడానికి నొక్కండి.
పునరుద్ధరణ సందేశాన్ని చేర్చండి, తద్వారా పరికరాన్ని ఆన్ చేసిన ఎవరైనా Android పరికరం ఎవరికి చెందినదో చూడగలరు. చివరి ప్రయత్నంగా, బటన్ ఇంకా ఉంది క్లియర్ చేయడానికి, ఇది మీ పరికరంలోని మీ మొత్తం డేటాను తొలగిస్తుంది. వాస్తవానికి, మీ Androidని తిరిగి పొందడానికి మీకు నిజంగా మార్గం కనిపించకపోతే మాత్రమే దీన్ని ఉపయోగించండి, ఎందుకంటే మీరు మీ డేటాను కోల్పోవడమే కాకుండా, పరికరం ఫ్యాక్టరీ సెట్టింగ్లకు పునరుద్ధరించబడినందున, ఇది ఇకపై పరికర నిర్వాహికి ద్వారా కనుగొనబడదు.

మీరు పరికర నిర్వాహికితో మీ Androidని సులభంగా గుర్తించవచ్చు.

పరికరాన్ని వెంటనే లాక్ చేయడం ద్వారా, మీ వ్యక్తిగత ఫైల్ల ద్వారా ఇతరులు స్నూపింగ్ చేయకుండా మీరు నిరోధించవచ్చు.
AirDroidతో ప్రతిదీ
మీరు AirDroidలో ఇంట్లో ఉన్న వెంటనే, AirDroid నోటిఫికేషన్ సమకాలీకరణ మరియు Android పరికర నిర్వహణను కూడా చేపట్టగలదని మీరు త్వరలో గమనించవచ్చు. అయినప్పటికీ, మేము ఈ ఫంక్షన్ల కోసం PushBullet మరియు Android యొక్క స్వంత పరికర నిర్వాహికిని ఎంచుకున్నాము, ఎందుకంటే మేము ఈ ఫంక్షన్లను (వ్యక్తిగతంగా) కొంచెం ఆచరణాత్మకంగా భావిస్తున్నాము.
07 Androidని స్వాధీనం చేసుకోండి
పై ఉపాయాలతో, మీరు మీ PCతో మీ Android నుండి చాలా ఫంక్షనాలిటీని స్వాధీనం చేసుకున్నారు. అయితే, మీరు ఇప్పటికీ మీ Android పరికరం నుండి మీ PCకి ప్రతిదీ బదిలీ చేయలేరు. ఉదాహరణకు, మీకు WhatsApp సందేశం ఉన్నట్లు మీరు చూసినట్లయితే, ప్రతిస్పందించడానికి మీరు ఇప్పటికీ మీ ఫోన్ని పట్టుకోవాలి. మీ ఆండ్రాయిడ్లోని స్నాప్చాట్ మరియు కిక్ వంటి ఇతర అప్లికేషన్లకు కూడా ఇదే వర్తిస్తుంది. ఇప్పటికీ దీన్ని చేయడానికి ఒక మార్గం ఉంది: మీ Android పరికరాన్ని నేరుగా స్వాధీనం చేసుకోవడం ద్వారా. దీని కోసం మేము పాత పరిచయాన్ని ఉపయోగిస్తాము: TeamViewer. మీరు వేరొకరి డెస్క్టాప్ను రిమోట్గా స్వాధీనం చేసుకునే సాధనంగా ఈ ప్రోగ్రామ్ మీకు ఇప్పటికే తెలిసి ఉండవచ్చు, కానీ ఈ ప్రోగ్రామ్ స్మార్ట్ఫోన్ లేదా టాబ్లెట్ను రిమోట్గా స్వాధీనం చేసుకోవడానికి కూడా ఉపయోగించవచ్చు.

Windows నుండి Whatsapp: ఇది కొన్నిసార్లు కొంచెం చెక్కతో పనిచేస్తుంది, కానీ ఇది సాధ్యమే!
మేము Play Store నుండి Android కోసం యాప్ని డౌన్లోడ్ చేయడం ద్వారా ప్రారంభిస్తాము. యాప్ను ప్రారంభించండి మరియు వెనుక మీకు నంబర్ కోడ్ కనిపిస్తుంది మీ ID నిలబడటానికి. మీ PC మరియు మీ Android మధ్య కనెక్షన్ చేయడానికి మీకు ఈ కోడ్ అవసరం. ఇప్పుడు మీ PCలో TeamViewerని డౌన్లోడ్ చేయండి. ఎంచుకోండి ఆల్ ఇన్ వన్: పూర్తి టీమ్ వ్యూయర్ వెర్షన్. మీరు ప్రోగ్రామ్ను ప్రారంభించిన తర్వాత, నమోదు చేయండి మీ కంప్యూటర్ను రిమోట్గా నియంత్రించండి మీరు భాగస్వామి ID లో ఇది Android యాప్ని రూపొందించిన కోడ్. అప్పుడు క్లిక్ చేయండి భాగస్వామితో కనెక్ట్ అవ్వండి. ఆండ్రాయిడ్ యాప్ కనెక్షన్ ఏర్పాటు చేయబడిందని నిర్ధారిస్తూ సందేశాన్ని ప్రదర్శిస్తుంది.
డెస్క్టాప్ అప్లికేషన్ ఇప్పుడు మీ పరికరం గురించి సిస్టమ్ లోడ్, స్పెక్స్, ఇన్స్టాల్ చేయబడిన యాప్లు, రన్నింగ్ ప్రాసెస్లు మొదలైన వాటి గురించి ఆచరణాత్మక సమాచారంతో కూడిన డాష్బోర్డ్ను చూపుతుంది. కానీ దీని కోసం మేము కనెక్షన్ చేసాము. ఆపై, మీ మానిటర్లో మీ Android పరికరం యొక్క ఇంటర్ఫేస్ను చూపించడానికి, ఎగువ ఎడమవైపు నొక్కండి రిమోట్ కంట్రోల్. మరోసారి మీరు మీ Androidలో కనెక్షన్ని నిర్ధారించాలి, ఆ తర్వాత మీరు మీ Android పరికరం యొక్క ఇంటర్ఫేస్తో మీ PC యొక్క స్క్రీన్పై విండోను చూస్తారు. ఇప్పటి నుండి మీరు మీ PC యొక్క మౌస్ మరియు కీబోర్డ్తో మీ పరికరాన్ని రిమోట్గా నియంత్రించవచ్చు. టైప్ చేయడానికి, మీరు వర్చువల్ కీబోర్డ్లో మీ మౌస్తో అక్షరాలను ఎంచుకోవలసిన అవసరం లేదు, కానీ మీరు కీబోర్డ్ను ఉపయోగించవచ్చు.

అలాగే సులభ: TeamViewerతో మీ Androidపై అధిక భారం పడే యాప్లను మీరు నిలిపివేయవచ్చు.

మీరు కనెక్ట్ చేయడానికి ముందు, మీరు ఇప్పటికీ మీ Android పరికరంలో అనుమతిని మంజూరు చేయాలి.
08 వుడీ
TeamViewerతో మీ Android పరికరం యొక్క ప్రతిస్పందన మీ కనెక్షన్ వేగంపై ఆధారపడి ఉంటుంది. కాబట్టి ఇవన్నీ కొంచెం చెక్కతో పనిచేస్తాయి. మీరు స్క్రీన్ పైభాగంలో ఉన్న పుల్ డౌన్ మెను ద్వారా చిత్ర నాణ్యతను కొద్దిగా తక్కువగా సెట్ చేయడం ద్వారా వేగాన్ని కొద్దిగా మెరుగుపరచవచ్చు. TeamViewerని యాక్టివ్గా ఉంచడం ద్వారా, మీరు WhatsApp సందేశాన్ని పట్టుకున్నారని Pushbullet మీకు తెలియజేసినప్పుడు మీరు ఎల్లప్పుడూ వెంటనే ప్రతిస్పందించవచ్చు. మీరు ఇకపై కాల్ చేయడం కోసం తప్ప, దేనికైనా పరికరాన్ని తాకాల్సిన అవసరం లేదు. మీరు మీ PCతో రిమోట్గా ఆపరేట్ చేస్తున్నప్పుడు మీ Android పరికరాన్ని ఛార్జర్కి కనెక్ట్ చేయడం అనవసరమైన విలాసం కాదు.
రూట్ యాక్సెస్?
TeamViewer యాప్కి కొన్ని ఫీచర్లు మరియు కొన్ని పరికరాల్లో రూట్ యాక్సెస్ అవసరం. మీరు Androidలో పనిచేసే Samsung స్మార్ట్ఫోన్ లేదా టాబ్లెట్ని కలిగి ఉంటే, TeamViewer పూర్తిగా రూట్ యాక్సెస్ లేకుండా పని చేస్తుంది.