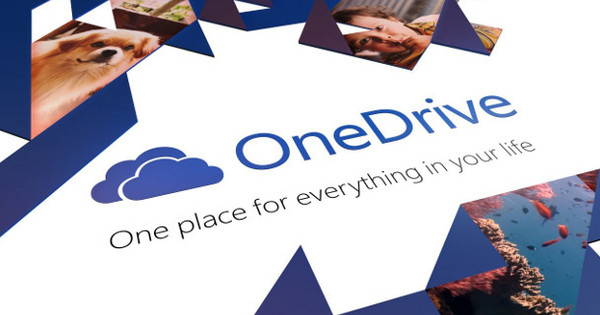వారి టాబ్లెట్ లేదా స్మార్ట్ఫోన్ నుండి ఏదైనా ప్రింట్ చేయడానికి, చాలా మంది వినియోగదారులు తమ ప్రింటర్ను అక్కడి నుండి యాక్సెస్ చేయడానికి వారి కంప్యూటర్తో డాక్యుమెంట్ను సింక్రొనైజ్ చేస్తారు. నిజంగా వింతగా ఉంది, మీరు మీ మొబైల్ పరికరం నుండి నేరుగా ప్రింటర్కు డాక్యుమెంట్లను పంపడం సులభం. మీ మొబైల్ పరికరం యొక్క ఆపరేటింగ్ సిస్టమ్ మరియు మీ వద్ద ఉన్న కంప్యూటర్ ఆధారంగా వివిధ ఎంపికలు ఉన్నాయి. ప్రతి పరిస్థితికి ఒక పరిష్కారం ఉంది.
1 ప్రింటర్ యాప్లు
ఆధునిక వైఫై ప్రింటర్తో ఎలాంటి ఇబ్బంది లేకుండా నేరుగా స్మార్ట్ఫోన్ లేదా టాబ్లెట్ నుండి ప్రింట్ చేయడం సాధ్యపడుతుంది. మీ మొబైల్ పరికరం ఖచ్చితంగా ప్రింటర్ వలె అదే WiFi నెట్వర్క్కు కనెక్ట్ చేయబడింది. మీకు యాప్ సహాయం కావాలి. నెట్వర్క్ ప్రింటర్ తయారీదారులు దీని కోసం వారి స్వంత ప్రింటింగ్ యాప్లను అందిస్తారు. ఈ యాప్లు iOS మరియు Android కోసం అందుబాటులో ఉన్నాయి: Epson iPrint, Canon Easy-PhotoPrint, HP ePrint, Brother iPrint&Scan, Lexmark మొబైల్ ప్రింటింగ్ మరియు Samsung మొబైల్ ప్రింట్. ప్రింటర్ బ్రాండ్లు ఉన్నాయి, వీటి యాప్లు ఫోటోలు మరియు PDFలను మాత్రమే ప్రాసెస్ చేస్తాయి. ఇవి కూడా చదవండి: Windows 10లో 3 దశల్లో మరింత పొదుపుగా ప్రింటింగ్.

సవరించండి మరియు నిర్వహించండి
మీరు ప్రింటర్ ఉన్న అదే WiFi నెట్వర్క్లో అటువంటి ప్రింటర్ యాప్ను డౌన్లోడ్ చేసి, యాక్టివేట్ చేసినప్పుడు, అది వెంటనే ప్రింటర్ను గుర్తిస్తుంది. ఆ యాప్లలో చాలా వరకు ఫోటోలపై క్రాపింగ్ మరియు రొటేటింగ్ వంటి ప్రాథమిక సవరణ చేసే సామర్థ్యాలు ఉన్నాయి. అదనంగా, మీరు ప్రింట్ నాణ్యత మరియు యాప్లోని కాపీల సంఖ్యను నిర్ణయిస్తారు. ఇది వినియోగదారు వాతావరణానికి కొంత అలవాటు పడుతుంది. ఉదాహరణకు, HP ePrintతో, మీరు ముందుగా ఫోటో, వెబ్ పేజీ, ఇమెయిల్ లేదా క్లౌడ్ డాక్యుమెంట్ని ప్రింట్ చేయాలనుకుంటున్నారా అని సూచించాలి. ఏదైనా ప్రింట్ చేయడానికి మీరు ఎల్లప్పుడూ యాప్ యొక్క వినియోగదారు వాతావరణం ద్వారా వెళ్లాలి.
2 ఎయిర్ప్రింట్
మీకు iPhone లేదా iPad ఉంటే మరియు మీరు WiFi ప్రింటర్తో పని చేస్తే, మీకు ప్రింటర్ తయారీదారుల యాప్ కూడా అవసరం లేదు. అన్నింటికంటే, చాలా WiFi ప్రింటర్లు Apple యొక్క AirPrint సాంకేతికతను నిర్వహించగలవు. అదనంగా, మీరు ప్రింట్ చేయాలనుకుంటున్న యాప్ తప్పనిసరిగా AirPrint టెక్నాలజీకి మద్దతు ఇవ్వాలి. ఫోటోలు, మ్యాప్లు, సఫారి మరియు మెయిల్ వంటి అన్ని ప్రామాణిక iOS యాప్లకు ఇది వర్తిస్తుంది. అదృష్టవశాత్తూ, ఇతర తయారీదారుల నుండి అనేక యాప్లు కూడా AirPrintకు మద్దతు ఇస్తున్నాయి. ప్రింట్ చేయడానికి, బటన్ను నొక్కండి పంచుకొనుటకు మరియు మిమ్మల్ని ఎంచుకోండి బిజీగాఆఫ్. మీరు సరైన ప్రింటర్ని ఎంచుకుని, కాగితంపై మీకు ఎన్ని కాపీలు కావాలో సూచించండి.

3 పాత ప్రింటర్లపై ఎయిర్ప్రింట్
ఎయిర్ప్రింట్కి మద్దతివ్వనందున మీరు బాగా పనిచేసే కానీ కొంచెం పాత ప్రింటర్ను స్క్రాప్ చేయరు, అవునా? మీ Macలో Printopia సాధనాన్ని ఉంచండి, మీరు మీ iPhone లేదా iPadలో ఏదైనా ఇన్స్టాల్ చేయవలసిన అవసరం లేదు. అప్పటి నుండి మీరు ఏదైనా ప్రింటర్ను ఎయిర్ప్రింట్ పరికరంగా ఉపయోగించవచ్చు. ప్రింటోపియా మొబైల్ పరికరం నుండి సిగ్నల్ను అందుకుంటుంది మరియు ప్రింటర్కు సమాచారాన్ని పంపుతుంది. ప్రింటర్ Macకి కనెక్ట్ చేయబడినందున, ఫైల్ వెంటనే ముద్రించబడుతుంది. మీరు ముందుగా సాఫ్ట్వేర్ను ఉచితంగా ప్రయత్నించవచ్చు, ఆ తర్వాత దాని ధర $19.99.

4 ఆండ్రాయిడ్ ప్లగ్ఇన్
Android పరికరం నుండి ముద్రించడం సులభం. మీ Android పరికరం యొక్క మోడల్ ఆధారంగా, మొబైల్ ప్రింటింగ్ డిఫాల్ట్గా కూడా అందుబాటులో ఉంటుంది. కాకపోతే, మీరు చేయాల్సిందల్లా Google Play Store నుండి ప్రింట్ సర్వీస్ ప్లగిన్ని డౌన్లోడ్ చేసుకోండి. బ్రాండ్పై ఆధారపడి, మీరు ప్లే స్టోర్లో Canon ప్రింట్ సర్వీస్, లెక్స్మార్క్ ప్రింట్ సర్వీస్ ప్లగిన్ లేదా HP ప్రింట్ సర్వీస్ ప్లగిన్ వంటి సరైన ప్లగ్-ఇన్లను ఇన్స్టాల్ చేయవచ్చు. ఇన్స్టాలేషన్కు ముందు, ప్లగ్-ఇన్ మీ ప్రింటర్కు అనుకూలంగా ఉందో లేదో తనిఖీ చేయండి. అప్పుడు, Android ఆపరేటింగ్ సిస్టమ్లో, వెళ్ళండి యాప్లు / సెట్టింగ్లు / ప్రింట్ మరియు అక్కడ మీరు ఇప్పుడే ఇన్స్టాల్ చేసిన ప్లగిన్ని సక్రియం చేస్తారు. ఇది కొత్తగా జోడించిన ప్రింటర్ స్క్రీన్పై కనిపించేలా చేస్తుంది.

5 ప్రింట్ సెట్టింగ్లు
మూడు చుక్కలు ఉన్న బటన్ ద్వారా మీరు అసైన్మెంట్కి చేరుకుంటారు సంస్థలు మీరు ప్రాధాన్యతలను ఎక్కడ కాన్ఫిగర్ చేస్తారు. ప్రింటర్ ప్లగ్-ఇన్ ఇన్స్టాల్ చేయబడినప్పుడు, ఎగువ కుడివైపున ఉన్న మూడు-చుక్కల బటన్ను నొక్కడం ద్వారా మీరు యాప్ నుండి నేరుగా ప్రింట్ చేయవచ్చు. ఆదేశం ద్వారా ముద్రణ మీరు ప్రింటర్ పేరుకు వచ్చారు. ప్రింట్ సెట్టింగ్లను పొందడానికి బాణం గుర్తును నొక్కండి. ఎంపికలలో మీరు ఏ పేజీలకు ఎన్ని కాపీలు కావాలో సూచిస్తారు. మీరు కాగితం పరిమాణం, నాణ్యత మరియు రంగు సెట్టింగ్లను కూడా ఈ విధంగా సర్దుబాటు చేయవచ్చు.

6 క్లౌడ్ ప్రింట్తో Google క్లౌడ్ ప్రింట్
Google క్లౌడ్ ప్రింట్ ఏదైనా ప్రింటర్తో పని చేస్తుంది. మీరు సురక్షితమైన ఇంటర్నెట్ కనెక్షన్ ద్వారా ఇంట్లో ఉన్న ప్రింటర్కు పత్రాలను పంపడానికి ఈ సేవను ఉపయోగిస్తారు. Google క్లౌడ్ ప్రింట్ని ఉపయోగించడానికి మీరు తప్పనిసరిగా మీ Google IDతో లాగిన్ అయి ఉండాలి. మీరు ఇంటర్నెట్కు స్వతంత్రంగా కనెక్ట్ అయ్యే క్లౌడ్ ప్రింటర్ అని పిలవబడేది ఉంటే ఇది చాలా సులభం. మీ ప్రింటర్ జాబితాలో ఉంటే, మోడల్పై క్లిక్ చేయండి ఏర్పాటు చేయండి. గుర్తింపు కోడ్ ద్వారా ప్రింటర్ను Google క్లౌడ్ ప్రింట్కి లింక్ చేయడానికి ఇది మిమ్మల్ని పేజీకి తీసుకెళ్తుంది. మీరు క్లౌడ్ ప్రింటర్ని ఉపయోగిస్తే, రిమోట్ ప్రింట్ కోసం మీ కంప్యూటర్ను ఆన్ చేయాల్సిన అవసరం లేదు.

7 క్లౌడ్ ప్రింట్ లేకుండా Google క్లౌడ్ ప్రింట్
మీకు నిజమైన క్లౌడ్ ప్రింటర్ లేకుంటే, మీరు Google Chrome యొక్క ఇటీవలి వెర్షన్ ద్వారా ఒక ప్రక్కదారి పట్టాలి. బ్రౌజర్ను తెరిచి, ఎంచుకోవడానికి ఎగువ కుడివైపున మూడు డాష్లతో ఉన్న బటన్ను క్లిక్ చేయండి సంస్థలు తెరవడానికి. చాలా దిగువన ఉన్న లింక్పై క్లిక్ చేయండి ఆధునికసంస్థలుప్రదర్శించడానికి. ఈ విధంగా మీరు విభాగానికి చేరుకుంటారు Google క్లౌడ్ ప్రింట్, మీరు బటన్ ఎక్కడ ఉంచారు నిర్వహించడానికి ఉపయోగించబడిన. విభాగంలో క్లాసిక్ ప్రింటర్లు నొక్కండి ప్రింటర్లుజోడించు మరియు కొన్ని సెకన్ల తర్వాత, Google Chrome మీ సిస్టమ్లోని ప్రింటర్లను కనుగొంటుంది. మీరు క్లౌడ్ ప్రింటింగ్ కోసం ఉపయోగించాలనుకుంటున్న ప్రింటర్లను తనిఖీ చేసి, బటన్ను మళ్లీ క్లిక్ చేయండి ప్రింటర్(లు)ని జోడించండి. ఈ పద్ధతిలో, ప్రింటర్ కనెక్ట్ చేయబడిన కంప్యూటర్ ఎల్లప్పుడూ ఆన్ చేయబడాలి.