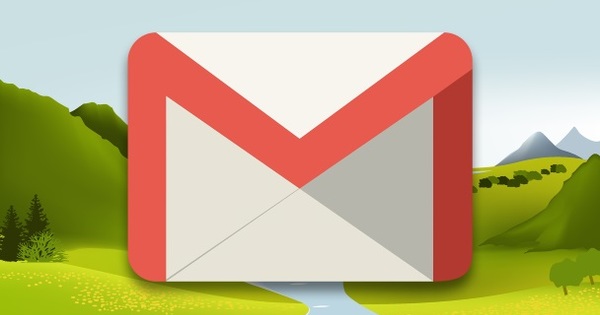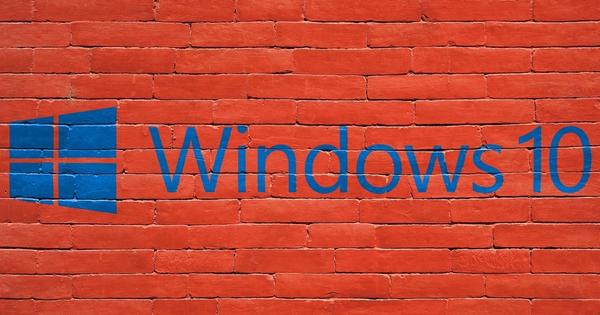విండోస్ సంక్లిష్టంగా ఉంటుంది కాబట్టి చాలా మందికి తమ PCని టాప్ కండిషన్లో ఉంచుకోవడం కష్టం. ఫలితం: పెరుగుతున్న నెమ్మదిగా వ్యవస్థ. అదృష్టవశాత్తూ, మీ PCని మళ్లీ టాప్ ఆకారంలో ఉంచడం మరియు ఉంచడం మీరు అనుకున్నదానికంటే తక్కువ కష్టం. ఈ చిట్కాలతో మీరు ఏ సమయంలోనైనా మీ PCని క్లీన్ చేసుకోవచ్చు.
చిట్కా 01: సురక్షిత వ్యవస్థ
మాల్వేర్లు, వైరస్లు మరియు ransomwareలు ఇప్పటికీ మన కంప్యూటర్లపై ఇంత పట్టు సాధించడం ఎలా సాధ్యం? సమాధానం సులభం: భద్రత క్రమంలో లేదు. మరింత అధ్యయనం చేయకుండానే మీ సిస్టమ్ను ఎలా సరిగ్గా రక్షించుకోవాలో మేము చర్చిస్తాము. వైరస్ స్కానర్ ఉండటం, నవీనమైన విండోస్ సిస్టమ్ మరియు తరచుగా దాడి చేయబడే మరియు మీకు చూపించే అత్యంత ఇటీవలి వెర్షన్ ముఖ్యమైన ప్రోగ్రామ్లు - చాలా ముఖ్యమైనవి! - మీ భద్రతను ఎలా తనిఖీ చేయాలి.

చిట్కా 02: విండోస్ అప్డేట్
Windows కోసం భద్రతా నవీకరణలు క్రమం తప్పకుండా కనిపిస్తాయి. ఇవి ఆటోమేటిక్గా రావాలి. ఇది నిజంగా జరుగుతుందో లేదో క్రమం తప్పకుండా తనిఖీ చేయండి. విండోస్ అప్డేట్ని విండోస్ 10లో కనుగొనవచ్చు సెట్టింగ్లు / నవీకరణ & భద్రత. మీరు విండోస్ కీ + I ద్వారా సెట్టింగ్లను తెరవవచ్చు. ఎల్లప్పుడూ క్లిక్ చేయండి అప్డేట్ల కోసం వెతుకుతోంది, మీ సిస్టమ్ తాజాగా ఉందని Windows సూచించినప్పటికీ. దీనితో మీరు మాన్యువల్ చెక్ని బలవంతం చేస్తారు మరియు ఏవైనా నవీకరణలు వెంటనే వస్తాయి - మరియు Windows మళ్లీ శోధించడం ప్రారంభించినప్పుడు మాత్రమే కాదు. అప్డేట్లను ఇన్స్టాల్ చేసిన తర్వాత, మీ సిస్టమ్ను రీబూట్ చేసి, చెక్ను మళ్లీ రన్ చేయండి. మునుపటి విండోస్ వెర్షన్ యొక్క వినియోగదారులు కంట్రోల్ ప్యానెల్లో విండోస్ అప్డేట్ను కనుగొంటారు.
మీ కంప్యూటర్ను సురక్షితంగా ఉంచండి: అన్ని Windows నవీకరణల కోసం క్రమం తప్పకుండా తనిఖీ చేయండిచిట్కా 03: డ్రైవర్లను నవీకరించండి
మీ PCలోని భాగాలు మరియు మీ కంప్యూటర్కు కనెక్ట్ చేయబడిన పరికరాలకు డ్రైవర్లు అవసరం, వీటిని డ్రైవర్లు అని కూడా పిలుస్తారు. Windows 10లో, చాలా డ్రైవర్లు ఆపరేటింగ్ సిస్టమ్తో వస్తాయి. అవి విండోస్ అప్డేట్ ద్వారా స్వయంచాలకంగా నవీకరించబడతాయి, కానీ అన్ని డ్రైవర్లు కాదు. మీ పరికరాల నుండి అత్యధిక ప్రయోజనాలను పొందడానికి, మీరు మీ డ్రైవర్లను మాన్యువల్గా అప్డేట్ చేయవచ్చు. తయారీదారు వెబ్సైట్లో కొత్త డ్రైవర్లను కనుగొనడం సగటు కంప్యూటర్ వినియోగదారుకు కష్టం. డ్రైవర్ బూస్టర్ యొక్క ఉచిత సంస్కరణతో, మీరు మీ డ్రైవర్ల యొక్క అత్యంత ఇటీవలి సంస్కరణను తనిఖీ చేసి స్వయంచాలకంగా నవీకరించవచ్చు. అదే తయారీదారు నుండి అవాంఛిత అదనపు ప్రోగ్రామ్లను నివారించడానికి ఇన్స్టాలేషన్ సమయంలో అప్రమత్తంగా ఉండండి. డ్రైవర్ బూస్టర్ను ప్రారంభించండి, తనిఖీని అమలు చేయండి మరియు మీ డ్రైవర్లను నవీకరించండి. ఈ ప్రక్రియకు కొంత సమయం పడుతుంది, ముఖ్యంగా డ్రైవర్ బూస్టర్ యొక్క ఉచిత వెర్షన్తో. ప్రో వెర్షన్ను కొనుగోలు చేయడం గురించి డ్రైవర్ బూస్టర్ క్రమం తప్పకుండా నోటిఫికేషన్లను అందజేస్తుంది. మీరు దానిని విస్మరించవచ్చు: ఉచిత సంస్కరణ సరిపోతుంది.

Windows వెర్షన్
ఈ కథనంలోని చిట్కాలు Windows 10 యొక్క అత్యంత ఇటీవలి వెర్షన్: క్రియేటర్స్ అప్డేట్ గురించి వ్రాయబడ్డాయి. అనేక చిట్కాలను మునుపటి Windows సంస్కరణలకు కూడా వర్తింపజేయవచ్చు, కానీ కొన్నిసార్లు సరైన సెట్టింగ్ని పొందడానికి మీకు కొంత సృజనాత్మకత అవసరం. ఇంకా Windows 10 క్రియేటర్స్ అప్డేట్ ఇన్స్టాల్ చేయలేదా? మీరు దీన్ని Windows Update ద్వారా డౌన్లోడ్ చేసుకోవచ్చు (చిట్కా 2 చూడండి). మా సోదరి పత్రిక కంప్యూటర్!మొత్తం సైట్లో ఈ అప్గ్రేడ్ చేయడం గురించి విస్తృతమైన కథనం ఉంది.
చిట్కా 04: ప్రోగ్రామ్లను అప్డేట్ చేయండి
చాలా ప్రోగ్రామ్లు అంతర్నిర్మిత అప్డేట్ ఫంక్షన్ను కలిగి ఉన్నాయి, ఇది మీరు ఇప్పటికీ ఇటీవలి సంస్కరణను కలిగి ఉన్నారో లేదో తనిఖీ చేస్తుంది. ఇది ఎల్లప్పుడూ బాగా పని చేయదు, అంటే సగటు సిస్టమ్లో చాలా పాత సాఫ్ట్వేర్లు ఉన్నాయి. కాలం చెల్లిన ప్రోగ్రామ్లు సంభావ్య భద్రతా ప్రమాదం. మేము ఇంతకు ముందు ప్యాచ్ మై పిసి అప్డేటర్ను కవర్ చేసాము. ఈ ప్రోగ్రామ్ పూర్తిగా ఉచితం మరియు మీ కంప్యూటర్లో అవసరమైన అన్ని సాఫ్ట్వేర్లను తనిఖీ చేస్తుంది. తనిఖీ చేసిన తర్వాత, మీరు పాత ప్రోగ్రామ్ల జాబితాను చూస్తారు. బటన్తో నవీకరణను అమలు చేయండి ప్రతిదీ స్వయంచాలకంగా నవీకరించబడుతుంది. చాలా ఇన్స్టాలేషన్లు 'నిశ్శబ్దంగా' నడుస్తాయి కాబట్టి మీరు నిరంతరం ఉండరు తరువాతిది ప్రోగ్రామ్ ఇన్స్టాలేషన్లను పూర్తి చేయడానికి క్లిక్ చేయాలి.
తేనెటీగ షెడ్యూల్ ప్యాచ్ మై PC అప్డేటర్ కొత్త వెర్షన్ల కోసం ఎప్పుడు తనిఖీ చేయాలో మీరు పేర్కొనవచ్చు.
చిట్కా 05: వైరస్ స్కానర్ APK
విండోస్ కంప్యూటర్లో, యాంటీవైరస్ ప్రోగ్రామ్ మరియు ఫైర్వాల్ చాలా ముఖ్యమైనవి. దీని కోసం మీ PC ఏ పరిష్కారాలను ఉపయోగిస్తుందో మీకు తెలుసా అని నిర్ధారించుకోండి. వెళ్ళండి నియంత్రణ ప్యానెల్ / సిస్టమ్ మరియు భద్రత / భద్రత మరియు నిర్వహణ మరియు చూడండి భద్రత. మీరు అదనపు ప్రోగ్రామ్ను ఇన్స్టాల్ చేయకుంటే (ఉదాహరణకు నార్టన్ లేదా అవాస్ట్), విండోస్ డిఫెండర్తో 'సెక్యూరిటీ బాటన్'ని విండోస్ స్వయంగా తీసుకుంటుంది. సెక్యూరిటీ కింద మీరు ఏదైనా డిజేబుల్డ్ సెక్యూరిటీ గార్డును మళ్లీ యాక్టివేట్ చేయవచ్చు. తదుపరి దశ చాలా ముఖ్యమైనది: మీ భద్రతా ప్రోగ్రామ్ను తెరవండి (ఉదాహరణకు మీ సిస్టమ్ ట్రేలోని భద్రతా చిహ్నం ద్వారా) మరియు స్థితిని తనిఖీ చేయండి. Windows ప్రతిదీ సరిగ్గా ఉందని నివేదించవచ్చు, అయితే భద్రతా అధికారితో దీన్ని తనిఖీ చేయడం ముఖ్యం. తాజా విరుగుడును పొందడానికి మరియు సాధారణ తనిఖీలను (సెక్యూరిటీ స్కాన్) చేయడానికి నవీకరించండి. నవీకరించడం మరియు స్కానింగ్ చేయడం సాధారణంగా స్వయంచాలకంగా జరుగుతుంది, అయితే ఇక్కడ కూడా స్థితిని ఎలా తనిఖీ చేయాలో తెలుసుకోవడం తెలివైన పని.
 మీరు ఇప్పటికే తాజా డ్రైవర్లను ఇన్స్టాల్ చేసారా?
మీరు ఇప్పటికే తాజా డ్రైవర్లను ఇన్స్టాల్ చేసారా? చిట్కా 06: రాన్సమ్ మరియు మాల్వేర్
Ransomware పెరుగుతున్న ముప్పు మరియు మాల్వేర్ అన్ని సమయాలలో ఉంది. మీరు "ఆల్ రౌండ్" సెక్యూరిటీ ప్రోగ్రామ్ని ఉపయోగించినప్పటికీ, "చెడ్డ వ్యక్తుల" కంటే ఒక అడుగు ముందు ఉండేందుకు అదనపు చర్యలు తీసుకోవడం బాధించదు. మీరు మాల్వేర్బైట్లతో మాల్వేర్తో సమర్థవంతంగా పోరాడవచ్చు. ఉచిత సంస్కరణ స్థిరమైన నేపథ్య రక్షణను అందించదు (వైరస్ స్కానర్ వలె), కానీ ఇది మాల్వేర్ను గుర్తించడం మరియు నాశనం చేయడం కోసం గొప్పగా పనిచేస్తుంది. దీనికి అదనపు మాన్యువల్ దశ అవసరం (మీరు చెక్ చేయాలనుకుంటున్నారని మీరే సూచించాలి). మునుపటి చిట్కాలు & ఉపాయాలలో మేము సైబర్రీజన్ రాన్సమ్ఫ్రీపై దృష్టి సారించాము. ఈ ఉచిత పరిష్కారం ransomwareకు వ్యతిరేకంగా చాలా బాగా పనిచేస్తుంది. ransomware యొక్క ఫీచర్లలో ఒకటి మీ డాక్యుమెంట్లను ఎన్క్రిప్షన్తో సవరించడం మరియు గుప్తీకరిస్తుంది. Cybereason RansomFree 'డికాయ్ ఫైల్స్' (ఉదాహరణకు Word మరియు Excel నుండి) ఉన్న వివిధ ఫోల్డర్లను ఉంచుతుంది. ఒకసారి ransomware డెకోయ్ ఫైల్లలో ఒకదానిపై దాడి చేసి దాడి చేస్తే, Cybereason RansomFree ransomwareని ఆపివేస్తుంది.
చిట్కా 07: శుభ్రపరిచే యంత్రం
మీ కంప్యూటర్ను వేగవంతం చేయడానికి మరియు ఉంచడానికి, మీరు ఇప్పుడు కొన్ని అదనపు చర్యలు తీసుకోవాలి మరియు (దాదాపు) చింతించాల్సిన అవసరం లేదు. మీరు అనవసరమైన తాత్కాలిక ఫైల్లు, బ్యాక్గ్రౌండ్లో ఎప్పుడూ ఉపయోగించని లేదా అమలు చేయని ప్రోగ్రామ్లు మరియు మీ సిస్టమ్ ఉత్తమంగా పని చేయకుండా నిరోధించే విండోస్ సెట్టింగ్లతో మీరు వ్యవహరించాలి. మేము వాటన్నింటినీ కవర్ చేస్తాము మరియు చాలా చిట్కాల కోసం సాధారణ హారం వర్తిస్తుంది: వీలైనంత ఎక్కువ ఉద్యోగాలను ఆటోమేట్ చేయండి, ఎందుకంటే శుభ్రపరచడం ఎవరూ ఇష్టపడరు!
చిట్కా 08: డిస్క్ క్లీనప్
విండోస్ డిస్క్ క్లీనప్ చాలా వృధా అయిన స్టోరేజ్ స్పేస్ను తిరిగి పొందవచ్చు మరియు ఉపయోగించడానికి సులభమైనది. మీరు ఈ ప్రామాణిక Windows భాగాన్ని ఆటోమేట్ చేయలేరు, దీనికి మాన్యువల్ చర్య అవసరం. మీ ప్రారంభ మెనులో శోధన ద్వారా Windows డిస్క్ క్లీనప్ను ప్రారంభించండి. మీ C డ్రైవ్ను పరిశీలించండి (మరియు మీ వద్ద ఉంటే మీ D డ్రైవ్ కోసం దీన్ని తర్వాత పునరావృతం చేయండి). మీరు శుభ్రం చేయగల భాగాల జాబితా కనిపిస్తుంది. మీరు ఏమి వదిలించుకోవాలనుకుంటున్నారో టిక్ చేయండి, కానీ ఏదైనా తప్పును విసిరేయకుండా నిరోధించడానికి ప్రతి భాగానికి ఇది ఏమిటో చదవండి. ఉదాహరణకు, మీరు Windows అప్గ్రేడ్ నుండి బ్యాకప్లను తొలగించడం ద్వారా చాలా డిస్క్ స్థలాన్ని ఖాళీ చేయవచ్చు, కానీ ఇది మునుపటి Windows సంస్కరణకు తిరిగి వెళ్లడానికి మిమ్మల్ని అనుమతించదు. విండోస్ డిస్క్ క్లీనప్ మీరు ఎంత స్థలాన్ని తిరిగి పొందుతారో వెంటనే చూపుతుంది. నొక్కండి అలాగే శుభ్రపరచడం కోసం. విండోస్ డిస్క్ క్లీనప్ని పునఃప్రారంభించి, ట్యాబ్ను చూడండి మరిన్ని ఎంపికలు పాత బ్యాకప్లను తొలగించడానికి, ఉదాహరణకు.

చిట్కా 09: క్లీనింగ్ ఎయిడ్
Windows 10 యొక్క అత్యంత ఇటీవలి సంస్కరణ మీ సిస్టమ్లో పెద్ద సంఖ్యలో అనవసరమైన ఫైల్లను స్వయంచాలకంగా తొలగించడానికి కొత్త శుభ్రపరిచే సాధనాన్ని కలిగి ఉంది. విండోస్ 10 సెట్టింగులను తెరిచి చూడండి సిస్టమ్ / నిల్వ. యాక్టివేట్ చేయండి తెలివైనసేవ్ మరియు వద్ద క్లీనింగ్ ఎయిడ్ సెట్టింగ్లను తనిఖీ చేయండి స్థలం ఎలా ఖాళీ చేయబడుతుందో మార్చండి. Windows కాంపోనెంట్ మీ కోసం ఎంత స్టోరేజ్ స్పేస్ను క్లియర్ చేసిందో కూడా ఇక్కడ మీరు చూడవచ్చు (కొన్ని వారాల తర్వాత). మా టెస్ట్ సిస్టమ్లో ఇది 10 GB కంటే ఎక్కువ (!). బటన్తో ఇప్పుడే శుభ్రం చేయండి మాన్యువల్ శుభ్రపరిచే చర్యను నిర్వహించండి, కానీ ఆచరణలో ఇది సరిపోతుంది స్మార్ట్ సేవ్ ఒకసారి ఆన్ చేయాలి.
చిట్కా 10: ఆటో-క్లీనర్
CCleaner మీకు ఆటోమేటిక్ క్లీనింగ్లో కూడా సహాయపడుతుంది. కార్యక్రమాన్ని ప్రారంభించి చూడండి ఎంపికలు / సెట్టింగ్లు. చెక్మార్క్ ఉంచండి స్టార్టప్ సమయంలో కంప్యూటర్ను ఆటోమేటిక్గా క్లీన్ చేయండి మరియు ప్రతిదీ ఏర్పాటు చేయబడింది. దీనితో, CCleaner కుకీలను, రీసైకిల్ బిన్ ఫైల్లను మరియు అనవసరమైన కాష్/లాగ్ ఫైల్లను స్వయంచాలకంగా తొలగిస్తుంది. దయచేసి గమనించండి: వెబ్సైట్లో లాగిన్ అవ్వడానికి కొన్ని కుక్కీలు అవసరం. మీకు ఇది ఉపయోగకరంగా ఉంటే, మీరు ఈ కుక్కీలకు మినహాయింపు ఇవ్వవచ్చు మరియు CCleaner వాటిని దాటవేస్తుంది. దీని కోసం చూడండి ఎంపికలు / కుక్కీలు ఇప్పటికే ఉన్న కుక్కీల కోసం. మీరు శుభ్రం చేయకూడదనుకునే కుక్కీలను లాగండి కుక్కీలను ఉంచండి.
 సాధ్యమైన చోట శుభ్రపరిచే విధానాలను ఆటోమేట్ చేయండి
సాధ్యమైన చోట శుభ్రపరిచే విధానాలను ఆటోమేట్ చేయండి చిట్కా 11: స్పేస్ ఈటర్స్
మీకు డిస్క్ స్థలం తక్కువగా ఉందా మరియు అతిపెద్ద ఫైల్లు ఎక్కడ దొరుకుతాయో తెలుసుకోవాలనుకుంటున్నారా? ఆ తర్వాత ఇటీవలి వరకు మీరు TreeSize Freeపై ఆధారపడి ఉన్నారు. TreeSize Free ఇప్పటికీ ఉపయోగకరంగా ఉంది ఎందుకంటే మీరు 'పెద్ద వినియోగదారుల' కోసం డ్రైవ్ లెటర్ లేదా ఫోల్డర్ను త్వరగా పరిశీలించవచ్చు, కానీ ఫంక్షన్ ఇప్పుడు Windows 10లో కూడా నిర్మించబడింది. చూడండి సెట్టింగ్లు / సిస్టమ్ / నిల్వ మరియు మీ C డ్రైవ్ (లేదా మీరు పరిశీలించాలనుకుంటున్న ఇతర డ్రైవ్ లెటర్)పై క్లిక్ చేయండి. ఏయే భాగాలు లేదా ఫోల్డర్లు ఎక్కువ డిస్క్ స్థలాన్ని ఉపయోగిస్తున్నాయో మీరు చూడవచ్చు. విండోస్ ఎక్స్ప్లోరర్లో ఫోల్డర్ను తెరవడానికి మీరు చాలా ఫోల్డర్లు/భాగాలపై క్లిక్ చేయవచ్చు.
చిట్కా 12: క్లౌడ్ వర్సెస్ లోకల్
మునుపటి చిట్కా చేసిన తర్వాత, కొంతమంది OneDrive వినియోగదారులు షాక్ అయ్యి ఉండవచ్చు. డిఫాల్ట్గా, Microsoft యొక్క క్లౌడ్ సేవ మీ కంప్యూటర్లోని ఇంటర్నెట్లో మీ OneDriveలో ఉన్న ప్రతిదాన్ని సేవ్ చేస్తుంది. ముఖ్యంగా చిన్న SSD మరియు 1 TB OneDrive ఉన్న వ్యక్తులకు ఇది సమస్య కావచ్చు. మీ కంప్యూటర్కు మీ అత్యంత ముఖ్యమైన ఫోల్డర్లను మాత్రమే సమకాలీకరించడం సాధ్యమవుతుంది. సిస్టమ్ ట్రేలోని OneDrive చిహ్నంపై కుడి-క్లిక్ చేసి, ఎంచుకోండి సెట్టింగ్లు / ఖాతా / ఎంపిక సమకాలీకరణ. మీరు స్వయంచాలకంగా డౌన్లోడ్ చేయకూడదనుకునే ఫోల్డర్ల ఎంపికను తీసివేయండి మరియు నిర్ధారించండి అలాగే. ఇది మీ కంప్యూటర్లోని మీ OneDrive ఫోల్డర్ నుండి ఫైల్లను తొలగిస్తుంది, కానీ అవి క్లౌడ్ సేవలోనే ఉంటాయి. గమనిక: మీరు Windows Explorerతో మీ OneDrive నుండి మీ ఫైల్లను తొలగిస్తారా? అప్పుడు క్లౌడ్ స్టోరేజ్ నుండి ఫైల్స్ కూడా తొలగించబడతాయి! మీరు www.onedrive.com ద్వారా మీ ఫైల్లను అభ్యర్థించవచ్చు (లేదా ఫోల్డర్ని మళ్లీ జోడించడం ద్వారా ఎంపిక సమకాలీకరణ) మీకు డ్రాప్బాక్స్ ఉందా? మీ సిస్టమ్ ట్రేలోని డ్రాప్బాక్స్ చిహ్నంపై కుడి-క్లిక్ చేసి, గేర్పై క్లిక్ చేసి ఎంచుకోండి ప్రాధాన్యతలు / ఖాతా / ఎంపిక సమకాలీకరణ.
చిట్కా 13: సాఫ్ట్వేర్ను తీసివేయండి
ప్రోగ్రామ్లను అన్ఇన్స్టాల్ చేయడానికి అనేక మార్గాలు ఉన్నాయి. విండోస్ 10లో చూడండి సెట్టింగ్లు / యాప్లు / యాప్లు & ఫీచర్లు మీరు తరచుగా ఉపయోగించని ప్రోగ్రామ్లను తీసివేయడానికి. మీరు పొందే స్థూలదృష్టిని మేము వ్యక్తిగతంగా ఇష్టపడతాము కంట్రోల్ ప్యానెల్ / ప్రోగ్రామ్లు / ప్రోగ్రామ్ను అన్ఇన్స్టాల్ చేయండి మరింత ఆహ్లాదకరమైన. ఉత్తమ పద్ధతి IObit అన్ఇన్స్టాలర్ యొక్క ఉచిత సంస్కరణను అందిస్తుంది. ప్రోగ్రామ్ మీకు ఇన్స్టాల్ చేయబడిన సాఫ్ట్వేర్ జాబితాను చూపుతుంది, ఆ తర్వాత మీరు దాన్ని తీసివేయవచ్చు. IObit అన్ఇన్స్టాలర్ అన్ఇన్స్టాల్ చేసిన తర్వాత ఏవైనా అవశేషాలు మిగిలి ఉన్నాయో లేదో తనిఖీ చేస్తుంది, ఆ తర్వాత మీరు దానిని తొలగించవచ్చు. కూడా చూడండి Windows Apps / Windows Apps. ఇక్కడ మీరు Windows 10లో ఉన్న డిఫాల్ట్ యాప్లను కనుగొంటారు. మీరు నిర్దిష్ట యాప్లను ఉపయోగించడం లేదా? అప్పుడు మీరు 1.6 GB వరకు డిస్క్ స్థలాన్ని తిరిగి పొందవచ్చు. మీరు ప్రత్యేక ఆదేశంతో అనువర్తనాలను మళ్లీ ఇన్స్టాల్ చేయవచ్చు. మీ Windows 10 ప్రారంభ మెనులో శోధన ద్వారా Windows PowerShellని ప్రారంభించండి. Get-AppXPackage | కమాండ్ ఇవ్వండి {Add-AppxPackage -DisableDevelopmentMode -Register “$($_.InstallLocation)\AppXManifest.xml”} తర్వాత ఎంటర్ చేయండి.
IObit అన్ఇన్స్టాలర్ను ఇన్స్టాల్ చేసే సమయంలో మీరు ఎలాంటి అవాంఛిత ఎక్స్ట్రాలను ఇన్స్టాల్ చేయలేదని నిర్ధారించుకోండి మరియు ప్రో వెర్షన్ను కొనుగోలు చేయడానికి శోదించబడకండి: ఉచిత వెర్షన్ అద్భుతమైనది.