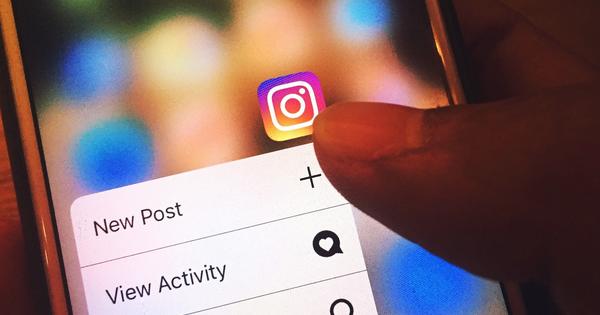మీ కంప్యూటర్ స్క్రీన్పై అన్ని రకాల విషయాలు జరుగుతాయి. మీరు గేమ్ ఆడుతున్నా లేదా సాఫ్ట్వేర్ ప్రోగ్రామ్కు సంబంధించిన సూచనాత్మక వీడియోని సృష్టించినా, మీ కంప్యూటర్ స్క్రీన్పై ఏమి జరుగుతుందో రికార్డ్ చేయడం అనేది అన్ని రకాల సమాచారాన్ని పంచుకోవడానికి ఉపయోగకరమైన మార్గం. మీ కంప్యూటర్ స్క్రీన్ని రికార్డ్ చేయడం అనేక విధాలుగా చేయవచ్చు. మీ కంప్యూటర్ స్క్రీన్ రికార్డింగ్ చేయడానికి వివిధ సాఫ్ట్వేర్ ప్రోగ్రామ్లు అందుబాటులో ఉన్నాయి. మీరు మీ కంప్యూటర్ స్క్రీన్ని ఈ మార్గాల్లో రికార్డ్ చేయవచ్చు.
జూమ్ చేయండి
జూమ్ మీ స్క్రీన్ను భాగస్వామ్యం చేయడం సులభం మరియు ఉచితం చేస్తుంది. జూమ్ అనేది ఉచిత ప్రోగ్రామ్, దీనిలో మీరు వీడియో కాన్ఫరెన్స్లను నిర్వహించవచ్చు, అయితే ఇది మీ కంప్యూటర్ స్క్రీన్ రికార్డింగ్లను చేయడానికి కూడా సరైనది. మా కథనంలో మీరు జూమ్ను ఎలా ఉపయోగించాలి మరియు దాని కోసం ఎలా సైన్ అప్ చేయాలి అని చదువుకోవచ్చు. మీ స్క్రీన్ని రికార్డ్ చేయడానికి, ముందుగా మీ కోసం సమావేశాన్ని నిర్వహించండి. సమావేశాన్ని ప్రారంభించి, 'సమావేశాన్ని హోస్ట్ చేయి'ని ఎంచుకోండి. అప్పుడు మీరు మీ కంప్యూటర్ స్క్రీన్ని పంచుకోవచ్చు. మీరు వీడియో సమావేశాన్ని హోస్ట్ చేస్తున్నప్పుడు 'షేర్' క్లిక్ చేయడం ద్వారా దీన్ని చేయవచ్చు. కాబట్టి మీరు మీ స్వంతంగా ఈ సమావేశాన్ని హోస్ట్ చేసినట్లయితే, మీరు జూమ్తో మీ కంప్యూటర్లో తెరిచిన ఒక నిర్దిష్ట స్క్రీన్ను భాగస్వామ్యం చేయడానికి ఎంచుకోవచ్చు. మీ వెబ్క్యామ్ నుండి వీడియో చిత్రాలను ఆఫ్ చేయండి, తద్వారా మీ ముఖం కనిపించదు మరియు మీరు భాగస్వామ్యం చేసిన చిత్రం మాత్రమే రికార్డ్ చేయబడుతుంది. మీరు ఒక నిర్దిష్ట ప్రోగ్రామ్ను వివరించి, సూచనలను ఇవ్వాలనుకుంటే, మీరు రికార్డింగ్ చేస్తున్నప్పుడు కూడా మాట్లాడవచ్చు. మీరు సమావేశాన్ని మూసివేసిన తర్వాత, జూమ్ స్వయంచాలకంగా మీ రికార్డింగ్ను mp4 ఫైల్గా మారుస్తుంది మరియు దానిని మీ కంప్యూటర్లో సేవ్ చేస్తుంది.

OBS స్టూడియో
OBS స్టూడియో అనేది ఉచిత సాఫ్ట్వేర్ మరియు జూమ్తో మీ స్క్రీన్ని రికార్డ్ చేయడం కంటే కొంచెం క్లిష్టంగా ఉంటుంది. సాఫ్ట్వేర్ను డౌన్లోడ్ చేసి, ఇన్స్టాల్ చేసిన తర్వాత, మీరు త్వరిత సెటప్ కోసం ఆటోమేటిక్ సెట్టింగ్లను ఎంచుకోవచ్చు. తర్వాత, మీరు రికార్డ్ చేయాలనుకుంటున్న స్క్రీన్ను ఎంచుకోవాలి. మీరు పెట్టెలోని ప్లస్ గుర్తును క్లిక్ చేయడం ద్వారా దీన్ని చేయండి మూలాలు. ఇప్పుడు మీరు OBS స్టూడియోతో నిర్వహించగల అనేక లక్ష్యాలు మీకు అందించబడతాయి. ఈ ప్రోగ్రామ్ స్ట్రీమింగ్ గేమ్ సెషన్లకు కూడా అనుకూలంగా ఉంటుంది, ఉదాహరణకు. ఈ సందర్భంలో, ఎంచుకోండి విండో రికార్డింగ్. ఇప్పుడు ఒక స్క్రీన్ తెరుచుకుంటుంది, దీనిలో మీరు ఆ సమయంలో తెరిచిన అన్ని స్క్రీన్లు జాబితా చేయబడ్డాయి. మీరు రికార్డ్ చేయాలనుకుంటున్న స్క్రీన్ను ఎంచుకోండి మరియు కుడివైపున ఎంచుకోండి రికార్డింగ్ ప్రారంభించండి.

ఫ్లాష్బ్యాక్ ఎక్స్ప్రెస్
ఈ సాఫ్ట్వేర్ OBS స్టూడియో కంటే చాలా స్పష్టంగా ఉంది, కానీ పై సాఫ్ట్వేర్కు విరుద్ధంగా, దీనికి కొంచెం తక్కువ ఎంపికలు ఉన్నాయి. అయినప్పటికీ, ఇంటర్ఫేస్ చాలా యూజర్ ఫ్రెండ్లీ మరియు మీ కంప్యూటర్ స్క్రీన్ని రికార్డ్ చేయడం మూడు క్లిక్లలో అమర్చబడుతుంది. మీరు కేవలం 'రికార్డ్' నొక్కాలి మరియు రికార్డింగ్ స్వయంచాలకంగా ప్రారంభమవుతుంది. మీరు రికార్డింగ్ను ఆపివేయవచ్చు, ఆ తర్వాత మీరు మీ వీడియోను కావలసిన స్థానానికి సులభంగా సేవ్ చేయవచ్చు. ఈ ఫైల్ మొదట్లో fbr. ఫైల్. అయితే, మీరు దీన్ని ఫ్లాష్బ్యాక్ ఎక్స్ప్రెస్లోనే ప్లే చేయవచ్చు మరియు 'ఫైల్' కింద ఎగువ ఎడమ మూలలో .mp4 ఫైల్గా ఎగుమతి చేయవచ్చు.