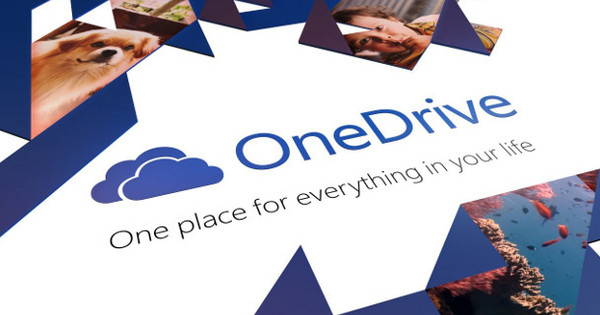ముఖ్యంగా ఐప్యాడ్ పోర్టబుల్ డిజిటల్ ఫోటో ఆల్బమ్గా సంపూర్ణంగా ఇస్తుంది. కానీ మీరు మీ PC లేదా Macలో ఫోటోల సేకరణను కలిగి ఉంటే, మీరు వాటిని మీ iPad (లేదా iPhone)లోకి ఎలా పొందగలరు...?
మీ iPad లేదా iPhone నుండి PC లేదా Macకి ఫోటోలను బదిలీ చేయడం చాలా సులభం. ఇది మీ i-పరికరాన్ని కంప్యూటర్కు కనెక్ట్ చేయడం మరియు వాటిని కాపీ చేయడానికి iTunes (లేదా Catalinaలోని ఫైండర్)ని ఉపయోగించడం. లేదా ఫైల్ ఎక్స్ప్లోరర్ని ఉపయోగించండి మరియు మీ i-పరికరం యొక్క ఫోటో ఫోల్డర్కి బ్రౌజ్ చేయండి, ఆపై మీ అన్ని ఫోటో ఫోల్డర్లను మాన్యువల్గా కాపీ చేయండి లేదా తరలించండి. కానీ మీరు ఎల్లప్పుడూ మంచి ఫోటోల శ్రేణిని కలిగి ఉండాలనుకుంటే, అది వేరే కథ అవుతుంది. ఎందుకంటే, ఉదాహరణకు, మీ PC నుండి ఎగుమతి చేయడం ఇప్పటికే చాలా క్లిష్టంగా ఉంది. కనుక ఇది కనిపిస్తుంది. కానీ అదృష్టవశాత్తూ అది గొప్పది! రోమ్కు వెళ్లే అనేక రహదారులు ఉన్నాయి. ఇది కేవలం కొన్ని ఫోటోలు అయితే, వాటిని మీకు ఇమెయిల్ చేయడం చాలా వేగంగా ఉంటుంది. లేదా కనీసం: మీరు మీ iPad లేదా iPhoneలో కూడా మెయిల్ను స్వీకరించే ఇమెయిల్ చిరునామాకు. మీరు అక్కడ ఇమెయిల్ను స్వీకరించి, తెరిచిన తర్వాత, మీకు ఇమెయిల్లో ఫోటోలు కనిపిస్తాయి. ఆ ఫోటోల్లో ఒకదానిపై ఎక్కువసేపు నొక్కితే ఆప్షన్లతో కూడిన బెలూన్ కనిపిస్తుంది. మీ i- పరికరం యొక్క కెమెరా రోల్లో అన్ని ఫోటోలను మెయిల్లో సేవ్ చేయడానికి, ఎంచుకోండి xxx చిత్రాలను సేవ్ చేయండి, ఇక్కడ xxx అంటే ఫోటోల సంఖ్య. మీరు ఫోటోలన్నింటినీ కెమెరా రోల్లో సేవ్ చేయకూడదనుకుంటే, మీరు వాటిని వ్యక్తిగతంగా కూడా సేవ్ చేయవచ్చు. మార్గం ద్వారా, అటువంటి ఇమెయిల్ను తొలగించడం మర్చిపోవద్దు (మరియు చెత్తను ఖాళీ చేయండి), ఎందుకంటే ఆ ఫోటోలన్నీ అనవసరమైన నిల్వ స్థలాన్ని తీసుకుంటాయి.

OneDrive & Co
మీరు ఐక్లౌడ్ను కూడా ఉపయోగించవచ్చు. దీని యొక్క ప్రతికూలత - ముఖ్యంగా విండోస్ వినియోగదారులకు - దీని కోసం ఐక్లౌడ్ సాధనం తప్పనిసరిగా ఇన్స్టాల్ చేయబడాలి. ఇది బాగా పని చేయదని అనుభవం చూపిస్తుంది. కానీ అది చేయవచ్చు. అయితే, అధిక రిజల్యూషన్ ఉన్న ఫోటోలను నిల్వ చేయడానికి iCloud యొక్క ప్రామాణిక నిల్వ స్థలం చాలా మంచిది కాదని గుర్తుంచుకోండి. iCloudని ప్రధానంగా ఇంటర్మీడియట్ స్టేషన్గా చూడండి మరియు బదిలీ చేసిన తర్వాత ఫోటోలను మళ్లీ తొలగించండి. ఇది ఎలా పనిచేస్తుందో మేము కొంతకాలం క్రితం వ్రాసాము, కానీ కొంచెం మార్పు వచ్చింది. మీరు ఇప్పటికే ఉపయోగిస్తున్న క్లౌడ్ షేరింగ్ సేవను ఉపయోగించడం 2019లో మరింత ఆచరణాత్మకమైనది. మీ PC లేదా Macలో క్లౌడ్ స్టోరేజ్ సర్వీస్ యొక్క వెబ్సైట్ను తెరిచి, అక్కడ లాగిన్ అవ్వడం అనేది ఒక విషయం. మీరు తరచుగా స్థానికంగా సాధనాన్ని ఇన్స్టాల్ చేయనవసరం లేదు, అప్లోడ్ చేయడం తరచుగా స్థానిక ఫోల్డర్ నుండి బ్రౌజర్ విండోకు ఫోటోలను లాగడం మరియు అప్లోడ్ చేయడం ప్రారంభమవుతుంది. ఉదాహరణకు, ఇది OneDriveతో సరిగ్గా అదే పని చేస్తుంది. మీకు Office 365 ఖాతా ఉంటే, మీరు సాధారణంగా 1 TB OneDrive క్లౌడ్ నిల్వను పొందుతారు. ఒకసారి లాగిన్ అయిన తర్వాత - అక్కడ ఫోటో ఫోల్డర్ను సృష్టించండి కొత్తది ఆపై ఫోల్డర్ క్లిక్ చేయడానికి. జోడించిన ఫోల్డర్ను డబుల్ క్లిక్తో తెరిచి, ఎక్స్ప్లోరర్ నుండి ఫోటోలను ఆ ఫోల్డర్కి లాగండి. పూర్తయిందా? ఆపై iPad లేదా iPhoneలో OneDrive యాప్ను తెరవండి (మరియు మీరు అక్కడ కూడా లాగిన్ అయ్యారని నిర్ధారించుకోండి). మీరు ఇప్పుడు ఫోటోలతో కొత్తగా జోడించిన ఫోల్డర్ని చూస్తారు. దాన్ని తెరవడానికి ఆ ఫోల్డర్ని నొక్కండి. ఫోల్డర్లోని మొదటి ఫోటోను నొక్కి పట్టుకోండి; అది ఇప్పుడు ఎంపిక చేయబడింది. మీరు బదిలీ చేయాలనుకుంటున్న ఇతర ఫోటోలను వాటి ముందు ఉన్న ఎంపిక బంతిని నొక్కడం ద్వారా వాటిని ఎంచుకోండి. ఆపై షేర్ యొక్క కుడి వైపున మూడు చుక్కలు ఉన్న బటన్ను నొక్కండి. తెరిచిన మెనులో, నొక్కండి డౌన్లోడ్ చేయుటకు మరియు ఫోటోలు కెమెరా రోల్కి బదిలీ చేయబడతాయి. పూర్తయింది! వన్డ్రైవ్లో ఫోటో ఫోల్డర్ను ఖాళీ చేయడం మర్చిపోవద్దు (లేదా దాని కోసం ఏదైనా ఇతర నిల్వ సేవ). అనవసరమైన నిల్వ స్థలాన్ని ఆదా చేయడానికి మాత్రమే కాకుండా, గోప్యతకు సంబంధించి కూడా.

NAS
మీరు NASని కలిగి ఉండే అదృష్టవంతులైతే, మీరు దానిని ఇంటర్మీడియట్ స్టేషన్గా కూడా ఉపయోగించవచ్చు. మీరు మీ iPad లేదా iPhoneకి బదిలీ చేయాలనుకుంటున్న ఫోటోలను షేర్ చేసిన ఫోల్డర్లో సేవ్ చేయండి. అప్పుడు మీరు మీ i- పరికరంలో యాప్ను ప్రారంభించండి ఫైళ్లు. దీనిలో, ఫైల్స్ నిలువు వరుస పైన ఉన్న మూడు చుక్కలు ఉన్న బటన్ను నొక్కండి (మీరు క్లిక్ చేయాల్సి రావచ్చు స్థానాలు ఈ నిలువు వరుసను చూడటానికి నొక్కండి). అప్పుడు నొక్కండి సర్వర్కి కనెక్ట్ చేయండి. మీ NAS యొక్క IP చిరునామాను నమోదు చేసి, నొక్కండి కనెక్ట్ చేయండి. ఎంపికను ఎంచుకోండి నమోదిత వినియోగదారు మరియు మీరు ఇప్పుడే ఫోటోలను ఉంచిన భాగస్వామ్య ఫోల్డర్కు యాక్సెస్ ఉన్న ఖాతా పేరు మరియు పాస్వర్డ్ను నమోదు చేయండి. నొక్కండి తరువాతిది మరియు మీరు నమోదు చేసిన ఖాతా యాక్సెస్ ఉన్న అన్ని ఫోల్డర్ల యొక్క అవలోకనాన్ని పొందుతారు. ఫోటో ఫోల్డర్కు స్క్రోల్ చేసి, నొక్కండి ఎంచుకోండి. ఆపై మీరు బదిలీ చేయాలనుకుంటున్న అన్ని ఫోటోలను (మరియు వీడియోలను కూడా) ఎంచుకోండి. పూర్తయిందా? నొక్కండి భాగం ఆపై xxx చిత్రాలను సేవ్ చేయండి. ఇప్పుడు ప్రతిదీ కెమెరా రోల్లో సేవ్ చేయబడింది. మీ NASని మళ్లీ డిస్కనెక్ట్ చేయడానికి, కింద నొక్కండి భాగస్వామ్యం చేయబడింది బ్రౌజ్ కాలమ్లో, బ్లూ ఎజెక్ట్ చిహ్నాన్ని క్లిక్ చేయండి.

ఇతర యాప్లు
డిఫాల్ట్ iOS ఫైల్స్ యాప్ యొక్క ప్రతికూలత ఏమిటంటే ఇది ప్రివ్యూలను చూపదు. మీరు మీ PC నుండి కావలసిన ఫోటోలతో అందించిన తాత్కాలిక బదిలీ ఫోల్డర్ని ఉపయోగిస్తే దానికదే సమస్య ఉండదు. మీరు గుడ్డిగా ప్రతిదాన్ని ఎంచుకుని, డౌన్లోడ్ చేసుకోవచ్చు. మీరు ప్రివ్యూలను ఇష్టపడితే (ఉదాహరణకు, మీరు మీ NASలో ఇప్పటికే ఉన్న ప్యాక్ చేసిన ఫోటో ఫోల్డర్ నుండి ఫోటోలను ఎంచుకోవాలనుకున్నందున), చాలా మంది NAS తయారీదారులు వారి స్వంత ఉచిత ఫైల్ బ్రౌజర్ను అందిస్తారని తెలుసుకోవడం మంచిది. సైనాలజీ కోసం, ఉదాహరణకు, ఇది DS ఫైల్. వారు తరచుగా మరిన్ని ఎంపికలను కలిగి ఉంటారు - థంబ్నెయిల్ ప్రివ్యూలతో సహా - బోర్డులో. లేదా FileBrowser వంటి విడిగా కొనుగోలు చేసిన ఫైల్ బ్రౌజర్ని ఉపయోగించండి. థంబ్నెయిల్లు అందుబాటులో ఉన్న ప్రయోజనంతో షేర్డ్ ఫోల్డర్లను యాక్సెస్ చేయడానికి ఇది మిమ్మల్ని అనుమతిస్తుంది. వ్యాపారం కోసం ఫైల్ బ్రౌజర్ నిజానికి అత్యంత అందమైనది. మీ ఫోటోలను త్వరగా బదిలీ చేసే SMB3 బదిలీ ప్రోటోకాల్కు ఈ సంస్కరణ మద్దతు ఇవ్వడం దీనికి ప్రధాన కారణం. SMB3 లేకపోవడం వల్ల చాలా చౌకైన స్టాండర్డ్ లేదా ఫ్రీ వేరియంట్లు గణనీయంగా నెమ్మదిగా ఉంటాయి. FileBrowserలో మీ ఫోటోలను ఎంచుకుని, నొక్కండి కాపీ. ఆపై సైడ్బార్లో, నొక్కండి ఫోటో లైబ్రరీ ఆపై సినిమా పాత్ర. వేచి ఉండండి - కెమెరా రోల్లో చాలా ఫోటోలు ఉంటే - ఒక్క క్షణం వేచి ఉండి, నొక్కండి xxx ఫైల్లను కెమెరా రోల్కి కాపీ చేయండి (మరియు అది మళ్ళీ తెరిచిన మెనులో). NAS ద్వారా పని చేయడం యొక్క పెద్ద ప్రయోజనం ఏమిటంటే, మీ అన్ని ఫైల్లు ఇంట్లోనే ఉంటాయి, కాబట్టి మీరు మీ క్లౌడ్ స్టోరేజ్ ఖాతాను ఛేదించగల బాధించే డిజిటల్ దొంగల గురించి చింతించాల్సిన అవసరం లేదు.