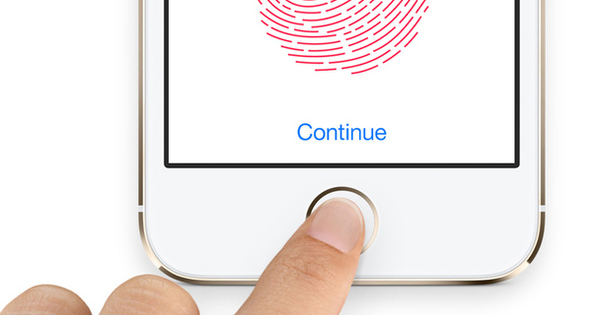మీరు మీ PCలో Windows 10ని ఇన్స్టాల్ చేయకూడదనుకుంటున్నారా, ఉదాహరణకు మీరు ఎల్లప్పుడూ Windows మరియు Linux మధ్య మారాలని కోరుకుంటున్నారా? అప్పుడు మీరు Windows 10 యొక్క పోర్టబుల్ ఇన్స్టాలేషన్ను పరిగణించవచ్చు. మీరు USB స్టిక్లో Microsoft ఆపరేటింగ్ సిస్టమ్ను ఇన్స్టాల్ చేయండి.
చిట్కా 01: స్టిక్ లేదా డిస్క్
మీరు USB స్టిక్ నుండి Windows ను రన్ చేయవచ్చు. ఈ ఎంపిక మీకు అనేక ప్రయోజనాలను అందిస్తుంది. ఈ విధంగా మీరు ఎల్లప్పుడూ మీ స్వంత Windows వాతావరణాన్ని కలిగి ఉంటారు మరియు మీరు Windowsని అమలు చేసే కంప్యూటర్పై తక్కువ ఆధారపడతారు. సూత్రం చాలా సులభం: మీరు అంతర్నిర్మిత హార్డ్ డ్రైవ్ నుండి కంప్యూటర్ను ప్రారంభించరు, కానీ మీరు బూట్ చేయడానికి మీ USB స్టిక్ (లేదా బాహ్య హార్డ్ డ్రైవ్)ని ఉపయోగిస్తారు. పోర్టబుల్ ఇన్స్టాలేషన్ను గ్రహించడానికి మీకు కొంత సాంకేతిక పరిజ్ఞానం అవసరం. ఈ వ్యాసంలో మేము మీకు అందిస్తాము; సరైన సాధనాలతో మీరు ఏ సమయంలోనైనా అక్కడికి చేరుకుంటారు. మా దశల వారీ ప్లాన్ కోసం మీకు USB స్టిక్ అవసరం (కనీసం 16 GB సామర్థ్యాన్ని ఉపయోగించండి).
USB స్టిక్ రకం మీరు దానిపై Windowsని ఇన్స్టాల్ చేసి, అమలు చేయగల వేగాన్ని గట్టిగా నిర్ణయిస్తుంది. కాబట్టి USB 3.0 రకం లేదా అంతకంటే ఎక్కువ హై-స్పీడ్ USB స్టిక్ని ఎంచుకోండి. మీరు USB ద్వారా కనెక్ట్ చేసే వేగవంతమైన SSD డ్రైవ్ వంటి బాహ్య హార్డ్ డ్రైవ్ను కూడా ఉపయోగించవచ్చు. USB-C పోర్ట్తో స్టోరేజ్ మీడియా కూడా సరిపోతుంది. ప్రతి సిస్టమ్ ఇప్పటికే ఈ సాపేక్షంగా కొత్త కనెక్షన్ని కలిగి ఉండదని గుర్తుంచుకోండి. మీరు దీన్ని Windows యొక్క పోర్టబుల్ వెర్షన్కు అమలు చేస్తే డ్రైవ్లోని అన్ని కంటెంట్లు తొలగించబడతాయి, కాబట్టి నిల్వ మాధ్యమంలో డేటా బ్యాకప్ చేయబడిందని నిర్ధారించుకోండి. కాబట్టి మీరు ఉపయోగించాలనుకుంటున్న USB స్టిక్ లేదా డిస్క్లోని డేటాను బ్యాకప్ చేయండి లేదా కొత్త నిల్వ మాధ్యమాన్ని ఉపయోగించండి.
USB స్టిక్కు బదులుగా, మీరు విండోస్ యొక్క పోర్టబుల్ ఇన్స్టాలేషన్ను ఉంచే బాహ్య హార్డ్ డ్రైవ్ను కూడా ఉపయోగించవచ్చు. మిగిలిన ప్రక్రియలో మీరు దేనిని ఉపయోగిస్తున్నారనేది పట్టింపు లేదు: మీరు ఉపయోగించాలనుకుంటున్న కంప్యూటర్కు స్టిక్ లేదా డిస్క్ని కనెక్ట్ చేసి, దానిని బూట్ మాధ్యమంగా ఎంచుకోవాలి. బాహ్య డ్రైవ్ యొక్క ప్రయోజనాలు విండోస్ ఆచరణలో పనిచేసే వేగం మరియు USB స్టిక్తో పోలిస్తే సాధారణంగా పెద్ద సామర్థ్యం.

చిట్కా 02: ఏ వెర్షన్లు
సూత్రప్రాయంగా, మీరు సాపేక్షంగా ఆధునిక Windows సంస్కరణలను (Windows 7, Windows 8, Windows 8.1 మరియు Windows 10) పోర్టబుల్ మోడ్లో ఉపయోగించవచ్చు. అయినప్పటికీ, Windows 7 కోసం పరిమితులు ఉన్నాయి, ఎందుకంటే ఈ ఆపరేటింగ్ సిస్టమ్ పూర్తిగా పోర్టబుల్గా చేయలేము. ముఖ్యంగా డ్రైవర్ మద్దతు ప్రాంతంలో, Windows 7 పోర్టబుల్ ఇన్స్టాలేషన్లో సమస్యలను కలిగిస్తుంది. మీరు USB2.0 పోర్ట్ ద్వారా మాత్రమే పోర్టబుల్ ఇన్స్టాలేషన్ను నిర్వహించగలరు, ఎందుకంటే Windows 7 USB 3.0 లేదా అంతకంటే ఎక్కువ వాటికి అంతర్నిర్మిత మద్దతును కలిగి ఉండదు. అదనంగా, Windows 7 కోసం మద్దతు త్వరలో ముగుస్తుంది. మీరు పోర్టబుల్ ఇన్స్టాలేషన్ని ఎంచుకుంటే, Windows 8.1 మరియు Windows 10ని ఉపయోగించడానికి ప్రయత్నించండి. మేము Windows 10 యొక్క పోర్టబుల్ ఇన్స్టాలేషన్ను ఊహించుకుంటాము.
 సరైన సాధనాలతో, పోర్టబుల్ ఇన్స్టాలేషన్ సులభం
సరైన సాధనాలతో, పోర్టబుల్ ఇన్స్టాలేషన్ సులభం చిట్కా 03: ISO ఫైల్
USB స్టిక్ నుండి విండోస్ని ఉపయోగించడానికి, మాకు చెల్లుబాటు అయ్యే విండోస్ ఇన్స్టాలేషన్ అవసరం (బాక్స్ చూడండి). మేము త్వరలో WinToUSBని ఉపయోగిస్తాము, ఇది స్టిక్ను రూపొందించడంలో మాకు సహాయపడుతుంది. ఈ ప్రోగ్రామ్కు స్టిక్ను సృష్టించడానికి 'మూలం' అవసరం: Windows ఇన్స్టాలేషన్. ఈ వనరును అందించడానికి మూడు ఎంపికలు ఉన్నాయి: ఫైల్-ఆధారిత (ఐసో ఫైల్ వంటివి), ఇన్స్టాలేషన్ DVD-ఆధారిత మరియు హార్డ్ డ్రైవ్-ఆధారిత. మేము iso ఫైల్ని ఎంచుకుంటాము. Microsoft Windows 10 ISO ఫైల్ను ఆన్లైన్లో పోస్ట్ చేసింది. మీరు దీన్ని యుటిలిటీ ద్వారా డౌన్లోడ్ చేసుకోవచ్చు. మైక్రోసాఫ్ట్ సైట్కి వెళ్లి బటన్ను క్లిక్ చేయండి యుటిలిటీని ఇప్పుడే డౌన్లోడ్ చేయండి. ప్రోగ్రామ్ను ప్రారంభించి క్లిక్ చేయండి తరువాతిది. మీరు ఉపయోగ నిబంధనలను అంగీకరించిన తర్వాత, తదుపరి స్క్రీన్లో ఎంచుకోండి మరొక PC కోసం సంస్థాపనా మాధ్యమాన్ని (USB స్టిక్, DVD లేదా ISO ఫైల్) సృష్టించండి. నొక్కండి తరువాతిది.

చిట్కా 04: సంస్కరణను ఎంచుకోండి
తదుపరి స్క్రీన్లో మీరు ఏ విండోస్ వెర్షన్ను డౌన్లోడ్ చేయాలనుకుంటున్నారో సూచిస్తారు. యుటిలిటీ ఇప్పటికే డిఫాల్ట్ ఎంపికలను ఎంచుకుంది. మీరు మీరే ఎంచుకోవాలనుకుంటే, ఎంపికను అన్చెక్ చేయండి ఈ PC కోసం సిఫార్సు చేయబడిన ఎంపికలను ఉపయోగించండి. జోడించు భాష కావలసిన భాషా వెర్షన్ మరియు వద్ద ఎంచుకోండి ఆర్కిటెక్చర్ 32- లేదా 64-బిట్ వెర్షన్ కోసం. మేము 64-బిట్ ఎడిషన్ని ఎంచుకుంటాము. మీరు ఎంపికతో సంతృప్తి చెందారా? నొక్కండి తరువాతిది. తదుపరి విండోలో మీరు Windows ISO ఫైల్గా డౌన్లోడ్ చేయబడాలని నిర్ణయిస్తారు. కాబట్టి రెండవ ఎంపికను ఎంచుకోండి - ISO ఫైల్ - మరియు క్లిక్ చేయండి తరువాతిది. ఫైల్ కోసం సేవ్ స్థానాన్ని పేర్కొనండి మరియు ఎంచుకోండి సేవ్ చేయండి. Windows సిద్ధంగా ఉన్న WinToUSBకి సూచించడానికి మీకు తర్వాత స్థానం అవసరం. విండోస్ వెర్షన్ డౌన్లోడ్ చేయబడింది మరియు ఐసోగా సేవ్ చేయబడింది.

లైసెన్స్ పొందండి
మీరు USB స్టిక్లో ఇన్స్టాలేషన్ కోసం ఉపయోగించగల చెల్లుబాటు అయ్యే Windows లైసెన్స్ని కలిగి ఉన్నారని నిర్ధారించుకోండి. USB స్టిక్లోని Windows సంస్కరణ పూర్తి Windows ఇన్స్టాలేషన్గా పరిగణించబడుతుంది, కాబట్టి చెల్లుబాటు అయ్యే లైసెన్స్ అవసరం.
చిట్కా 05: ఇతర ISOలు
మీరు Windows 10ని ఉపయోగించకూడదనుకోవచ్చు, కానీ Windows 7 లేదా Windows 8.1 వంటి మునుపటి సంస్కరణ. డెవలపర్ సరైన iso ఫైల్లను త్వరగా డౌన్లోడ్ చేయడానికి మిమ్మల్ని అనుమతించే ప్రోగ్రామ్ను సృష్టించారు. ఈ Windows & ISO డౌన్లోడ్ సాధనం iso ఫైల్ల యొక్క అవలోకనాలను ఉంచుతుంది మరియు ప్రోగ్రామ్ ద్వారా కావలసిన సంస్కరణను సులభంగా ఎంచుకోవడానికి మిమ్మల్ని అనుమతిస్తుంది. heidoc.netకి వెళ్లి, తాజా సంస్కరణను పొందండి. ఇన్స్టాల్ చేసి తెరిచిన తర్వాత, సాధనం మీకు కుడి వైపున కొన్ని ట్యాబ్లను చూపుతుంది. మొదటి ట్యాబ్లో – విండోస్ – మీరు ఏ విండోస్ వెర్షన్ను ఇన్స్టాల్ చేయాలనుకుంటున్నారో ఎంచుకుంటారు, ఉదాహరణకు విండోస్ 10. ఎడమవైపు ఉన్న విండోలో, కావలసిన ఎడిషన్ను ఎంచుకోండి, ఆ తర్వాత మీరు క్లిక్ చేయండి నిర్ధారించండి. విండోస్ వెర్షన్ యొక్క భాషను కూడా ఎంచుకుని, మళ్లీ క్లిక్ చేయండి నిర్ధారించండి. విండో యొక్క కుడి భాగంలో మీరు డౌన్లోడ్ లింక్ను కాపీ చేయగల బటన్లను కనుగొంటారు, ఉదాహరణకు బ్రౌజర్ ద్వారా iso ఫైల్లను డౌన్లోడ్ చేయడానికి.
 మీరు ఇన్స్టాల్ చేసే విండోస్ వెర్షన్ని ఎంచుకోండి
మీరు ఇన్స్టాల్ చేసే విండోస్ వెర్షన్ని ఎంచుకోండి చిట్కా 06: కర్రను సిద్ధం చేయండి
ఇప్పుడు కంప్యూటర్ను ప్రారంభించడానికి USB స్టిక్ను ఉపయోగించేందుకు అనువుగా చేయడం ముఖ్యం. వివిధ 'పథకాలు' సాధ్యమే; మీరు ఉపయోగించే కంప్యూటర్ రకాన్ని బట్టి మీరు ఎంచుకునేది ఆధారపడి ఉంటుంది. మా దశల వారీ ప్రణాళిక కోసం, మేము బాహ్య స్టిక్ను వీలైనంత ఎక్కువ కంప్యూటర్లలో పనిచేసే విధంగా ఏర్పాటు చేస్తాము. దీని కోసం మేము mbr విభజనను ఉపయోగిస్తాము. ప్రారంభ మెనుని తెరిచి టైప్ చేయండి diskmgmt.msc. నొక్కండి అలాగే. డిస్క్ మేనేజ్మెంట్ విండో తెరుచుకుంటుంది. విండో ఎగువ భాగంలో మీరు అందుబాటులో ఉన్న డిస్కుల అవలోకనాన్ని కనుగొంటారు. మధ్యలో మీరు కంప్యూటర్ యొక్క హార్డ్ డ్రైవ్ను కూడా కనుగొంటారు. ఇప్పుడు USB స్టిక్ కోసం శోధించండి మరియు దానిని ఎంచుకోండి. విభజనపై కుడి క్లిక్ చేయండి (విండో దిగువన) మరియు ఎంచుకోండి వాల్యూమ్ను తొలగించండి. అన్ని విభజనలు తొలగించబడ్డాయని నిర్ధారించుకోండి. ఆపై డ్రైవ్పై కుడి క్లిక్ చేసి ఎంచుకోండి MBR డిస్క్కి మార్చండి. USB స్టిక్పై కొత్త విభజనను సృష్టించండి: డిస్క్పై కుడి-క్లిక్ చేసి, ఎంచుకోండి సాధారణ వాల్యూమ్. విజర్డ్ యొక్క దశల ద్వారా వెళ్లి కొత్త విభజనను సృష్టించండి.

సిస్టమ్ విభజనలు మరియు బూట్ విభజనలు
విభజన అనేది డిస్క్లో నిర్వచించబడిన ప్రాంతం. విభజనలు సాంకేతిక పనితీరును కలిగి ఉంటాయి, కానీ క్రమాన్ని కూడా నిర్ధారించగలవు. ఉదాహరణకు, మీరు మీ డేటా కోసం విభజనతో డ్రైవ్ను నిర్వహించవచ్చు మరియు ఆపరేటింగ్ సిస్టమ్ కోసం ప్రత్యేక విభజనను నిర్వహించవచ్చు. సిస్టమ్ విభజన అనేది క్రియాశీల విభజనగా ఉపయోగించే ప్రాథమిక విభజన. డిస్క్ ఒక సిస్టమ్ విభజనను మాత్రమే కలిగి ఉంటుంది. Windows బూట్ విభజనలో ఇన్స్టాల్ చేయబడింది. ఇది ఇతర విషయాలతోపాటు, Windows ఫైల్స్ ఫోల్డర్ను కలిగి ఉంటుంది. ఒక విభజన సిస్టమ్ మరియు బూట్ విభజన రెండూ కావచ్చు.
చిట్కా 07: WinToUSB
మేము మా దశల వారీ ప్లాన్ కోసం WinToUSB ప్రోగ్రామ్ని ఉపయోగిస్తాము. పేరు సూచించినట్లుగా, ఈ ప్రోగ్రామ్ విండోస్ను USB స్టిక్లో ఉంచడంలో సహాయపడుతుంది. తాజా సంస్కరణను పొందండి. అనేక సంచికలు అందుబాటులో ఉన్నాయి; ముందుగా ఉచిత సంస్కరణ ద్వారా ఫంక్షన్లను ప్రయత్నించండి. ఇన్స్టాలేషన్ తర్వాత, స్టార్ట్ మెను: టైప్ ద్వారా సాఫ్ట్వేర్ను ప్రారంభించండి WinToUsb మరియు ప్రోగ్రామ్పై క్లిక్ చేయండి.
WinToUSB ఉచిత ఎడిషన్తో సహా అనేక వెర్షన్లలో అందుబాటులో ఉంది. మీరు చదివినట్లుగా, భావనతో మిమ్మల్ని పరిచయం చేసుకోవడానికి మీరు దీన్ని ప్రయత్నించవచ్చు. అయితే, మీరు త్వరలో ఉచిత ఎడిషన్లో పరిమితులను ఎదుర్కొంటారు. ఉదాహరణకు, వ్రాసే సమయంలో ఇది Windows 10 ఇన్స్టాలేషన్ను రూపొందించడానికి మద్దతు ఇస్తుంది, అయితే తాజా వెర్షన్ (1809) ఆధారంగా ఒక స్టిక్ని సృష్టించడం ప్రొఫెషనల్ ఎడిషన్ కోసం రిజర్వ్ చేయబడింది. జీవితకాల నవీకరణలతో సహా మీరు దీని కోసం సుమారు 30 యూరోలు చెల్లించాలి. కాబట్టి మేము ఈ సంస్కరణను సిఫార్సు చేస్తున్నాము. Easyuefi.comలో మీరు తేడాల యొక్క అవలోకనాన్ని కనుగొంటారు.
 WinToUSB పోర్టబుల్ ఇన్స్టాలేషన్ చేయడానికి మీకు సహాయం చేస్తుంది
WinToUSB పోర్టబుల్ ఇన్స్టాలేషన్ చేయడానికి మీకు సహాయం చేస్తుంది చిట్కా 08: ISOని నియమించండి
కార్యక్రమం రెండు భాగాలుగా రూపొందించబడింది. ఎడమవైపున మీరు USB స్టిక్పై విండోస్ని ఉంచడానికి మూడు మార్గాల కోసం మూడు బటన్లను కనుగొంటారు: ISO ఫైల్ ద్వారా, ఇన్స్టాలేషన్ DVD ద్వారా లేదా హార్డ్ డ్రైవ్ ద్వారా. మేము మొదటి బటన్పై క్లిక్ చేస్తాము. విండో యొక్క కుడి భాగంలో మీరు iso ఫైల్ ఎక్కడ ఉందో సూచిస్తారు. బటన్ నొక్కండి లీఫ్ ద్వారా మరియు iso ఫైల్ని సూచించండి. ఒక iso ఫైల్ బహుళ Windows వెర్షన్లను కలిగి ఉంటుంది. WinToUSB ఫైల్ను తెరుస్తుంది మరియు దానితో మీరు ఏ విండోస్ వెర్షన్లను ఇన్స్టాల్ చేయవచ్చో తనిఖీ చేస్తుంది. అందుబాటులో ఉన్న ఇన్స్టాలేషన్ల జాబితా కనిపిస్తుంది (లో మీరు ఇన్స్టాల్ చేయాలనుకుంటున్న ఆపరేటింగ్ సిస్టమ్ను ఎంచుకోండి. మీరు USB స్టిక్పై ఉంచాలనుకుంటున్న విండోస్ వెర్షన్ను ఎంచుకోండి (ఉదాహరణకు Windows 10 హోమ్) మరియు క్లిక్ చేయండి తరువాతిది.

చిట్కా 09: కర్రపై ఉంచండి
తదుపరి విండోలో మీరు Windows ఎక్కడ ఇన్స్టాల్ చేయాలో సూచిస్తారు. వాస్తవానికి ఇది మా USB స్టిక్. ఎంపిక వద్ద లక్ష్య డిస్క్ను ఎంచుకోండి సరైన USB స్టిక్ ఎంచుకోండి. WinToUSB USB స్టిక్ను ఫార్మాట్ చేయడానికి ఆఫర్ చేస్తే, దీన్ని ఎంచుకోండి. నొక్కండి అవును. తదుపరి స్క్రీన్లో సిస్టమ్ విభజన మరియు బూట్ విభజన ఎక్కడ ఉందో మీరు సూచిస్తారు. ఇవి ఎరుపు రంగులో ఉంటాయి. వద్ద ఎంచుకోండి ఇన్స్టాలేషన్ మోడ్ ముందు సంప్రదాయకమైన. అప్పుడు క్లిక్ చేయండి తరువాతిది. WinToUSB ఇప్పుడు Windows వెర్షన్ను USB స్టిక్లో ఇన్స్టాల్ చేస్తుంది. సహనం ఒక సుగుణం. విండోస్ వెర్షన్, ఉపయోగించిన బాహ్య డ్రైవ్ లేదా స్టిక్ మరియు కంప్యూటర్ ఆధారంగా, ఇన్స్టాలేషన్కు గంట సమయం పట్టవచ్చు. USB స్టిక్ అప్పుడు ఉపయోగం కోసం సిద్ధంగా ఉంది.
 కంప్యూటర్ బూట్ క్రమాన్ని మార్చడం మర్చిపోవద్దు
కంప్యూటర్ బూట్ క్రమాన్ని మార్చడం మర్చిపోవద్దు చిట్కా 10: బూట్ ఆర్డర్
USB స్టిక్ నుండి Windowsని ఉపయోగించడానికి, కంప్యూటర్ తప్పనిసరిగా USB స్టిక్ నుండి బూట్ అవుతుంది. మీరు దీన్ని కంప్యూటర్ యొక్క BIOS సెట్టింగ్లలో నియంత్రించవచ్చు. కంప్యూటర్ను పునఃప్రారంభించి, బయోస్ సెట్టింగ్లను నమోదు చేయడానికి హాట్కీని ఉపయోగించండి. కంప్యూటర్కు ఖచ్చితమైన హాట్కీ భిన్నంగా ఉంటుంది, ఉదాహరణకు F10 లేదా F8. కు వెళ్ళండి బూట్ సెట్టింగులు బయోస్లో మరియు USB నుండి కంప్యూటర్ను బూట్ చేయడాన్ని ఎంచుకోండి. కంప్యూటర్ తయారీదారు మరియు BIOS సంస్కరణను బట్టి ఖచ్చితమైన దశలు మారుతూ ఉంటాయి. వంటి పదాల కోసం శోధించండి బోట్ ఆర్డర్ (బూట్ ఆర్డర్) మరియు USB పరికరం బూట్ ఆర్డర్ జాబితాలో ఎగువన ఉందని నిర్ధారించుకోండి. మార్పులను సేవ్ చేసి, బాహ్య స్టిక్ ఉపయోగించి కంప్యూటర్ను పునఃప్రారంభించండి.
ఇప్పుడు మీ పోర్టబుల్ విండోస్ ఇన్స్టాలేషన్ని పరీక్షించే సమయం వచ్చింది. బాహ్య USB స్టిక్ లేదా బాహ్య డ్రైవ్ను కంప్యూటర్కు కనెక్ట్ చేసి, కంప్యూటర్ను పునఃప్రారంభించండి. ఇది ఇప్పుడు బాహ్య మీడియా నుండి బూట్ చేయాలి. డిస్క్ ప్రారంభం కాకపోతే, కంప్యూటర్ బయోస్లో పరికరాల బూట్ క్రమాన్ని తనిఖీ చేయండి మరియు మీరు సరైన బూట్ విభజనను సృష్టించి, ఎంచుకున్నారని నిర్ధారించుకోండి.

సహాయం మరియు సలహా
WinToUSB తయారీదారుల వెబ్సైట్లో మీరు పెద్ద సంఖ్యలో ఆచరణాత్మక సలహాలను కనుగొంటారు మరియు మీరు సమస్యలను ఎదుర్కొనే పరిస్థితులకు సహాయం చేస్తారు. మీరు వివిధ విభజనల గురించి వెబ్సైట్లో కూడా చదువుకోవచ్చు మరియు ఏ పరిస్థితిలో మీరు నిర్దిష్ట విభజనను ఎంచుకుంటారు. Windows మీ USB స్టిక్ నుండి ప్రారంభించకూడదనుకుంటే ఈ సైట్ను వీక్షించడం మంచిది.
పోర్టబుల్ యాప్లు
మీరు మీ ఆపరేటింగ్ సిస్టమ్ను USB స్టిక్లో మాత్రమే కాకుండా, యాప్లను కూడా అమలు చేయవచ్చు. మీరు మీ కంప్యూటర్లో సాఫ్ట్వేర్ను ఇన్స్టాల్ చేయనవసరం లేదు: పోర్టబుల్ యాప్లతో మీకు USB స్టిక్ లేదా కొంత క్లౌడ్ స్టోరేజ్ మాత్రమే అవసరం. ఏ కార్యక్రమాలు దీనికి అనుకూలంగా ఉంటాయి? అవకాశాలు ఏమిటి మరియు పరిమితులు ఏమిటి? ఈ వ్యాసంలో, మేము దానిని మరింత వివరంగా పరిశీలిస్తాము.