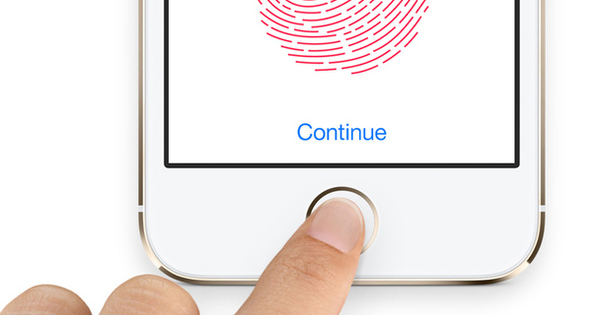మీరు చాలా సంవత్సరాలుగా మీ PC లేదా ల్యాప్టాప్ని ఉపయోగిస్తుంటే, అది నెమ్మదిగా మారవచ్చు. సంవత్సరాలుగా మీరు ఉపయోగించని అనేక ప్రోగ్రామ్లను ఇన్స్టాల్ చేసి ఉండవచ్చు. మీరు సాఫ్ట్వేర్ను అన్ఇన్స్టాల్ చేసినప్పటికీ, తరచుగా అవశేషాలు మిగిలి ఉంటాయి మరియు మీ PC లేదా ల్యాప్టాప్ మందగించడానికి ఇది ఒక కారణం కావచ్చు. అందుకే మీ కంప్యూటర్ను ఒక్కోసారి క్లీన్ చేయడం వల్ల ఫలితం ఉంటుంది.మేము బ్లోట్వేర్ని తొలగించడం, స్కాన్ చేయడం మరియు మరిన్ని చేయడం ద్వారా మీ PCని క్లీన్ చేయబోతున్నాం.
చిట్కా 01: బ్లోట్వేర్ను క్లియర్ చేయండి
మీరు కొత్త కంప్యూటర్ లేదా ల్యాప్టాప్ని కొనుగోలు చేసిన వెంటనే, అది సాధారణంగా ముందుగా ఇన్స్టాల్ చేసిన అన్ని రకాల అప్లికేషన్లను కలిగి ఉంటుంది. విషయాలను మరింత దిగజార్చడానికి, అవి తరచుగా విండోస్తో ఏకకాలంలో ప్రారంభమవుతాయి, అంటే మీ PC అదనపు గణనలను చేయాల్సి ఉంటుంది. ఉదాహరణకు, వైరస్ స్కానర్, బర్నింగ్ ప్రోగ్రామ్, టూల్ బార్ లేదా ఎనర్జీ మేనేజ్మెంట్ కోసం సహాయక సాధనం (ట్రయల్ వెర్షన్) గురించి ఆలోచించండి. ఈ అయాచిత జంక్ను బ్లోట్వేర్ అని కూడా అంటారు. ఆచరణలో, ఇటువంటి కార్యక్రమాలు రాబోయే సంవత్సరాల్లో కంప్యూటర్లో ఉంటాయి. Windows 10లో మీరు ఏ ప్రోగ్రామ్లను మీరే జోడించుకోలేదు మరియు మీరు తొలగించాలనుకుంటున్న వాటిని సులభంగా చూడవచ్చు. ప్రారంభ మెను నుండి, అంశాన్ని తెరవండి సంస్థలు. వెళ్ళండి సిస్టమ్ / యాప్లు & ఫీచర్లు మరియు ఎంచుకోండి ఇన్స్టాలేషన్ తేదీ ద్వారా క్రమబద్ధీకరించండి. మీ PCలో ఎక్కువ కాలం ఉన్న ప్రోగ్రామ్లను దిగువన కనుగొనవచ్చు. మీరు తొలగించాలనుకుంటున్న ప్రోగ్రామ్ను ఎంచుకుని, రెండుసార్లు ఎంచుకోండి తొలగించు. మార్గం ద్వారా, మీకు అర్థం తెలిసిన అప్లికేషన్లను మాత్రమే తొలగించండి.

పునరుద్ధరణ పాయింట్ని సృష్టించండి
ప్రత్యేకించి మీరు సాఫ్ట్వేర్ ప్యాకేజీలను అన్ఇన్స్టాల్ చేయడానికి యుటిలిటీలను ఉపయోగించినప్పుడు, ముందుగా పునరుద్ధరణ పాయింట్ను సృష్టించడం మంచిది. (చాలా) పూర్తి శుభ్రపరిచే చర్య తర్వాత సిస్టమ్ ఇకపై సరిగ్గా పని చేయకపోతే, మీరు సులభంగా పాత పరిస్థితికి తిరిగి రావచ్చు. Windows 10లో శోధన ఫంక్షన్ని తెరిచి, కీవర్డ్ని టైప్ చేయండి పునరుద్ధరణ పాయింట్. అప్పుడు ఓవర్వ్యూలో ఎంచుకోండి ఒకపునరుద్ధరణ పాయింట్చేయడానికి. అవసరమైతే, వరుసగా క్లిక్ చేయండి కాన్ఫిగర్ చేయండి మరియు సిస్టమ్ భద్రతమారండి. అప్పుడు నిర్ధారించండి అలాగే. ద్వారా చేయడానికి పునరుద్ధరణ పాయింట్కు వివరణను జోడించండి. చివరగా, నిర్ధారించండి చేయడానికి.
 ఏదో బ్లోట్వేర్ ఉందా లేదా? నేను దీన్ని తీసివేయాలా ప్రోగ్రామ్ మీకు చాలా వివరంగా చెప్పగలదు
ఏదో బ్లోట్వేర్ ఉందా లేదా? నేను దీన్ని తీసివేయాలా ప్రోగ్రామ్ మీకు చాలా వివరంగా చెప్పగలదు చిట్కా 02: నేను దానిని తీసివేయాలా?
కొన్నిసార్లు మీరు అనవసరమైన బ్లోట్వేర్తో ఏ మేరకు వ్యవహరిస్తున్నారో అంచనా వేయడం కష్టం. అదే డబ్బు కోసం, ఉదాహరణకు, మీరు ఒక ముఖ్యమైన డ్రైవర్ను తొలగిస్తారు, తద్వారా నిర్దిష్ట హార్డ్వేర్ ఇకపై పని చేయకపోవచ్చు. అందువల్ల మీరు ఎటువంటి చింత లేకుండా ప్రోగ్రామ్ను చెరిపివేయగలరో లేదో తెలుసుకోవడం ముఖ్యం. ఉచిత ప్రోగ్రామ్ నేను దానిని తీసివేయాలా? (పేరు అన్ని చెబుతుంది!) వంటి ప్రశ్నలకు సమాధానాలు. మీరు ప్రోగ్రామ్ను ఇక్కడ డౌన్లోడ్ చేసుకోండి. ఇన్స్టాలేషన్ తర్వాత, వెంటనే ప్రోగ్రామ్ను ప్రారంభించండి. అందుబాటులో ఉన్న అన్ని ప్రోగ్రామ్ల అవలోకనం తెరపై కనిపిస్తుంది. నిర్దిష్ట అప్లికేషన్ను అవాంఛిత బ్లోట్వేర్గా ఎంత శాతం మంది వినియోగదారులు లేబుల్ చేస్తారో మీరు చూడవచ్చు. మీరు రెడ్ మార్కింగ్తో ప్రోగ్రామ్లను ఎక్కువ లేదా తక్కువ గుడ్డిగా తీసివేయవచ్చు. దానిపై క్లిక్ చేసి నిర్ధారించండి అన్ఇన్స్టాల్ చేయండి. మీరు ముందుగా మరింత సమాచారం తెలుసుకోవాలనుకుంటే, ఎంచుకోండి అది ఏమిటి?. ప్రోగ్రామ్ యొక్క పనితీరును వివరించే వెబ్ పేజీతో మీ బ్రౌజర్ తెరవబడుతుంది. అయితే, ఈ సమాచారం ఆంగ్లంలో ఉంది.

చిట్కా 03: BCU ఇన్స్టాలర్
మీరు చాలా పెద్ద ప్రోగ్రామ్లను క్లియర్ చేయాలనుకుంటే, ఇది చాలా సమయం తీసుకునే పని. అదనంగా, అన్ని రకాల అవశేషాలు తరచుగా సిస్టమ్ డిస్క్లో మరియు రిజిస్ట్రీలో ఉంటాయి. BCUinstaller ప్రోగ్రామ్ ఒకే సమయంలో అనేక అప్లికేషన్లను తొలగించగలదు మరియు అన్ని అవశేషాలు అదృశ్యమయ్యాయో లేదో తనిఖీ చేస్తుంది. ప్రోగ్రామ్ను డౌన్లోడ్ చేయడానికి ఇక్కడ సర్ఫ్ చేయండి. మీరు ప్రామాణిక ఇన్స్టాలేషన్ మరియు పోర్టబుల్ వెర్షన్ నుండి ఎంచుకోవచ్చు. రెండవ ఎంపిక, ఉదాహరణకు, USB స్టిక్లో ఉపయోగించడానికి ఉపయోగపడుతుంది. ఏ సందర్భంలో, ఇది ఆపరేషన్ కోసం పట్టింపు లేదు. ఎంపిక చేసుకోండి మరియు క్లిక్ చేయండి తరువాత. మీరు లైసెన్స్ నిబంధనలను ఆమోదించిన తర్వాత, మిగిలిన దశలను అనుసరించండి. ఆపై BCUinstallerని ప్రారంభించండి. ఒక పరిచయ విజర్డ్ తెరపై కనిపిస్తుంది. ప్రామాణిక భాష ఇంగ్లీష్, కానీ మీరు మరొక ప్రపంచ భాషను కూడా ఎంచుకోవచ్చు. ఎంచుకోండి కొనసాగించు మరియు తదుపరి దశలో ఒక చెక్ ఉంచండి చెక్బాక్స్లను ఉపయోగించి ఎంచుకోండి, మీరు తదుపరి దశలో బహుళ ప్రోగ్రామ్లను ఎంచుకోవచ్చు. మీరు మిగిలిన దశలలో దేనినీ మార్చవలసిన అవసరం లేదు. ప్రతిసారీ నొక్కండి కొనసాగించు మరియు డైలాగ్ని మూసివేయండి ముగించుసెటప్.

చిట్కా 04: పూర్తిగా తుడవడం
BCUinstaller అన్ని ఇన్స్టాల్ చేసిన అప్లికేషన్ల జాబితాను ప్రదర్శిస్తుంది. ఉదాహరణకు, Windows 10 నుండి ప్రామాణిక యాప్లు 3D బిల్డర్, సినిమాలు & TV మరియు Xboxతో సహా ఓవర్వ్యూలో అందుబాటులో ఉన్నాయి. ఎడమవైపు ఉన్న ఎంపికలను ఎంచుకోవడం ద్వారా రక్షిత అంశాలను చూపు మరియు Windows లక్షణాలను చూపు దీన్ని ఎంచుకోవడం ద్వారా, మరిన్ని ప్రోగ్రామ్లు మరియు ఫీచర్లు ఓవర్వ్యూలో కనిపిస్తాయి. మీ పని అన్ని అవాంఛిత ప్రోగ్రామ్లను తనిఖీ చేయడం. అయితే, మీకు అర్థం తెలిసిన అప్లికేషన్లను మాత్రమే మీరు సూచిస్తారు. కాబట్టి అవసరమైతే, ధాన్యంపై మీకు తెలియని ప్రోగ్రామ్ ఉంటే Google ద్వారా సమాచారం కోసం శోధించండి. మీరు ప్రతిదీ ఎంచుకున్న తర్వాత, ఎగువన ఎంచుకోండి అన్ఇన్స్టాల్ చేయండినిశ్శబ్దంగా. మీరు మొదట పునరుద్ధరణ పాయింట్ను సృష్టించమని అడగబడతారు, కాబట్టి అవసరమైతే దాన్ని జాగ్రత్తగా చూసుకోండి. సాధారణంగా, BCUinstaller అన్ఇన్స్టాల్ ప్రక్రియను పూర్తిగా స్వయంచాలకంగా నిర్వహిస్తుంది. మీ విషయంలో అలా లేదా? శుభ్రపరిచే కార్యక్రమం ఇంకా పూర్తిగా తొలగించబడని ప్రోగ్రామ్ల యొక్క అవలోకనాన్ని చూపుతుంది. ఇంకా, BCUinstaller అన్ఇన్స్టాల్ చేసిన ప్రోగ్రామ్ల అవశేషాల కోసం చూడాలా అని అడుగుతుంది. తో నిర్ధారించండి అవును. మీరు కనుగొనబడిన అవశేషాలను తొలగించవచ్చు తొలగించుఎంపిక చేయబడింది ఖచ్చితంగా వ్యవస్థ నుండి.
 BCUinstallerతో ఆటోమేటిక్ మరియు మాన్యువల్ రెండింటినీ పూర్తిగా తొలగించవచ్చు
BCUinstallerతో ఆటోమేటిక్ మరియు మాన్యువల్ రెండింటినీ పూర్తిగా తొలగించవచ్చు చిట్కా 05: మాన్యువల్గా క్లియర్ చేయండి
మీరు అప్లికేషన్ను స్వయంచాలకంగా తొలగించలేకపోతే, దాన్ని మాన్యువల్గా తొలగించడం తప్ప మీకు వేరే మార్గం లేదు. Windows 10 యొక్క సిస్టమ్ సెట్టింగ్లు అన్ని ఇన్స్టాల్ చేసిన ప్రోగ్రామ్లను చూపనందున, మీరు ఈ ఉద్యోగం కోసం BCUinstallerని ఉపయోగించడం మంచిది. ప్రోగ్రామ్ పేరుపై కుడి క్లిక్ చేసి ఎంచుకోండి అన్ఇన్స్టాల్ చేయండి. పునరుద్ధరణ పాయింట్ను సృష్టించమని మీరు మళ్లీ ప్రాంప్ట్ చేయబడతారు. ఒక ఎంపిక చేసుకోండి మరియు సిస్టమ్ నుండి సాఫ్ట్వేర్ ప్యాకేజీని తీసివేయడానికి ప్రయత్నించండి. ద్వారా అవును కావాలనుకుంటే, BCUinstaller ఇప్పటికీ అవశేషాల కోసం శోధిస్తుంది.

చిట్కా 06: ప్రారంభ అంశాలు
కొన్ని ప్రోగ్రామ్లు మరియు సేవలు Windowsతో స్వయంచాలకంగా ప్రారంభమవుతాయి. ఈ ప్రారంభ అంశాలు సాధారణంగా గణనీయమైన జాప్యాన్ని కలిగిస్తాయి. ప్రత్యేకించి మీరు రోజూ అప్లికేషన్ను ఉపయోగించనప్పుడు, ఆటోమేటిక్ స్టార్టప్ వ్యర్థం. BCUinstaller ప్రారంభ అంశాల యొక్క స్పష్టమైన అవలోకనాన్ని చూపుతుంది. మెనులో వెళ్ళండి టూల్స్ / ఓపెన్ స్టార్టప్ మేనేజర్. చాలా సిస్టమ్లలో, జాబితా చాలా పెద్దది. ప్రారంభ అంశాన్ని నిలిపివేయడానికి, శీర్షికపై కుడి-క్లిక్ చేయండి. అప్పుడు నిర్ధారించండి తొలగించు మరియు తొలగించు. మార్గం ద్వారా, ప్రారంభ అంశాలను నిలిపివేయడానికి మీకు యుటిలిటీ అవసరం లేదు. విండోస్ 10 స్టార్ట్ మెను నుండి యుటిలిటీని తెరవండి విధి నిర్వహణ. ట్యాబ్ల ద్వారా మొదలుపెట్టు మరియు సేవలు ఏ స్టార్టప్ ఐటెమ్లు అన్ని యాక్టివ్గా ఉన్నాయో చూడండి, మీరు కోరుకుంటే వాటిని ఒక్కొక్కటిగా నిలిపివేయండి.

చిట్కా 07: మిగిలిపోయిన వాటిని కనుగొనండి
మీరు ఇంతకుముందు అన్ఇన్స్టాల్ చేసిన ప్రోగ్రామ్ల అవశేషాలను సిస్టమ్ ఇప్పటికీ కలిగి ఉండే మంచి అవకాశం ఉంది. ముఖ్యంగా C డ్రైవ్లోని ప్రోగ్రామ్ ఫైల్స్ ఫోల్డర్ తరచుగా ఆచరణలో సాఫ్ట్వేర్ డెవలపర్ల డంప్గా మారుతుంది. సిస్టమ్లో అవశేషాలు శాశ్వతంగా మిగిలిపోకుండా నిరోధించడానికి, BCUinstaller మీ కోసం వాటిని ట్రాక్ చేస్తుంది. మెనులో క్లిక్ చేయండి సాధనాలు / 'ప్రోగ్రామ్ ఫైల్స్' ఫోల్డర్లను క్లీన్ అప్ చేయండి ఇంకా కంప్యూటర్లో ఏ సాఫ్ట్వేర్ అవశేషాలు ఉన్నాయో చూడండి. ఉంచండి - మీ స్వంత పూచీతో! - మీరు తీసివేయాలనుకుంటున్న అవశేషాల కోసం గుర్తులను తనిఖీ చేసి, ఆపై ఎంచుకోండి తొలగించుఎంపిక చేయబడింది.

విండోస్ రిఫ్రెష్ టూల్
మీరు కొత్త PC లేదా ల్యాప్టాప్ని కొనుగోలు చేసారా, అయితే ముందుగా ఇన్స్టాల్ చేసిన వ్యర్థాలన్నీ నచ్చలేదా? అప్పుడు కొత్త విండోస్ రిఫ్రెష్ టూల్ ఉపయోగించండి. ఇది అన్ని నవీకరణలతో సహా Windows 10తో మెషీన్ను రిఫ్రెష్ చేస్తుంది. Windows 10తో Microsoft ప్రామాణికంగా చేర్చని అప్లికేషన్లను ఈ యుటిలిటీతో త్వరగా మరియు సులభంగా తొలగించవచ్చు. మీరు మీ వ్యక్తిగత ఫైల్లను ఉంచుకునే అవకాశం కూడా ఉంది. ఇక్కడ సర్ఫ్ చేయండి మరియు దిగువన క్లిక్ చేయండి యుటిలిటీని ఇప్పుడే డౌన్లోడ్ చేయండి. ఆపై ప్రోగ్రామ్ను ప్రారంభించండి RefreshWindowsTool.exe. మీరు లైసెన్స్ నిబంధనలను అంగీకరించిన తర్వాత, మీరు వ్యక్తిగత ఫైల్లను ఉంచాలనుకుంటున్నారా లేదా అని తదుపరి స్క్రీన్లో నిర్ణయించుకుంటారు. చివరగా నిర్ధారించండి ప్రారంభించండి Windows 10ని శాశ్వతంగా రిఫ్రెష్ చేయడానికి.

చిట్కా 08: డిస్క్ క్లీనప్
చాలా మంది కంప్యూటర్ వినియోగదారులకు ఇప్పుడు డిస్క్ క్లీనప్ను ఎక్కడ కనుగొనాలో తెలుసు, కానీ దురదృష్టవశాత్తు ప్రతి ఒక్కరూ ఈ యుటిలిటీ యొక్క అన్ని అవకాశాలను ఉపయోగించరు. విండోస్ డిఫెండర్ యొక్క అవశేషాలు మరియు డ్రైవర్ల కాపీలు వంటి సిస్టమ్ ఫైల్లను శుభ్రం చేయడానికి మీరు ఈ సాధనాన్ని రౌండ్అబౌట్ మార్గంలో ఉపయోగించవచ్చు. ప్రారంభ మెను నుండి, డిస్క్ క్లీనప్ అప్లికేషన్ను తెరిచి, మీరు క్లీన్ చేయాలనుకుంటున్న డ్రైవ్ను ఎంచుకోండి. సాధారణంగా అది సి డ్రైవ్. తో నిర్ధారించండి అలాగే విశ్లేషణను పూర్తి చేయడానికి డిస్క్ క్లీనప్ కోసం వేచి ఉండండి. అప్పుడు మీరు ఎంచుకోండి సిస్టమ్ ఫైల్స్శుబ్రం చేయి, ఆ తర్వాత మీరు మళ్లీ సరైన డిస్క్ డ్రైవ్ను సూచిస్తారు. చివరగా, మీరు తొలగించాలనుకుంటున్న ఫైల్లను టిక్ చేసి, నిర్ధారించండి సరే / ఫైల్లను తొలగించండి.
 మీరు మీ డిస్క్ను అనేక మార్గాల్లో శుభ్రం చేయవచ్చు. దీన్ని చేయండి, ఎందుకంటే మీరు దానితో చాలా స్థలాన్ని గెలుచుకోవచ్చు
మీరు మీ డిస్క్ను అనేక మార్గాల్లో శుభ్రం చేయవచ్చు. దీన్ని చేయండి, ఎందుకంటే మీరు దానితో చాలా స్థలాన్ని గెలుచుకోవచ్చు చిట్కా 09: బ్లీచ్ బిట్
జనాదరణ పొందిన క్లీనర్ ప్రోగ్రామ్ CCleaner పెరుగుతున్న వాణిజ్య విధానాన్ని కలిగి ఉన్నందున, మరింత చూడటం మంచిది. Chrome, Firefox, Internet Explorer మరియు Microsoft Office నుండి అనవసరమైన డేటాతో సహా అన్ని రకాల ప్రోగ్రామ్ల నుండి మిగిలిపోయిన డేటాను శుభ్రం చేయడానికి BleachBit ఒక గొప్ప ప్రత్యామ్నాయం. ఫలితంగా చాలా క్లీనర్ డ్రైవ్. ప్రోగ్రామ్ను డౌన్లోడ్ చేయడానికి www.bleachbit.orgని సందర్శించండి. Windows వెర్షన్తో పాటు, Linux కోసం ఒక ఎడిషన్ కూడా అందుబాటులో ఉంది. Windows కోసం మీరు ప్రామాణిక ఇన్స్టాలేషన్ మరియు పోర్టబుల్ వెర్షన్ మధ్య ఎంచుకోవచ్చు. మీరు మొదటిసారి BleachBitని ప్రారంభించిన వెంటనే, మీరు కొంత ప్రాథమిక వినియోగదారు వాతావరణాన్ని నమోదు చేస్తారు. ఫ్రీవేర్ డచ్లో అందుబాటులో ఉన్నప్పటికీ, CCleanerతో పోల్చితే క్లిష్టత స్థాయి కొంచెం ఎక్కువగా ఉంటుంది.
ముందుగా పునరుద్ధరణ పాయింట్ని సృష్టించాలని నిర్ధారించుకోండి. ఎడమ కాలమ్లో, మీరు శుభ్రం చేయాలనుకుంటున్న అన్ని భాగాలను టిక్ చేయండి. కొన్ని ఎంపికలతో, ఈ చర్యకు చాలా సమయం పడుతుందని లేదా పాస్వర్డ్లను తీసివేస్తుందని హెచ్చరిక కనిపిస్తుంది. మీరు క్లిక్ చేసిన వెంటనే ఉదాహరణ, BleachBit ఏయే ఫైల్లు తొలగింపుకు అర్హమైనవో మీకు చూపుతుంది. అదనంగా, సాధనం ఎంత డిస్క్ స్థలాన్ని ఖాళీ చేస్తుందో కూడా మీరు చూడవచ్చు. నొక్కండి క్లీన్ / డిలీట్ పనిని పూర్తి చేయడానికి.

చిట్కా 10: ఫైళ్లను ముక్కలు చేయండి
సిస్టమ్ నుండి ఫైల్ను తొలగించడం తరచుగా డ్రైవ్ నుండి శాశ్వతంగా తీసివేయబడదు. ఉదాహరణకు, మీరు రీసైకిల్ బిన్ నుండి ఫైల్ను పునరుద్ధరించవచ్చు లేదా Recuva వంటి రికవరీ ప్రోగ్రామ్ను ఉపయోగించవచ్చు. మీరు దానిని ఇతర డేటాతో ఓవర్రైట్ చేసినప్పుడు హార్డ్ డ్రైవ్ నుండి డేటా నిజంగా పోయింది. BleachBit ఫైల్లను శాశ్వతంగా పల్వరైజ్ చేయగలదు, కాబట్టి అవి ఎక్కడో కనిపించడం గురించి మీరు ఆందోళన చెందాల్సిన అవసరం లేదు. వెళ్ళండి ఫైల్ / షెర్డ్ ఫైల్స్ మరియు మీ హార్డ్ డ్రైవ్లో ఒకటి లేదా అంతకంటే ఎక్కువ ఫైల్లను ఎంచుకోండి. తో నిర్ధారించండి తెరవడానికి మరియు తో ఇవ్వండి తొలగించు మీరు డేటాను శాశ్వతంగా తొలగించాలనుకుంటున్నారని సూచించండి.

చిట్కా 11: విజువల్ ఎఫెక్ట్స్
మీరు ఈ కథనంలోని అన్ని మునుపటి చిట్కాలను పరిశీలించినట్లయితే, సిస్టమ్ గణనీయంగా వేగంగా స్పందిస్తుందని భావిస్తున్నారు. మీ కంప్యూటర్లో ఇంకా అలా లేదా? మీరు విజువల్ ఎఫెక్ట్లను (పాక్షికంగా) ఆఫ్ చేయడం ద్వారా మెషీన్ను ఉపశమనం చేయవచ్చు. ఇది ఇతర పనులకు మరింత కంప్యూటింగ్ శక్తిని వదిలివేస్తుంది. ప్రారంభ మెను నుండి, కంట్రోల్ ప్యానెల్ తెరవండి. ద్వారా సిస్టమ్ & సెక్యూరిటీ / సిస్టమ్ కోసం ఎడమవైపు ఎంచుకోండి ఆధునిక వ్యవస్థ అమరికలు. భాగం వద్ద ప్రదర్శన ఆపై బటన్పై క్లిక్ చేయండి సంస్థలు. అప్పుడు ఎంచుకోండి అత్యుత్తమ ప్రదర్శన మరియు నిర్ధారించండి దరఖాస్తు. జాబితాలో మీరు ఐచ్ఛికంగా కొన్ని ప్రభావాలను ప్రారంభించడాన్ని ఎంచుకోవచ్చు.
మీ స్మార్ట్ఫోన్ లేదా టాబ్లెట్ను శుభ్రం చేయండి
పీసీలు, ల్యాప్టాప్లు అప్పుడప్పుడూ బ్రష్ చేయకుంటే స్లో అవడమే కాదు, కొన్ని సంవత్సరాల తర్వాత స్మార్ట్ఫోన్లు, ట్యాబ్లెట్లు కూడా గట్టిపడతాయి. అందువల్ల మీరు మొబైల్ పరికరాలను కూడా శుభ్రం చేయడం చాలా ముఖ్యం, కానీ దాని కోసం ఈ వ్యాసంలో చర్చించిన వాటి కంటే మీకు వేరే పద్ధతి అవసరం. ఈ ఆర్టికల్లో, ఏదైనా మొబైల్ పరికరం నుండి అనవసరమైన అయోమయాన్ని ఎలా శుభ్రం చేయాలో మేము వివరిస్తాము.