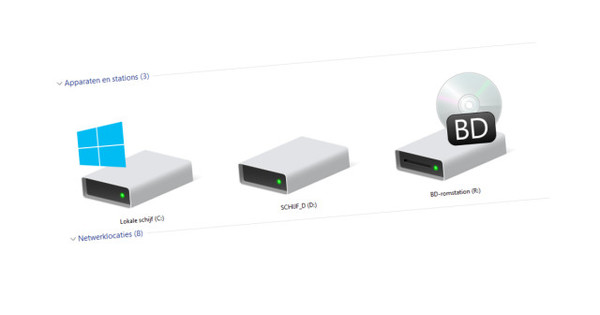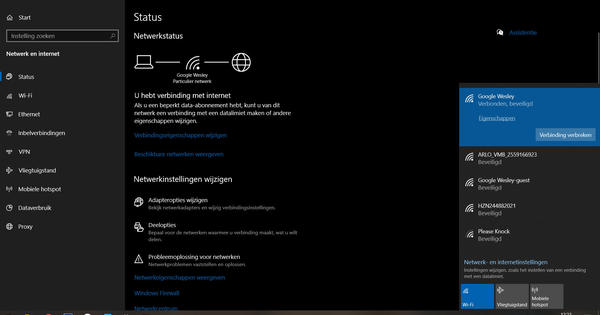మీ ల్యాప్టాప్ లేదా డెస్క్టాప్ నుండి భాగస్వామ్య USB ప్రింటర్ లేదా నెట్వర్క్ ప్రింటర్కి ప్రింట్ చేయడం చాలా ఆనందంగా ఉంటుంది. మీరు మీ స్మార్ట్ఫోన్ లేదా టాబ్లెట్ నుండి కూడా దీన్ని చేయాలనుకుంటే లేదా మీరు రహదారిపై ఉన్నట్లయితే, ఇప్పటికే మీ హోమ్ ప్రింటర్కి ఏదైనా పంపాలనుకుంటే ఇది కొంచెం భిన్నంగా ఉంటుంది. అదృష్టవశాత్తూ, వైర్లెస్గా మరియు మొబైల్గా ప్రింట్ చేయడం సాధ్యమవుతుంది, మీరు దీన్ని ఎలా చేయగలరో మేము మీకు చూపుతాము.
1 ప్రింట్ సేవ
ముందుగా: మీరు మీ స్వంత నెట్వర్క్లో Android పరికరంతో పత్రాన్ని ముద్రించగలరని మేము అనుకుంటాము. దీని కోసం మీరు ప్రామాణిక ప్రింటింగ్ సేవను ఉపయోగించవచ్చు. మీరు దీన్ని (Android 8.xలో) ద్వారా కనుగొనవచ్చు సెట్టింగ్లు / కనెక్ట్ చేయబడిన పరికరాలు / ప్రింటింగ్. సాధారణంగా మీరు ఇక్కడ కూడా కనుగొంటారు క్లౌడ్ ప్రింట్ ఆన్ (6వ దశ కూడా చూడండి). నిర్ధారించుకోండి ప్రామాణిక ప్రింటింగ్ సేవ ఆన్ చేయబడింది మరియు WiFi ద్వారా చేరుకోగల ప్రింటర్ సిద్ధంగా ఉంది. అనేక అనువర్తనాలు ఎంపికను కలిగి ఉన్నాయి ముద్రణ ఆ తర్వాత మీరు మీ ప్రింటర్ని ఎంచుకుని, కావలసిన ప్రింటింగ్ ఎంపికలను సెట్ చేయండి. మీరు ప్రింటర్ చిహ్నం ద్వారా పత్రాన్ని సులభంగా ముద్రించవచ్చు.
2 ప్లగిన్లు & యాప్లు
అయితే, ఇది కూడా భిన్నంగా ఉండవచ్చు: చాలా మంది ప్రింటర్ తయారీదారులు ప్లే స్టోర్ ద్వారా ఉచిత ప్లగ్-ఇన్ను అందిస్తారు. అనుకూల ప్లగ్ఇన్ను ఇన్స్టాల్ చేసిన తర్వాత, దీన్ని ద్వారా ప్రారంభించండి సెట్టింగ్లు / కనెక్ట్ చేయబడిన పరికరాలు / ప్రింటింగ్. బ్యాటరీ వినియోగాన్ని దృష్టిలో ఉంచుకుని, మీరు నిజంగా ఉపయోగించే ప్రింటింగ్ సేవ(ల)ని మాత్రమే యాక్టివేట్ చేయడం మంచిది. బ్రదర్ iPrint&Scan లేదా Epson iPrint వంటి నిజమైన ప్రింట్ యాప్ను ఇన్స్టాల్ చేయడం మరొక ఎంపిక, దీనితో మీరు మీ నెట్వర్క్లో పత్రాలు, ఫోటోలు, వెబ్ పేజీలు మరియు ఇ-మెయిల్లను ప్రింట్ చేయవచ్చు.

వైఫై ప్రింటర్
చాలా ఆధునిక ప్రింటర్లలో WiFi కూడా ఉంది. వైఫై బటన్ను నొక్కడం మరియు వైర్లెస్ నెట్వర్క్ను ఎంచుకోవడం కంటే దీనికి ఎక్కువ అవసరం లేదు. అయితే, మీరు మీ నెట్వర్క్ను భద్రపరచినట్లయితే (కోర్సు!), మీరు ముందుగా పాస్వర్డ్ను నమోదు చేయాలి. ఈథర్నెట్ కేబుల్ ద్వారా మీ ప్రింటర్ను మీ PCకి కనెక్ట్ చేయడం మరియు ప్రింటర్ కాన్ఫిగరేషన్ కోసం మీ ప్రింటర్ యొక్క IP చిరునామాకు మీ బ్రౌజర్ని సర్దుబాటు చేయడం తరచుగా సులభం. మీకు IP చిరునామా తెలియకపోతే, Andry IP స్కానర్ వంటి సాధనాన్ని ఉపయోగించండి.

3 ఎయిర్ప్రింట్
దాని అంతర్నిర్మిత ప్రింటింగ్ టెక్నాలజీ ఎయిర్ప్రింట్తో iOSకి వెళ్లడం. సాధారణంగా షేర్ బటన్ను నొక్కి, మీ నెట్వర్క్లోని ప్రింటర్ని ఎంచుకుంటే సరిపోతుంది ముద్రణ క్లిక్ చేయడానికి. అయితే, యాప్లు మాత్రమే కాకుండా, మీ ప్రింటర్ కూడా ఎయిర్ప్రింట్ను హ్యాండిల్ చేయగలగాలి. ఇక్కడ మీరు AirPrint-అనుకూల ప్రింటర్ల యొక్క అవలోకనాన్ని కనుగొంటారు. కానీ మీ ప్రింటర్ దీనికి మద్దతు ఇవ్వకపోతే ఏమి చేయాలి? ఇక్కడ మీరు macOS కోసం సూచనలను కనుగొంటారు.
iOS కోసం, మీరు USB ద్వారా మీ ప్రింటర్ని మీ కంప్యూటర్కు కనెక్ట్ చేయవచ్చు, ఆపై షేర్ చేసిన ప్రింటర్ AirPrint అనుకూలమని నమ్మేలా మీ iOS పరికరాన్ని మోసగించడానికి O'Print (Windows) లేదా HandyPrint (macOS)ని ఉపయోగించవచ్చు. లేదా మీరు యాజమాన్య ప్రింట్ యాప్లలో ఆశ్రయం పొందండి.

నాస్
మీకు NAS ఉంటే, మీరు మార్గంలో AirPrint మద్దతును కూడా జోడించవచ్చు. నెట్వర్క్ ప్రింటర్తో కలిపి ఒక సైనాలజీ NASని ఉదాహరణగా తీసుకుందాం. దాన్ని తెరవండి నియంత్రణ ప్యానెల్ మీ ముక్కు నుండి మరియు ఎంచుకోండి బాహ్య పరికరాలు / ప్రింటర్. నొక్కండి నెట్వర్క్ ప్రింటర్ని జోడించండి మరియు మీ ప్రింటర్ యొక్క IP చిరునామాను నమోదు చేయండి. దీనికి పేరు పెట్టండి, ఎంచుకోండి LPR ప్రోటోకాల్గా మరియు క్యూకు పేరు పెట్టండి. నొక్కండి తరువాతిది, పక్కన చెక్ పెట్టండి Apple వైర్లెస్ ప్రింటింగ్ని ప్రారంభించండి - మార్గం ద్వారా, మీరు కూడా చేయగలరని గమనించండి Google క్లౌడ్ ప్రింట్ని ప్రారంభించండి (దశ 4 చూడండి) - మరియు సరైన ప్రింటర్ తయారీ మరియు మోడల్ను సూచించండి. తో నిర్ధారించండి దరఖాస్తు.

4 నమోదు
అయితే, మీరు ప్రయాణంలో ఉన్నప్పుడు ఎలా ప్రింట్ చేస్తారు? దీని కోసం Google క్లౌడ్ ప్రింట్ సులభ సేవ. ఇక్కడ మీరు మీ ప్రింటర్ 'ఎంత అనుకూలంగా' ఉందో తెలుసుకుంటారు. మీ ప్రింటర్ ఇక్కడ జాబితా చేయబడకపోతే, Chromeని ప్రారంభించి టైప్ చేయండి chrome://devices. క్లిక్ చేయండి క్లాసిక్ ప్రింటర్లు పై ప్రింటర్ని జోడించండి, మీ ప్రింటర్ని ఎంచుకుని, దీనితో నిర్ధారించండి ప్రింటర్(లు)ని జోడించండి. మీ ప్రింటర్ జాబితాలో చేర్చబడిందా, కానీ జాబితా చేయబడలేదు (v2), ఆపై మీ ప్రింటర్ తయారీదారు సూచనలను అనుసరించండి: ఇది సాధారణంగా వెబ్ ఇంటర్ఫేస్ ద్వారా చేయబడుతుంది. ఉంది (v2) మీ ప్రింటర్ వద్ద, ఆపై Chromeని ప్రారంభించి, నొక్కండి chrome://devices లో మీరు మీ ప్రింటర్ని ఇక్కడ కనుగొనవచ్చు కొత్త పరికరాలు, ఎక్కడ ఉన్నావు నిర్వహించడానికి మరియు న నమోదు చేసుకోండి క్లిక్లు.
5 పరీక్ష

దీని ద్వారా ప్రింటర్లు, రిజిస్ట్రేషన్ విజయవంతమైతే మీకు తెలియజేయబడుతుంది. ఇప్పుడు తలెత్తుతున్న ప్రశ్న: అటువంటి Google క్లౌడ్ ప్రింట్కి మీరు ఎలా ప్రింట్ చేస్తారు? దీన్ని మీ PC నుండి ప్రయత్నించండి. Chromeని ప్రారంభించండి, ఏదైనా వెబ్ పేజీకి సర్ఫ్ చేయండి మరియు Ctrl+P నొక్కండి. ప్రింట్ ప్యానెల్లో, క్లిక్ చేయండి సవరించు మరియు కావలసిన ప్రింటర్ను ఎంచుకోండి (అవసరమైతే, మొదట నొక్కండి అన్నీ ప్రదర్శించు) తో నిర్ధారించండి ముద్రణ. విజయమా? ఇప్పుడు మీరు దీన్ని ఇంటర్నెట్లోని ఏదైనా కంప్యూటర్ నుండి, Chrome మరియు వివిధ Chrome మొబైల్ యాప్ల వంటి అప్లికేషన్ల నుండి కూడా చేయవచ్చు. ఒకే షరతు ఏమిటంటే, మీరు అదే Google IDతో సైన్ ఇన్ చేసారు.
6 క్లౌడ్ ప్రింట్: ఆండ్రాయిడ్
మీరు తగిన యాప్ని ఉపయోగించి మొబైల్ పరికరం నుండి Google క్లౌడ్ ప్రింట్కి కూడా ప్రింట్ చేయవచ్చు. Android కోసం మీరు ఇక్కడ (నిరాడంబరమైన) జాబితాను కనుగొంటారు. PrinterShare మొబైల్ ప్రింట్ మరియు Fiabee యాప్లతో పాటు, మీరు ఇక్కడ Google క్లౌడ్ ప్రింట్ను కూడా కనుగొంటారు - యాదృచ్ఛికంగా, ఇది ఇప్పుడు Android సిస్టమ్ యాప్గా మారింది. దశలు 1 మరియు 2లో వివరించినట్లుగా, మీరు ఈ ప్రింటింగ్ సేవను దీని ద్వారా కూడా సక్రియం చేయాలి సెట్టింగ్లు / కనెక్ట్ చేయబడిన పరికరాలు / ప్రింటింగ్. ఇక్కడ మీరు మూడు చుక్కలు మరియు ఎంపికలతో బటన్ను ఉపయోగించవచ్చు సెట్టింగ్లు / ప్రింటర్లను నిర్వహించండి మరిన్ని ప్రింట్ చేయడానికి మీరు ఏ ప్రింటర్లను ఉపయోగించవచ్చో కూడా తనిఖీ చేయండి.
7 క్లౌడ్ ప్రింట్: iOS
iOS కోసం అధికారిక Google క్లౌడ్ ప్రింట్ యాప్ అందుబాటులో లేదు. అయితే, ఈ కార్యాచరణ కొన్ని Google యాప్లలో నిర్మించబడింది (దశ 5 కూడా చూడండి). ఇతర యాప్ల కోసం, మీరు యాప్ స్టోర్లో ప్రింట్సెంట్రల్ (ప్రో) (ఐఫోన్ మరియు ఐప్యాడ్)కి వెళ్లవచ్చు. ఇది CloudPrint (ameu8)తో ఉచితంగా కూడా చేయవచ్చు. ముందుగా Googleకి లాగిన్ చేసి, ఆపై యాప్ను ప్రారంభించండి. ప్రింట్ జాబ్ని జోడించడానికి ప్లస్ బటన్ను ట్యాప్ చేయండి మరియు దాని ద్వారా పొందండి ఫైల్ని ఎంచుకోండి ఒక ఫైల్ లేదా అనుబంధం క్లిప్బోర్డ్ కంటెంట్ను ప్రింట్ చేయండి క్లిప్బోర్డ్ విషయాలు. మీరు మీ Google క్లౌడ్ ప్రింట్ని గుర్తించిన తర్వాత, మీరు ప్రింట్ చేయడానికి సిద్ధంగా ఉన్నారు. అయితే, ఈ అనువర్తనం ఎల్లప్పుడూ దోషపూరితంగా పని చేయదు.

8 నిర్వహణ మాడ్యూల్
Google క్లౌడ్ ప్రింట్లో మీ ప్రింట్ జాబ్లను నిర్వహించడానికి, ఇక్కడ సర్ఫ్ చేయండి. ఇక్కడ నొక్కండి ప్రింటర్లు మరియు ప్రింటర్ను ఎంచుకోండి. మీరు ఇప్పుడు చేయవచ్చు వివరాలను అభ్యర్థించండి, ప్రింట్ జాబ్లను వీక్షించండి, మళ్ళీ ప్రింటర్ తొలగించు, మొదలగునవి. ఎంపిక ద్వారా పంచుకొనుటకు మీరు మీ ప్రింటర్లో ఏదైనా ప్రింట్ చేయడానికి ఇతరులను కూడా అనుమతించవచ్చు. ద్వారా సవరించు అప్పుడు నీకు సరిపోతుంది ప్రైవేట్గా లో లింక్ ఉన్న ఎవరైనా, ప్రింటర్కి యాక్సెస్ ఉంది. మీరు రోజూ ఎన్ని పేజీలు ప్రింట్ చేయవచ్చో కూడా సెట్ చేయవచ్చు. దీన్ని నిర్దిష్ట వినియోగదారులకు పరిమితం చేయడానికి, పేర్లు లేదా ఇమెయిల్ చిరునామాలను నమోదు చేయండి వ్యక్తులను ఆహ్వానించండి, తర్వాత మీరు ద్వారా ప్రింట్ హక్కులు నిర్వహణ అనుమతులను మంజూరు చేస్తుంది.