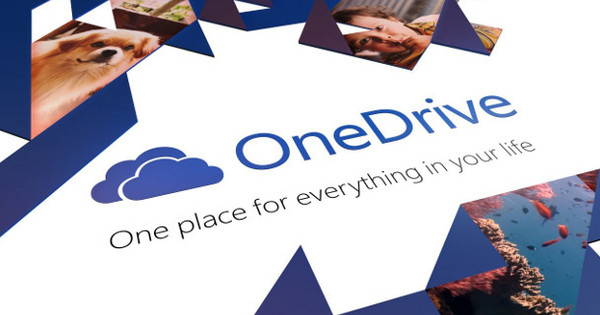మీరు విండోస్ని ఎప్పటికప్పుడు అప్గ్రేడ్ చేయాలనుకుంటే లేదా ఒకటి లేదా అంతకంటే ఎక్కువ PCలలో పూర్తిగా 'క్లీన్'గా ఇన్స్టాల్ చేయాలనుకుంటే, కాంపాక్ట్ USB స్టిక్ నుండి దీన్ని చేయడం ఉత్తమం. DVD కంటే వేగంగా పనిచేసే పరిష్కారం. అటువంటి ఇన్స్టాలేషన్ స్టిక్ను రూపొందించడానికి మేము విభిన్న దృశ్యాలను పరిశీలిస్తాము, బాహ్య సాధనాల ద్వారా మరియు విండోస్తో.
చిట్కా 01: స్టిక్ అవసరాలు
మీరు ఏ పద్ధతిని ఉపయోగించినా, మీరు విండోస్ ఇన్స్టాలేషన్ కోసం ఉపయోగించే USB స్టిక్ను మీ PCలో మాత్రమే ఉంచాలి. అన్నింటికంటే, ఆ స్టిక్లోని మొత్తం డేటా ఆపరేషన్ సమయంలో మార్చలేని విధంగా ఓవర్రైట్ చేయబడుతుంది మరియు మీరు తప్పు స్టిక్ను ఎంచుకోకూడదు.
అలాగే స్టిక్లో కనీసం 8 GB మరియు ప్రాధాన్యంగా 32 GB కంటే ఎక్కువ ఉండకూడదని నిర్ధారించుకోండి. రెండోది బేసిగా అనిపించవచ్చు, కానీ మీరు ఈ మీడియాను ఉపయోగిస్తున్న PC uefi సిస్టమ్ అయితే, బూట్లోడర్ కోసం FAT32 విభజనను ఆశించండి. మీరు 32 GB కంటే పెద్ద స్టిక్ని ఉపయోగిస్తే, అది సాధారణంగా వేరే ఫైల్ సిస్టమ్తో ఫార్మాట్ చేయబడుతుంది (ExFAT వంటివి), తద్వారా సమస్యలు ఏర్పడవచ్చు. 32 GB కంటే పెద్ద FAT32 విభజనలను సృష్టించగల బాహ్య సాధనాలు ఉన్నప్పటికీ, సంస్థాపన వాటిని నిర్వహించగలదనే హామీ లేదు.
ఒప్పుకుంటే, విండోస్ మీడియా క్రియేషన్ టూల్ (చిట్కాలు 2 మరియు 3 చూడండి) అవసరమైతే మరింత నిల్వ స్థలంతో స్టిక్పై 32 GB FAT32 విభజనను సృష్టించగలదు, అయితే భద్రత కోసం మీరు 32 GB వరకు స్టిక్ను ఉపయోగిస్తారు.

చిట్కా 02: MCT (డౌన్లోడ్)
విండోస్ 10 హోమ్, ప్రో లేదా ఎడ్యుకేషన్ (32 బిట్ లేదా 64 బిట్) ఇన్స్టాల్ చేసే విషయంలో కనీసం సరళమైన పరిష్కారాన్ని మేము ప్రారంభిస్తాము: Microsoft Media Creation Tool (MCT).
మీరు Windows 10ని ఇన్స్టాల్ చేయడానికి లైసెన్స్ కలిగి ఉంటే మరియు Windows 7 లేదా 8.1 నుండి అప్గ్రేడ్ చేయాలనుకుంటే లేదా మీరు ఇంతకు ముందు Windows 10ని యాక్టివేట్ చేసిన PCలో Windows 10ని మళ్లీ ఇన్స్టాల్ చేయాలనుకుంటే ఈ యుటిలిటీ చాలా బాగుంది.
మొదటి సందర్భంలో మీరు Microsoft సైట్లో అన్ని సిస్టమ్ అవసరాల యొక్క అవలోకనాన్ని కనుగొంటారు. తరువాతి సందర్భంలో, మీరు ఇకపై ఉత్పత్తి కీని నమోదు చేయవలసిన అవసరం లేదు: Windows 10 మీ డిజిటల్ లైసెన్స్తో స్వయంచాలకంగా సక్రియం చేయబడుతుంది.
డౌన్లోడ్ చేయబడిన exe ఫైల్ను అమలు చేయండి మరియు లైసెన్స్ నిబంధనలకు మీ ఒప్పందాన్ని నిర్ధారించండి. మీరు ఇప్పుడు మధ్య ఎంపికను పొందుతారు ఈ PCని ఇప్పుడే నవీకరించండి మరియు మరొక PC కోసం సంస్థాపనా మాధ్యమాన్ని (USB స్టిక్, DVD లేదా ISO ఫైల్) సృష్టించండి. ఈ వ్యాసంలో మీరు రెండవ దృష్టాంతాన్ని ఎంచుకున్నారని మేము అనుకుంటాము. నొక్కండి తరువాతిది.

చిట్కా 03: MCT (సృష్టి)
ఇప్పుడు మీకు కావలసినది కావాలి భాష, వెర్షన్ మరియు ఆర్కిటెక్చర్ పూరించడానికి. డిఫాల్ట్గా, మీరు MCTని ప్రారంభించిన Windows ఎడిషన్ నుండి ప్రాపర్టీలు సంక్రమించబడతాయి, అయితే ఇది ఎంపికను తీసివేయడానికి సరిపోతుంది. ఈ PC కోసం సిఫార్సు చేయబడిన ఎంపికలను ఉపయోగించండి. ఏమిటీ ఆర్కిటెక్చర్ మీకు మధ్య ఎంపిక ఉంది 64-బిట్ (x64), 32-బిట్ (x86) లేదా రెండు. మీరు కోసం ఉన్నప్పుడు రెండు అసలు ఇన్స్టాలేషన్ సమయంలో మీరు ఇప్పటికీ గుచ్చు చేయవచ్చు. తో నిర్ధారించండి తరువాతిది మరియు డాట్ USB ఫ్లాష్ డ్రైవ్ ఆన్ (లేదా ISO ఫైల్, మీరు ఇతర పద్ధతుల్లో ఒకదానిని ఉపయోగించి ఇన్స్టాలేషన్ మీడియాను సృష్టించాలనుకుంటే), దాని తర్వాత మీరు సరైన USB డ్రైవ్ను సూచిస్తారు. MCT నోటిఫికేషన్ను స్వీకరించాలి USB ఫ్లాష్ డ్రైవ్ కనుగొనబడలేదు మరియు సరైన డ్రైవర్లు బోర్డులో ఉన్నాయని మీరు ఖచ్చితంగా అనుకుంటున్నారు, అప్పుడు స్టిక్ సరిగ్గా ఫార్మాట్ చేయబడకపోవచ్చు మరియు GPT విభజనను కలిగి ఉండవచ్చు. అలాంటప్పుడు, మీరు ఉచిత టూల్ HDD తక్కువ స్థాయి ఫార్మాట్ టూల్తో ఆర్డర్ చేయడానికి స్టిక్కి కాల్ చేయండి. సాధనాన్ని ప్రారంభించండి, (సరైనది!) కర్రను ఎంచుకోండి, నొక్కండి కొనసాగించు, ట్యాబ్ తెరవండి తక్కువ స్థాయి ఫార్మాట్, పక్కన చెక్ పెట్టండి త్వరగా తుడవడం జరుపుము మరియు ప్రక్రియను ప్రారంభించండి ఈ పరికరాన్ని ఫార్మాట్ చేయండి. వాస్తవానికి, ఈ ఆపరేషన్ సమయంలో స్టిక్లోని మొత్తం డేటా తొలగించబడుతుంది.
మీకు తర్వాత కొత్త ఇన్స్టాలేషన్ మీడియా అవసరమైతే, MCT యొక్క కొత్త వెర్షన్ను కూడా డౌన్లోడ్ చేయడం ఉత్తమం. ఇది క్లౌడ్ నుండి తాజా Windows వెర్షన్లను స్వయంచాలకంగా డౌన్లోడ్ చేస్తుంది, కాబట్టి మీరు ఇన్స్టాల్ చేయనవసరం లేదు.

చిట్కా 04: విండోస్ ఆదేశాలు
ఇంటర్నెట్లో మీరు Windows 8.1, Windows 10 Enterprise మరియు Windows 7 మరియు XP వంటి Windows యొక్క అన్ని రకాల ట్రయల్ వెర్షన్లను కనుగొనవచ్చు (ట్యాబ్ కింద విండోస్) అయితే, మీరు MCTని ఉపయోగించి ఈ డిస్క్ ఇమేజ్లను ఇన్స్టాలేషన్ మీడియాకు మార్చలేరు. ఇది అంతర్నిర్మిత Windows కమాండ్ డిస్క్పార్ట్తో పని చేస్తుంది. మైక్రోసాఫ్ట్ సైట్లో మీరు సాధ్యమయ్యే అన్ని పారామితుల యొక్క అవలోకనాన్ని కనుగొంటారు, కానీ కింది ఆదేశాలతో ఇది పని చేయాలి.
తెరవండి కమాండ్ ప్రాంప్ట్ మరియు ఆదేశాన్ని నమోదు చేయండి డిస్క్ భాగం నుండి.
కు DISKPART>-ప్రాంప్ట్ ప్రతిసారి ఎంటర్తో నిర్ధారించబడిన ప్రతిసారి వరుసగా జోడించండి:
జాబితా డిస్క్ (మీరు గుర్తించిన డ్రైవ్ల సంఖ్యాపరమైన అవలోకనాన్ని పొందుతారు)
డిస్క్ #ని ఎంచుకోండి (#ని సరైన USB స్టిక్ సంఖ్యతో భర్తీ చేయండి)
వివరాలు డిస్క్ (మీ వద్ద నిజంగా ఉద్దేశించిన స్టిక్ ఉందో లేదో తనిఖీ చేయండి)
శుభ్రంగా (ఏదైనా ఫార్మాటింగ్ నిర్మాణాలను శుభ్రం చేయండి)
mbrని మార్చండి (విభజన పట్టిక mbr ఆకృతిలో ఉందని నిర్ధారించుకోండి; ఇది ఇన్స్టాలేషన్ స్టిక్పై uefi సిస్టమ్ ద్వారా అంచనా వేయబడుతుంది)
ప్రాథమిక విభజనను సృష్టించండి (ప్రాథమిక విభజనను సృష్టించండి)
చురుకుగా (ఈ విభజనను సక్రియం చేయండి)
కేటాయించవచ్చు (దానితో ఉచిత డ్రైవ్ లెటర్ని అనుబంధించండి)
తో బయటకి దారికమాండ్ డిస్క్పార్ట్ వాతావరణాన్ని వదిలివేస్తుంది.
 Windows బూట్స్టిక్ కోసం అవసరమైన ఆదేశాలను నిర్మించింది
Windows బూట్స్టిక్ కోసం అవసరమైన ఆదేశాలను నిర్మించింది చిట్కా 05: Windows Explorer
ఈలోగా, మీరు ఇంకా స్టిక్ను ఫార్మాట్ చేయవలసి ఉందని ఎక్స్ప్లోరర్ సందేశం వస్తుంది. ఏదైనా సందర్భంలో, ఎంచుకోండి FAT32 ఫైల్ సిస్టమ్గా మరియు ఎక్స్ప్లోరర్ దాచిన (సిస్టమ్) ఫైల్లను చూపుతుందని నిర్ధారించుకోండి - మీరు దీన్ని ట్యాబ్ ద్వారా చేస్తారు చిత్రం, మీరు ఎక్కడ చెక్ పెట్టారు దాచిన అంశాలు. అప్పుడు కావలసిన ISO ఫైల్కి నావిగేట్ చేయండి. దానిపై కుడి క్లిక్ చేసి ఎంచుకోండి లింక్ చేయడానికి. ఇప్పుడు ఈ ఫోల్డర్లోని పూర్తి కంటెంట్లను Ctrl+Aతో ఎంచుకుని, దాన్ని మీ స్టిక్కి కాపీ చేయండి (ఉదాహరణకు Ctrl+C మరియు Ctrl+Vతో). తరువాత, మీ స్టిక్ నుండి విండోస్ ఇన్స్టాల్ చేయడానికి సిద్ధంగా ఉంది.

చిట్కా 06: రూఫస్
కొన్ని కారణాల వల్ల కమాండ్ ప్రాంప్ట్ పని చేయకపోతే లేదా మీరు మరింత వినియోగదారు-స్నేహపూర్వక వాతావరణాన్ని ఇష్టపడితే, మీరు ఎల్లప్పుడూ బాహ్య సాధనాన్ని పరిగణించవచ్చు. జనాదరణ పొందిన మరియు ఘనమైన సాధనం రూఫస్. మీ PCలోకి స్టిక్ను చొప్పించండి, రూఫస్ని ప్రారంభించి, సరైన స్టిక్కి సూచించండి. తేనెటీగ బూట్ ఎంపిక మిమ్మల్ని ఎంచుకోండి డిస్క్ లేదా ISO ఇమేజ్ (ఎంచుకోండి). అప్పుడు మీరు బటన్ ద్వారా సూచిస్తారు ఎంచుకోవడం కావలసిన iso ఫైల్కి, ఆపై రూఫస్ ఫైల్ నిర్మాణాన్ని స్కాన్ చేస్తుంది.
ఇప్పుడు ఇది కొంచెం కష్టతరం అవుతుంది: మీరు ఏ లక్ష్య వ్యవస్థ కోసం కర్రను సిద్ధం చేయబోతున్నారో మీరు నిర్ణయించుకోవాలి. మీది ఎంచుకోండి విభజన లేఅవుట్ ముందు GPT మరియు తో లక్ష్య వ్యవస్థ ముందు UEFI (CSM లేదు) అప్పుడు మీరు ఈ స్టిక్తో మాత్రమే uefi సిస్టమ్లను బూట్ చేయవచ్చు. మరోవైపు, వద్ద ఎంచుకోండి విభజన లేఅవుట్ MBR మరియు తో టార్గెట్ సిస్టమ్ BIOS (లేదా UEFI-CSM) అప్పుడు మీరు ఈ స్టిక్ను సాధారణంగా పాత సిస్టమ్లలో బయోస్తో లేదా మీరు csm మోడ్ (అనుకూలత మద్దతు మోడ్)కి సెట్ చేసిన uefi సిస్టమ్లలో మాత్రమే ప్రారంభించగలరు. ఏ సందర్భంలోనైనా, అత్యంత ఆధునిక బూట్ ఎంపిక (స్వచ్ఛమైన) uefi, మరియు లక్ష్య సిస్టమ్ ఆ మోడ్కు మద్దతు ఇస్తే, ఇది ఉత్తమ ఎంపిక. మీరు స్టిక్ (bios లేదా uefi) ఏ సిస్టమ్లలో ఉపయోగిస్తారో మీకు తెలియకపోతే, అది కొంచెం కష్టమవుతుంది. అటువంటి సందర్భంలో, అవసరమైతే రూఫస్తో రెండు వేర్వేరు స్టిక్లను సృష్టించండి లేదా MCT లేదా Diskpartని ఉపయోగించండి, ఎందుకంటే అవి రెండు సిస్టమ్లను నిర్వహించగలగాలి.
మీరు రూఫస్లో మీ ఎంపిక చేసుకున్న తర్వాత, దానిని వదిలివేయండి ఫైల్ సిస్టమ్ ఇంకా క్లస్టర్ పరిమాణం ఆపై డిఫాల్ట్లకు సెట్ చేయండి (UEFIతో (CSM లేదు) అది అవుతుంది FAT32 ఉంటాయి) మరియు కావలసిన వాల్యూమ్ లేబుల్ని పూరించండి. బటన్తో ప్రారంభించండి ఫార్మాటింగ్ మరియు కాపీ ప్రక్రియను ప్రారంభించండి.
 అత్యంత ఆధునిక బూట్ ఎంపిక uefi, మరియు లక్ష్య సిస్టమ్ ఆ మోడ్కు మద్దతు ఇస్తే, ఇది ఉత్తమ ఎంపిక
అత్యంత ఆధునిక బూట్ ఎంపిక uefi, మరియు లక్ష్య సిస్టమ్ ఆ మోడ్కు మద్దతు ఇస్తే, ఇది ఉత్తమ ఎంపిక చిట్కా 07: బూట్ ప్రాసెస్
మీ Windows స్టిక్ ఇప్పుడు సిద్ధంగా ఉంది. మీరు వీటిలో ఒకటి లేదా అంతకంటే ఎక్కువ సిస్టమ్లను ఎలా ప్రారంభించాలి? ఇది ఎలా జరుగుతుంది అనేది ఖచ్చితంగా సిస్టమ్పై ఆధారపడి ఉంటుంది, కానీ చాలా సందర్భాలలో మీరు సిస్టమ్ను ఆన్ చేసిన వెంటనే ప్రత్యేక కీని (అవసరమైతే వరుసగా అనేక సార్లు) నొక్కాలి. తరచుగా అది F2, F8, F10 లేదా Esc, కానీ మీరు సాధారణంగా పవర్ బటన్ను నొక్కిన కొద్దిసేపటికే కంప్యూటర్ స్క్రీన్పై ఉన్న కీని చూస్తారు.
BIOS సెటప్ విండోను తెరవడానికి పాత పరికరాలకు మీరు ప్రత్యేక కీని ఉపయోగించాల్సి ఉంటుంది - ఈ సందర్భంలో సిస్టమ్ మాన్యువల్ని చూడండి. అటువంటి సెటప్ విండోలో మీరు ఒక శీర్షిక కోసం వెతకాలి పడవ, మీరు బూట్ క్రమాన్ని ఎక్కడ సెట్ చేసారు, తద్వారా సిస్టమ్ మొదట usb నుండి లేదా తొలగించగల పరికరాల నుండి వస్తుంది (తొలగించగల పరికరాలు) మొదలుపెట్టు. ఇది పని చేయకపోతే, మీరు స్టిక్ను మరొక పోర్ట్లోకి చొప్పించడానికి ప్రయత్నించవచ్చు, ప్రాధాన్యంగా నేరుగా మదర్బోర్డులో.
uefi సిస్టమ్లో, మీ స్టిక్పై ఉన్న విండోస్ ఆర్కిటెక్చర్ (32 లేదా 64 బిట్) uefiతో సరిపోలకపోతే కొన్నిసార్లు సమస్యలను కూడా కలిగిస్తుంది. తర్వాత uefiని csm మోడ్కి సెట్ చేయండి మరియు విభజన లేఅవుట్ mbrతో స్టిక్ను అందించండి (చిట్కా 6 కూడా చూడండి).