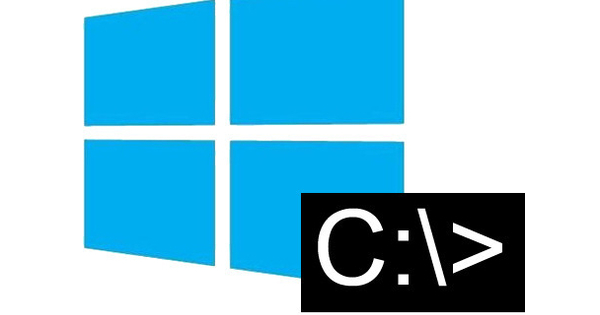మేము ఒక గొప్ప లక్ష్యం కోసం వెళ్తాము: కంప్యూటర్ కోసం కొత్త ప్రారంభం. మీ PC కొంచెం స్లోగా ఉంది, మీకు అప్పుడప్పుడు క్రాష్ లేదా ఎర్రర్ మెసేజ్ వస్తుంది మరియు మీరు అన్ని విషయాల్లో దిగువకు వెళ్లడానికి సమయం కోసం వేచి ఉన్నారు. ఇప్పుడు మీ స్లీవ్లను చుట్టుకునే సమయం వచ్చింది. ఈ చిట్కాలతో మీరు పేరుకుపోయిన చికాకులను పరిష్కరించుకోవచ్చు.
చిట్కా 01: కీబోర్డ్
ఈ క్లీనింగ్ ఆపరేషన్లో ఎక్కువ శ్రద్ధ సిస్టమ్కు వెళుతుంది, అయితే హార్డ్వేర్ను శుభ్రపరచడానికి మేము ఇప్పటికీ అవకాశాన్ని తీసుకుంటాము. ఇది మీరు మరింత కొత్త మెషీన్పై పని చేస్తున్న అనుభూతిని ఇస్తుంది. కీబోర్డ్ సూక్ష్మజీవుల మూలం. మరియు మీరు మీ చేతులను క్రమం తప్పకుండా కడుక్కున్నప్పటికీ, మీరు ఏ అక్షరాలను ఎక్కువగా ఉపయోగిస్తున్నారో వెంటనే కీల పైభాగంలో గమనించవచ్చు! కంప్యూటర్ ఆఫ్లో ఉందని మరియు మీ కీబోర్డ్ డిస్కనెక్ట్ చేయబడిందని నిర్ధారించుకోండి. కీబోర్డ్ను తలక్రిందులుగా చేసి, కీల మధ్య ముక్కలు మరియు ధూళిని బయటకు పంపడానికి కంప్రెస్డ్ ఎయిర్ డబ్బాను ఉపయోగించండి. కొన్ని క్రిమిసంహారక వైప్లను పట్టుకోండి - అవి చాలా తడిగా ఉంటే, వాటిని కొంచెం పిండండి - మరియు కీలను శుభ్రం చేయడానికి వాటిని ఉపయోగించండి. మైక్రోఫైబర్ వస్త్రంతో మిగిలిన తేమను ఆరబెట్టండి. కీల వైపులా మురికి మచ్చల కోసం, మీరు ఐసోప్రొపైల్ ఆల్కహాల్తో పత్తి శుభ్రముపరచును ఉపయోగించవచ్చు.

చిట్కా 02: ప్రదర్శన
స్వీయ శుభ్రపరిచే స్క్రీన్ ఇంకా ఉనికిలో లేదు, కాబట్టి మీరు మీరే ప్రారంభించాలి. మీరు ముదురు స్క్రీన్లో ధూళి మరియు వేలిముద్రలను మెరుగ్గా చూడగలరు. అందువల్ల, మానిటర్ను ఆపివేసి, స్క్రీన్ను చల్లబరచండి: వెచ్చని స్క్రీన్పై, స్ట్రీక్స్ ఎక్కువగా ఉండే అవకాశం ఉంది. మీరు స్క్రీన్ను తడి గుడ్డతో తుడిచి, ముందుగా దుమ్మును తొలగించనప్పుడు, మీరు స్క్రీన్ అంచులో దుమ్మును రుద్దుతారు. అందుకే ముందుగా మైక్రోఫైబర్ క్లాత్తో స్క్రీన్ను, అంచులను దుమ్ము దులపాలి. మీరు తెరపై మరకలను చూసినట్లయితే, వాటిని కెమికల్ క్లీనర్తో కాకుండా వెనిగర్ డాష్తో నీటితో తొలగించండి. స్క్రీన్ చాలా తడిగా ఉండకండి.

తెలుపు తెర
మానిటర్ నిజంగా శుభ్రంగా ఉందో లేదో తనిఖీ చేయడానికి, మీరు వైట్ డిస్ప్లే వెబ్సైట్ని ఉపయోగించవచ్చు. ఇది స్క్రీన్ను క్లీన్ చేయడానికి వైట్ స్క్రీన్కి సెట్ చేస్తుంది మరియు డస్ట్ని తొలగించడానికి బ్లాక్కి సెట్ చేస్తుంది. చనిపోయిన పిక్సెల్లను పరీక్షించడానికి ఎరుపు, ఆకుపచ్చ మరియు నీలం రంగులను ఉపయోగించవచ్చు.

చిట్కా 03: డెస్క్టాప్ PCని క్లీన్ చేయండి
మీరు డెస్క్టాప్ పీసీలో పనిచేస్తే, కంప్యూటర్ లోపలి భాగాన్ని కూడా ఎప్పటికప్పుడు శుభ్రం చేయాలి. దుమ్ము అభిమానులకు అంతరాయం కలిగిస్తుంది మరియు సర్క్యూట్లను కూడా దెబ్బతీస్తుంది. మీరు దీన్ని ఎంత తరచుగా చేయాలి? అది మీ PC ఎక్కడ ఉంది మరియు మీకు పెంపుడు జంతువులు ఉన్నాయా అనే దానిపై ఆధారపడి ఉంటుంది. మీరు స్ప్రింగ్ క్లీనింగ్గా సంవత్సరానికి ఒకసారి చేస్తే, అది మంచిది. PCని ఆపివేసి, పవర్ కార్డ్ను అన్ప్లగ్ చేసి, దానిని చల్లబరచండి. చిన్న, శక్తివంతమైన గాలి పేలుళ్లతో హౌసింగ్లోని దుమ్మును బయటకు పంపడానికి మీరు మళ్లీ కంప్రెస్డ్ ఎయిర్ డబ్బాను తీసుకోండి. మీరు ఫ్యాన్ని క్లీన్ చేసినప్పుడు, అది స్పిన్ కాకుండా ఉండేలా దాన్ని అలాగే ఉంచండి. ఇది సులభంగా పని చేస్తుంది మరియు మీరు ఫ్యాన్ను తప్పు దిశలో నడిపితే, మీరు ఫ్యాన్ను పాడు చేయవచ్చు.
 సరికొత్త కంప్యూటర్లో కూడా మీరు కోరుకోని అప్లికేషన్లు చాలా ఉన్నాయి
సరికొత్త కంప్యూటర్లో కూడా మీరు కోరుకోని అప్లికేషన్లు చాలా ఉన్నాయి చిట్కా 04: బ్లోట్వేర్
సరికొత్త కంప్యూటర్లో కూడా మీరు కోరుకోని అప్లికేషన్లు చాలా ఉన్నాయి. లేదా మీరు కాండీ క్రష్ మరియు బబుల్ విచ్ యొక్క నిజమైన అభిమాని కారా? Bloatware లేదా fatware అనేది ముందుగా ఇన్స్టాల్ చేయబడిన మరియు అనవసరమైన డిస్క్ స్థలాన్ని తీసుకునే సాఫ్ట్వేర్ కోసం మేము ఉపయోగించే వ్యక్తీకరణ. మరియు మీరు కొంతకాలంగా సిస్టమ్ని ఉపయోగిస్తుంటే, మీరు ఇకపై ఉపయోగించని ప్రోగ్రామ్లు కూడా ఇన్స్టాల్ చేయబడి ఉండవచ్చు. ఈ బ్యాలస్ట్ను వదిలించుకోవడానికి ఇది సమయం. దానికి వెళ్ళు నియంత్రణ ప్యానెల్ మరియు విభాగాన్ని తెరవండి కార్యక్రమాలు మరియు ఫీచర్లు. మీరు ఇన్స్టాల్ చేసినట్లు అస్పష్టంగా గుర్తుపెట్టుకున్న అప్లికేషన్లు ఖచ్చితంగా ఉంటాయి, కానీ యుగాలుగా ఉపయోగించని మరియు ఇకపై మీకు ఉపయోగకరంగా ఉండవు. మీరు కుడి మౌస్ బటన్తో ఈ ప్రోగ్రామ్లను సులభంగా అన్ఇన్స్టాల్ చేయవచ్చు.

చిట్కా 05: పవర్షెల్
Xbox యాప్ లేదా క్యాలెండర్ వంటి కొన్ని ప్రోగ్రామ్లు సాధారణ పద్ధతి ద్వారా శుభ్రం చేయబడవు. మీరు వాటిని వదిలించుకోవాలనుకుంటే, మీరు కఠినమైన వనరులను ఉపయోగించాలి, మేము దానిని Windows PowerShell ద్వారా చేస్తాము. నొక్కండి పవర్షెల్ శోధన ఫంక్షన్లో మరియు ప్రోగ్రామ్ను నిర్వాహకుడిగా అమలు చేయడానికి దానిపై కుడి క్లిక్ చేయండి. ఈ విండోలో లైన్ వెనుక నొక్కండి PS C:\Windows\System32 పాలన పొందండి-AppxPackage మరియు ఎంటర్ నొక్కండి. ఇది పవర్షెల్ మీ కంప్యూటర్లో ఇన్స్టాల్ చేయబడిన అన్ని ప్రోగ్రామ్లను జాబితా చేస్తుంది. ఈ పొడవైన జాబితాలో, మునుపటి పద్ధతిని తీసివేయడంలో విఫలమైన మొండిగా ఉండే యాప్ కోసం వెతకండి. అటు చూడు పేరు. మీకు కావాల్సింది వెనుక ఉన్న సమాచారం ప్యాకేజీ పూర్తి పేరు నిలుస్తుంది. ఆ సమాచారాన్ని గమనించండి. ప్యాకేజీని తీసివేయడానికి, ఆదేశాన్ని టైప్ చేయండి తీసివేయి-AppxPackage NAME మీరు NAMEని ఇప్పుడే అనుసరించిన సూచనతో భర్తీ చేస్తారు ప్యాకేజీ పూర్తి పేరు నిలబడి ఉన్నాడు. ఎడ్జ్ లేదా కోర్టానా వంటి కొన్ని యాప్లను పవర్షెల్తో అన్ఇన్స్టాల్ చేయడం కూడా సాధ్యం కాదు.

చిట్కా 06: డిస్క్ క్లీనప్
మీరు PCని ఎంత ఎక్కువగా ఉపయోగిస్తే, సిస్టమ్లో ఎక్కువ జంక్ వస్తుంది. చాలా మంది వినియోగదారులు దీనికి పాక్షికంగా కారణమని చెప్పవచ్చు, ఉదాహరణకు వారు వారాలుగా ట్రాష్ను ఖాళీ చేయనందున. కానీ విండోస్ కూడా పెద్ద గందరగోళంగా ఉంది. ఈ సాధనం Windows యొక్క ప్రతి సంస్కరణలో చేర్చబడింది డిస్క్ ని శుభ్రపరుచుట సిస్టమ్ ఫైల్లతో సహా చాలా వ్యర్థాలను చాలా సులభమైన మార్గంలో శుభ్రం చేయడానికి. రెండోది అనవసరమైన లగ్జరీ కాదు ఎందుకంటే మీరు సాధారణంగా ఏ సిస్టమ్ ఫైల్లను పారవేయవచ్చో లేదా పారవేయలేదో మీకు తెలియదు. అయినప్పటికీ, మీరు ఇకపై ఉపయోగించని సిస్టమ్ ఫైల్లు చాలా విలువైన డిస్క్ స్థలాన్ని తీసుకుంటాయి.

చిట్కా 07: డౌన్లోడ్లు
పెద్ద శుభ్రపరిచే సమయంలో మీరు ఖచ్చితంగా ఫోల్డర్లోని కంటెంట్లను తనిఖీ చేయాలి డౌన్లోడ్లు చూడడానికి. మేము నేరాన్ని అంగీకరించాము, ఎందుకంటే ఇందులో ఎంత చెత్త మిగిలిందో మేము చూశాము. మీరు ఇంటర్నెట్ నుండి డౌన్లోడ్ చేసే ఫైల్లు సాధారణంగా చాలా డిస్క్ స్థలాన్ని తీసుకుంటాయి. తరచుగా ఇవి మీరు ఇప్పటికే వీక్షించిన లేదా విన్న ఇన్స్టాలేషన్ ఫైల్లు లేదా మీడియా ఫైల్లు. చాలా తరచుగా మేము ఈ డౌన్లోడ్లు ఇప్పటికీ హార్డ్ డిస్క్లో ఉన్నాయని మరచిపోతాము, కాబట్టి స్థలం వృధా అవుతుంది. విండోస్ ఎక్స్ప్లోరర్ని తెరిచి, ఎడమ కాలమ్లోని ఫోల్డర్పై కుడి క్లిక్ చేయండి డౌన్లోడ్లు. వద్ద లక్షణాలు ఇది ఎంత డిస్క్ స్థలాన్ని తీసుకుంటుందో చదవండి. చాలా సందర్భాలలో, మీరు ఈ ఫైల్లన్నింటినీ సాధారణ పద్ధతిలో తొలగించవచ్చు.
 స్మార్ట్ సేవ్ ఫీచర్ను 'సోమరి వ్యక్తుల కోసం డిస్క్ క్లీనప్' అని కూడా పిలుస్తారు.
స్మార్ట్ సేవ్ ఫీచర్ను 'సోమరి వ్యక్తుల కోసం డిస్క్ క్లీనప్' అని కూడా పిలుస్తారు. చిట్కా 08: చెత్త డబ్బా
మీరు తొలగించిన ఫైల్లు మొదట రీసైకిల్ బిన్లో ముగుస్తాయి. మరియు మీరు రీసైకిల్ బిన్లోకి విసిరిన అన్ని ఫైల్లు ఇప్పటికీ డిస్క్ స్థలాన్ని ఆక్రమిస్తున్నాయని దీని అర్థం. దానిపై కుడి క్లిక్ చేసి ఎంపికను ఎంచుకోండి చెత్తబుట్టను ఖాళి చేయుము.
విండోస్ రీసైకిల్ బిన్ మొత్తం డిస్క్ స్పేస్లో 10% తీసుకునేలా డిఫాల్ట్గా సెట్ చేయబడిందని మీకు తెలుసా. ఈ కోటాను మీరే తగ్గించుకోవచ్చు. కుడి క్లిక్ చేయండి చెత్త కుండి మరియు తెరవండి లక్షణాలు. తేనెటీగ నచ్చిన పరిమాణం ట్రాష్ ఎంత స్థలాన్ని ఆక్రమించగలదో పేర్కొనండి. మెగాబైట్లలో విలువను నమోదు చేయండి: 1000 MB సుమారుగా 1 GBకి అనుగుణంగా ఉంటుంది. అప్పుడు బటన్ పై క్లిక్ చేయండి దరఖాస్తు మార్పులను వర్తింపజేయడానికి మరియు క్లిక్ చేయండి అలాగే కిటికీని మూసివేయడానికి.

చిట్కా 09: స్మార్ట్ సేవ్
Windows 10 యొక్క సృష్టికర్తల నవీకరణ నుండి, స్లాబ్లకు ప్రత్యేకంగా ఉపయోగపడే సేవ్ ఫీచర్ ఉంది. మేము ఫంక్షన్ గురించి మాట్లాడుతున్నాము స్మార్ట్ సేవ్. ద్వారా మీరు అక్కడికి చేరుకుంటారు సెట్టింగులు / సిస్టమ్ ఆపై ఎడమ కాలమ్లో క్లిక్ చేయండి నిల్వ. వాస్తవానికి, ఈ లక్షణాన్ని "లేజీ పీపుల్ కోసం డిస్క్ క్లీనప్" అని కూడా పిలుస్తారు. పై క్లిక్ చేయండి స్థలం ఎలా ఖాళీ చేయబడుతుందో మార్చండి, అప్పుడు 30 రోజుల కంటే ఎక్కువ కాలం (1 రోజు నుండి 60 రోజుల వరకు) రీసైకిల్ బిన్లో ఉన్న ఫైల్లను Windows స్వయంచాలకంగా తొలగిస్తుందని మీరు నిర్ణయించుకోవచ్చు. అదనంగా, మీరు నిల్వ సామర్థ్య పరిమితిని చేరుకున్నప్పుడు అప్లికేషన్లు ఉపయోగించని తాత్కాలిక ఫైల్లను Windows తొలగిస్తుంది. కాబట్టి ఇది చెడ్డ ఆలోచన కాదు స్మార్ట్ సేవ్ సక్రియం చేయడానికి.
 మీరు అన్ని కుక్కీలను తీసివేయడానికి ముందు ఒకటికి రెండుసార్లు ఆలోచించండి
మీరు అన్ని కుక్కీలను తీసివేయడానికి ముందు ఒకటికి రెండుసార్లు ఆలోచించండి చిట్కా 10: పూర్తిగా శుభ్రపరచడం
డిస్క్ స్థలాన్ని ఖాళీ చేయడం, ఫైల్ మిగిలిపోయిన వాటిని శుభ్రపరచడం మరియు అనవసరమైన అయోమయానికి సంబంధించిన బ్రౌజర్ను క్లియర్ చేయడం వంటి విషయాల్లో CCleaner కిరీటం లేని రాజుగా మిగిలిపోయింది. సాఫ్ట్వేర్ రెండు దశల్లో పనిచేస్తుంది. మొదట CCleaner ఒక శోధనను నిర్వహిస్తుంది మరియు తర్వాత శుభ్రపరిచే ఆపరేషన్ బ్లూ బటన్ ద్వారా అనుసరిస్తుంది క్లీనర్ ని రన్ చేయండి. అన్ని ఇతర అప్లికేషన్లు మూసివేయబడినప్పుడు ఈ క్లీనర్ ఉత్తమంగా పని చేస్తుంది. CCleaner ప్రోగ్రామ్ వాస్తవానికి ఆంగ్లం, కానీ డచ్ సంస్థ కూడా. డిఫాల్ట్గా, ప్రోగ్రామ్ కొన్ని నిర్వహణ పనులను అనుసరిస్తుంది. మీరు దానిని మార్చకపోతే, కొంచెం తప్పు కావచ్చు.
మీరు CCleanerతో అన్ని కుక్కీలను తొలగించాలనుకుంటున్నారా అని ఒకటికి రెండుసార్లు ఆలోచించండి. అలా చేస్తే, మీరు రోజూ ఉపయోగించే సైట్లకు మళ్లీ లాగిన్ అవ్వాలి. కుక్కీలు ఎల్లప్పుడూ చెడ్డవి కావు, వాటిలో కొన్ని బ్రౌజింగ్ అనుభవాన్ని వేగవంతం చేస్తాయి. ప్రతిసారీ ఫేస్బుక్, గూగుల్ లేదా ట్విట్టర్లోకి లాగిన్ అవ్వడం చాలా మందికి అసౌకర్యంగా ఉంటుంది. అందువల్ల, మీరు CCleaner యొక్క శుభ్రపరిచే ప్రక్రియ నుండి నిర్దిష్ట కుక్కీలను మినహాయించవచ్చు. మీరు దీన్ని వద్ద చేయండి ఎంపికలు మరియు భాగం కుక్కీలు, ఇక్కడ మీరు ఉంచాలనుకుంటున్న కుక్కీలను మీరు సేవ్ చేయవచ్చు ఉంచడానికి కుక్కీలు సెట్లు.

అతిశయోక్తి కాదు
ఆప్షన్స్లో మీరు PCని ప్రారంభించినప్పుడు CCleaner ఆటోమేటిక్గా రన్ అయ్యే అవకాశం ఉంది. ఈ సాఫ్ట్వేర్ను ఎక్కువగా ఉపయోగించడం వల్ల ఎదురుదెబ్బ తగులుతుందని తెలుసుకోండి. కంప్యూటర్ వేగంగా రన్ అయ్యేలా చేయడానికి కొన్ని తాత్కాలిక ఫైల్లు ఖచ్చితంగా సృష్టించబడతాయి. ఉదాహరణకు, మేము మీ ఇంటర్నెట్ బ్రౌజర్ యొక్క కాష్ గురించి మాట్లాడుతున్నాము, ఇది వెబ్సైట్లు వేగంగా లోడ్ అవుతుందని నిర్ధారిస్తుంది. కాష్ చాలా కాలం పాటు చేయకపోతే ఖచ్చితంగా శుభ్రం చేయబడుతుంది, కానీ రెగ్యులర్ క్లీనింగ్ వేగంపై ప్రతికూల ప్రభావాన్ని చూపుతుంది.

చిట్కా 11: యాడ్వేర్ మరియు మాల్వేర్
సహజంగానే, Windows 10 సిస్టమ్ అంతర్నిర్మిత Windows Defender ద్వారా మాల్వేర్ నుండి రక్షించబడుతుంది. మీరు శోధన పట్టీలో దాని పేరును టైప్ చేయడం ద్వారా ఈ అప్లికేషన్ను తెరవండి. ప్రధాన విండోలో, క్లిక్ చేయండి ఇప్పుడు స్కాన్ చేయండి. Malwarebytes Anti-Malware వంటి మరొక సాధనం నుండి అప్పుడప్పుడు రెండవ అభిప్రాయాన్ని పొందడం మంచిది. ఉచిత సంస్కరణ మాల్వేర్ను కనుగొని తొలగిస్తుంది, చెల్లింపు ప్రీమియం వెర్షన్ ఇన్ఫెక్షన్లను నివారిస్తుంది. మీరు ప్రీమియం వెర్షన్ను పద్నాలుగు రోజుల పాటు ఉచితంగా ప్రయత్నించవచ్చు. Windows డిఫెండర్ 'ప్రతిదీ సురక్షితం' అని నివేదించినప్పుడు మాతో, Malwarebytes ఇప్పటికీ సంభావ్య బెదిరింపులను కనుగొంది.

చిట్కా 12: PC Decrapifier
PC Decrapifier తయారీదారు కొత్త ల్యాప్టాప్ లేదా డెస్క్టాప్లో ఇన్స్టాల్ చేసిన అన్ని అనవసరమైన సాఫ్ట్వేర్లను శుభ్రపరుస్తుంది. మీ కొత్త సిస్టమ్లో ఉన్న యాంటీవైరస్ సాఫ్ట్వేర్, టూల్బార్లు మరియు ఇతర డెమోల గురించి ఆలోచించండి. PC Decrapifierలో ట్యాబ్ కూడా ఉంది ప్రశ్నార్థకం. డౌట్ఫుల్ సెక్షన్ కింద, ప్రోగ్రామ్ క్రాప్వేర్ అని ఖచ్చితంగా చెప్పలేని ప్రస్తుత సాఫ్ట్వేర్ జాబితా కనిపిస్తుంది. ఈ వర్గంలో మీరు ప్రోగ్రామ్లను తీసివేయడానికి ముందు సాఫ్ట్వేర్ నిజంగా తీసివేయబడుతుందో లేదో తనిఖీ చేయండి. స్కాన్ తర్వాత చివరకు ఒక విభాగం ఉంది మిగతావన్నీ. అవి మెషీన్లో ఇన్స్టాల్ చేయబడిన ప్రోగ్రామ్లు మరియు సాధనాలు, మీరు కోరుకుంటే వాటిని నిలిపివేయవచ్చు లేదా తీసివేయవచ్చు. మీరు ప్రతి అప్లికేషన్ వెనుక ఒక శాతాన్ని చదవగలరు. ఈ సాఫ్ట్వేర్ను అన్ఇన్స్టాల్ చేయమని సిఫార్సు చేసే వినియోగదారు సంఘం పరిమాణం గురించి ఇది మీకు సుమారుగా ఆలోచన ఇస్తుంది. 75% మంది అప్లికేషన్ను తీసివేయమని సిఫార్సు చేస్తే, సంకోచించకండి. భద్రతా కారణాల దృష్ట్యా, PC Decrapifier పునరుద్ధరణ పాయింట్ను సృష్టిస్తుంది కాబట్టి మీరు మీ దశలను రద్దు చేయవచ్చు.

చిట్కా 13: పవర్ మేనేజ్మెంట్
మీరు సాధారణంగా పవర్ గ్రిడ్కి కనెక్ట్ చేసే డెస్క్టాప్ లేదా ల్యాప్టాప్లో పని చేస్తే, మీరు దీన్ని ఉపయోగించి కంప్యూటర్కు బూస్ట్ ఇవ్వవచ్చు విద్యుత్పరివ్యేక్షణ. దాన్ని తెరవండి నియంత్రణ ప్యానెల్ మరియు అక్కడ నుండి భాగం విద్యుత్పరివ్యేక్షణ. డిఫాల్ట్గా, ప్రాధాన్య షెడ్యూల్ సమతుల్య బ్యాటరీ వినియోగం మరియు పనితీరు యొక్క మంచి మిశ్రమాన్ని నిర్వహించడానికి. కానీ మీరు కంప్యూటర్ను దాని బ్యాటరీలో ఉపయోగించకపోతే, మీరు యంత్రం నుండి మరింత డిమాండ్ చేయవచ్చు. మీరు క్లిక్ చేయాల్సి రావచ్చు అదనపు షెడ్యూల్లను చూపండి మరిన్ని ఎంపికలను పొందడానికి. పవర్ సెట్టింగ్ని నెమ్మదిగా ఆన్ చేయండి అధిక పనితీరు లేదా అత్యుత్తమ పనితీరు.

చిట్కా 14: సెల్ఫ్ స్టార్టర్స్
విండోస్ నెమ్మదిగా పనిచేయడానికి అత్యంత సాధారణ కారణాలలో ఒకటి ఒకేసారి చాలా అప్లికేషన్లు రన్ అవడం. తరచుగా మీరు గమనించని సాఫ్ట్వేర్ కూడా నడుస్తోంది. కాబట్టి ప్రోగ్రామ్ల స్వయంచాలక ప్రయోగాన్ని అంగీకరించడంలో జాగ్రత్తగా ఉండండి. దీనిపై వీక్షణను పొందడానికి మరియు సంఖ్యను కత్తిరించడానికి, తెరవండి టాస్క్ మేనేజర్ Ctrl+Alt+Delతో. మీకు ట్యాబ్లు లేకుంటే విధి నిర్వహణ చూడండి, మరిన్ని వివరాలను క్లిక్ చేయండి. ట్యాబ్లో మొదలుపెట్టు మీరు Windows ను ప్రారంభించినప్పుడు ప్రారంభమయ్యే ప్రోగ్రామ్ల జాబితాను మీరు పొందుతారు. ప్రతిసారీ సిస్టమ్పై ప్రభావం ఏమిటో మీరు చదువుకోవచ్చు. ముఖ్యంగా ఆ కార్యక్రమాలను చూడండి పెద్ద మొత్తంలో స్టార్టప్ను ప్రభావితం చేస్తాయి. అటువంటి ప్రోగ్రామ్ను ఆపడానికి, దానిపై కుడి క్లిక్ చేసి ఎంచుకోండి ఆపి వేయి. మీరు తర్వాత మీ మనసు మార్చుకుంటే, మీరు ఎప్పుడైనా అదే మార్గంలో దాన్ని తిరిగి ఆన్ చేయవచ్చు.

నిరోధించాలా వద్దా
స్టార్టప్ జాబితాలో మీరు కనుగొనే చాలా ప్రోగ్రామ్లు వాటి పేరుతో గుర్తించబడతాయి. కానీ ఇది అన్ని ప్రోగ్రామ్లకు వర్తించదు. తెలియని ప్రోగ్రామ్లపై కుడి-క్లిక్ చేయడం ద్వారా మీరు వాటి గురించి మరింత తెలుసుకోవచ్చు లక్షణాలు తెరవడానికి. అక్కడ మీరు హార్డ్ డ్రైవ్లోని మార్గం, ఫైల్ పరిమాణం మరియు చివరిగా సవరించబడినప్పుడు చూస్తారు. అనుమానం ఉంటే, నేను దానిని నిరోధించాలా అనే వెబ్సైట్ ఉంది. ఇక్కడ మీరు ఫైల్ పేరు ద్వారా శోధించవచ్చు మరియు సాధారణంగా మీరు ప్రోగ్రామ్ యొక్క ఉపయోగం గురించి మంచి సమాచారాన్ని పొందుతారు.
 పాత మెషీన్లో, విజువల్ సిస్టమ్ ఎఫెక్ట్లను తక్కువగా ఉపయోగించండి
పాత మెషీన్లో, విజువల్ సిస్టమ్ ఎఫెక్ట్లను తక్కువగా ఉపయోగించండి చిట్కా 15: విజువల్ ఎఫెక్ట్స్
కంటికి కూడా ఏదో కావాలి కాబట్టి, Windows 10లో చాలా మృదువైన ప్రభావాలు మరియు యానిమేషన్లు ఉన్నాయి. అవి ఆధునిక యంత్రంపై తక్కువ ప్రభావాన్ని కలిగి ఉంటాయి, కానీ మీరు Windows 10కి నవీకరించబడిన పాత కంప్యూటర్లో పని చేస్తే, ఈ ప్రభావాలు పనితీరును ప్రతికూలంగా ప్రభావితం చేస్తాయి. తెరవండి ఆధునిక వ్యవస్థ అమరికలు శోధన పెట్టె ద్వారా. ట్యాబ్పై క్లిక్ చేయండి ఆధునిక మరియు పెట్టెలో ప్రదర్శన బటన్ క్లిక్ చేయండి సంస్థలు. అప్పుడు మీరు ట్యాబ్కు రండి విజువల్ సెట్టింగ్లు మీకు ఏ భాగాలు ముఖ్యమైనవి మరియు ఏది కాదో మీరు ఎక్కడ నిర్ణయించుకుంటారు.

ప్రదర్శన తినేవాళ్ళు
విజువల్ ఎఫెక్ట్స్లో, ఇవి అత్యంత పనితీరు-ఆకలితో కూడిన ఎంపికలు:
- టాస్క్బార్లో యానిమేషన్లు;
- విండోస్లో నియంత్రణలు మరియు ఇతర అంశాలను తరలించండి;
- ఇన్పుట్ బాక్స్లతో ఓపెన్ లిస్ట్ బాక్స్లను స్లయిడ్ చేయండి;
- స్క్రోలింగ్ లేదా పరివర్తన ప్రభావంతో టూల్టిప్లను చూపించు;
- చిన్న ప్రదర్శనను ప్రారంభించండి;
- విండోస్ కింద నీడను చూపించు;
- కనిష్టీకరించడం మరియు పెంచడంపై విండో యానిమేషన్లు.

చిట్కా 16: సిస్టమ్ నిర్వహణ
పనితీరు సమస్యలను పరిష్కరించడానికి సాపేక్షంగా తెలియని సాధనం ఫీచర్లో ఉంది సమస్య పరిష్కరించు. ఈ ఫంక్షన్తో కంగారు పడకండి ఒక సమస్యను పరిష్కరించడం మీరు ద్వారా అని సంస్థలు విధానాలు. లేదు, మీరు అక్కడికి వెళ్లండి నియంత్రణ ప్యానెల్ మీరు దానిపై క్లిక్ చేయండి సమస్య పరిష్కరించు. ఆపై కుడి దిగువన ఉన్న లింక్పై క్లిక్ చేయండి నిర్వహణ పనులను నిర్వహించండి. వ్యవస్థ నిర్వహణ అడ్మినిస్ట్రేటర్గా అమలు చేయమని అడుగుతుంది మరియు పనితీరు మందగించడానికి గల కారణాల కోసం చూస్తుంది.

చిట్కా 17: IObit అన్ఇన్స్టాలర్
అన్ఇన్స్టాల్ చేసే విషయంలో చాలా ప్రోగ్రామ్లు చాలా అలసత్వంగా ఉంటాయి (మరియు విండోస్ కూడా). ప్రోగ్రామ్ ఫైల్లు, ప్రాధాన్యతలు, తాత్కాలిక ఫైల్లు, వర్క్ ఫైల్లు, రిజిస్ట్రీ సెట్టింగ్లు మరియు మరిన్నింటి అవశేషాలు మిగిలి ఉన్నాయి. IObit అన్ఇన్స్టాలర్తో ప్రోగ్రామ్లను తీసివేయడం ద్వారా, అన్ని అనుబంధిత ఫైల్లు వాస్తవానికి హార్డ్ డ్రైవ్ నుండి అదృశ్యమవుతాయని మీరు నిర్ధారిస్తారు. ఈ సాధనాన్ని ఇన్స్టాల్ చేసేటప్పుడు జాగ్రత్తగా ఉండండి. IObit అన్ఇన్స్టాలర్ ఉచితం, కానీ మీరు జాగ్రత్తగా లేకుంటే అది బండిల్ సాఫ్ట్వేర్ను ఇన్స్టాల్ చేస్తుంది.
మీరు ఈ క్లీనర్ యొక్క సులభ పనితీరును కనుగొనవచ్చు టూల్బార్లు & ప్లగిన్లు. బ్రౌజర్ పొడిగింపులు తరచుగా ఆసక్తికరంగా ఉంటాయి, మీరు వాటిని మీరే ఎంచుకున్నట్లయితే. మీరు బ్రౌజర్ టూల్బార్లు మరియు పొడిగింపులతో అయాచితంగా ఉండటం తరచుగా జరుగుతుంది, ఎందుకంటే, ఉదాహరణకు, ఫ్రీవేర్ ప్యాకేజీని ఇన్స్టాల్ చేసేటప్పుడు మీరు పెట్టె ఎంపికను తీసివేయడం మర్చిపోయారు. అనుకూల శోధన ఇంజిన్ టూల్బార్ లేదా మీరు అడగని టూల్బార్ గురించి ఆలోచించండి. తేనెటీగ టూల్బార్లు & ప్లగిన్లు మీరు ఇప్పటికే ఉన్న అన్ని బ్రౌజర్ పొడిగింపులను చూస్తారు, మీరు Chrome, Firefox లేదా మరొక బ్రౌజర్లో ఫిల్టర్ చేయవచ్చు. బ్రౌజర్ల నుండి పొడిగింపులను కేంద్రీయంగా తొలగించే ఎంపిక చాలా ఉపయోగకరంగా ఉంటుంది, లేకపోతే మీరు వివిధ బ్రౌజర్ సెట్టింగ్లలో ప్రమాదానికి గురవుతారు.

చిట్కా 18: నవీకరణలు
ఆరోగ్యకరమైన కంప్యూటర్ నిర్వచనం ప్రకారం అత్యంత ఇటీవలి విండోస్ అప్డేట్లను కలిగి ఉంటుంది. ప్రతిదీ సరిగ్గా సెటప్ చేయబడితే, Windows 10 క్రమం తప్పకుండా నవీకరణలను నిర్వహిస్తుంది. సలహా: అన్ని విండోస్ అప్డేట్లు ఇన్స్టాల్ చేయబడి ఉన్నాయో లేదో తనిఖీ చేయండి. తెరవండి సంస్థలు విండోస్ కీ+I ద్వారా మరియు అక్కడ నుండి వెళ్ళండి Windows నవీకరణ కాబట్టి మీరు బటన్ను చేరుకోవచ్చు అప్డేట్ల కోసం వెతుకుతోంది చెయ్యవచ్చు. దీనికి కొంత సమయం పడుతుంది. లో చూడండి అధునాతన ఎంపికలు కింది ఫంక్షన్ ప్రారంభించబడింది: విండోస్ను అప్డేట్ చేస్తున్నప్పుడు ఇతర మైక్రోసాఫ్ట్ ఉత్పత్తుల కోసం నవీకరణలను స్వీకరించండి. నవీకరణలు ఎల్లప్పుడూ డౌన్లోడ్ చేయబడతాయి మరియు స్వయంచాలకంగా ఇన్స్టాల్ చేయబడతాయి. అన్ని అప్డేట్లను పొందండి, మీ కంప్యూటర్ను పునఃప్రారంభించి, అన్ని అప్డేట్లు ఇన్స్టాల్ అయ్యే వరకు మళ్లీ తనిఖీ చేయండి.
 Windows 10 సిస్టమ్ డ్రైవర్లను స్వయంచాలకంగా నవీకరించడానికి ప్రయత్నిస్తుంది
Windows 10 సిస్టమ్ డ్రైవర్లను స్వయంచాలకంగా నవీకరించడానికి ప్రయత్నిస్తుంది చిట్కా 19: డ్రైవర్లు
డ్రైవర్లు లేదా డ్రైవర్లు మీ PCలో అన్ని హార్డ్వేర్ కాంపోనెంట్లు సరిగ్గా పనిచేస్తున్నాయని నిర్ధారిస్తారు. వీడియో కార్డ్, ప్రింటర్, మౌస్ మొదలైన వాటి కోసం డ్రైవర్లు ఉన్నాయి... Windows 10 Windows Update ద్వారా సిస్టమ్ డ్రైవర్లను స్వయంచాలకంగా నవీకరించడానికి ప్రయత్నిస్తుంది. మీరు సిస్టమ్కి కొత్త పరికరాన్ని కనెక్ట్ చేసినప్పుడు Windows ఆటోమేటిక్గా డ్రైవర్ల కోసం శోధిస్తున్నట్లయితే తనిఖీ చేయండి. మీరు నుండి ఈ ఎంపికను సక్రియం చేయండి పరికర సంస్థాపన సెట్టింగులు. ఇక్కడ మీరు ద్వారా వచ్చారు నియంత్రణ ప్యానెల్ (ఐకాన్ వీక్షణలో) / పరికరాలు మరియు ప్రింటర్లు. కంప్యూటర్ పేరుపై కుడి క్లిక్ చేసి ఎంచుకోండి పరికర సంస్థాపన సెట్టింగులు. అక్కడ ప్రశ్న కనిపిస్తుంది: మీ పరికరాల కోసం యాప్లు మరియు తయారీదారు అనుకూల చిహ్నాలను స్వయంచాలకంగా డౌన్లోడ్ చేయాలనుకుంటున్నారా? ఎంపికను ఇక్కడ ఉంచండి అవును వద్ద.

చిట్కా 20: గేమ్ మోడ్
Windows 10లోని గేమ్ మోడ్ గేమ్ పనితీరును మెరుగుపరిచే కొత్త ఫీచర్. ఇది గేమ్లకు మరింత సిస్టమ్ శక్తిని ఇస్తుంది, అయితే బ్యాక్గ్రౌండ్ అప్లికేషన్లు తక్కువగా ఉండాలి. గేమ్ మోడ్ని సక్రియం చేయడానికి, తెరవండి సంస్థలు Windows 10 నుండి. తదుపరి విండోలో, దిగువన ఎంచుకోండి గేమింగ్. ఇది మిమ్మల్ని కొత్త విండోకు తీసుకెళుతుంది, అక్కడ మీరు ఎడమ బార్లోని గేమ్ మోడ్ ఎంపికపై క్లిక్ చేయండి.అప్పుడు కుడివైపున ఎంపికను ఉంచండి గేమ్ మోడ్ని ఉపయోగించడం వద్ద. గేమింగ్ చేసేటప్పుడు PC యొక్క టైల్ను నిజంగా తన్నడానికి, మీరు ఉచిత రేజర్ కార్టెక్స్ని ఇన్స్టాల్ చేయవచ్చు. ఈ ట్వీకర్తో మీరు ఇతర అప్లికేషన్ల నుండి కూడా ప్రయోజనం పొందవచ్చు. నొక్కండి గేమ్ booster అందుబాటులో ఉన్న ఆప్టిమైజేషన్ల కోసం. క్రింద పెంచండి నిన్ను ఎన్నుకో కాన్ఫిగర్ చేయండి ఆపై రేజర్ కార్టెక్స్ని సర్దుబాటు చేయడానికి ఏమి అనుమతించబడుతుందో మీరు సూచిస్తారు. సాధనం మీకు అవసరం లేని Windows సేవలను నిలిపివేస్తుంది మరియు నేపథ్య ప్రోగ్రామ్లను మూసివేస్తుంది. అదనంగా, అతను ప్రాసెసర్ మరియు వర్కింగ్ మెమరీని ఆప్టిమైజ్ చేస్తాడు.
 పెద్ద పెద్ద అనవసరమైన ఫైల్లు ఎక్కడ ఉన్నాయో చూడటం డిఫాల్ట్గా Windowsలో అంత సులభం కాదు
పెద్ద పెద్ద అనవసరమైన ఫైల్లు ఎక్కడ ఉన్నాయో చూడటం డిఫాల్ట్గా Windowsలో అంత సులభం కాదు చిట్కా 21: స్లాప్ను గుర్తించండి
ఈ చిట్కా క్లాసిక్ హార్డ్ డ్రైవ్లకు కూడా వర్తిస్తుంది, అయితే SSD యొక్క పరిమిత నిల్వ సామర్థ్యంతో, పొందిన ప్రతి గిగాబైట్ ఒకటి. విండోస్లో పెద్ద అనవసరమైన ఫైల్లు ఎక్కడ ఉన్నాయో చూడటం డిఫాల్ట్గా అంత సులభం కాదు. మేము వీడియో ఎడిటింగ్ ప్రోగ్రామ్ల నుండి నమూనా ఫైల్లు లేదా వాల్పేపర్ ప్రోగ్రామ్ నుండి వందల కొద్దీ హై-రిజల్యూషన్ ఫోటోల గురించి ఆలోచిస్తున్నాము. మీరు ఎక్కడ చూడటం ప్రారంభిస్తారు? ఫ్రీవేర్ TreeSize Free డిస్క్ స్పేస్ను విశ్లేషిస్తుంది మరియు ఫోల్డర్లను సైజు వారీగా క్రమబద్ధీకరిస్తుంది. ఆపై స్పేస్ ఈటర్లను కనుగొనడానికి ఫోల్డర్ల ద్వారా బ్రౌజ్ చేయండి. సాధనం ఫైల్లను స్వయంగా తొలగించదు. ఫోల్డర్పై కుడి-క్లిక్ చేసి, ఎంచుకోండి తెరవడానికి Windows Explorerలో ఈ ఫోల్డర్ని తెరవడానికి, మీరు అక్కడ ఉన్న ఫైల్లను తొలగించవచ్చు.

వద్దు!
మేము ఈ జాబితాలో ఉద్దేశపూర్వకంగా చేర్చని కొన్ని సాధారణ చిట్కాలు ఉన్నాయి, అవి డ్రైవ్ను డిఫ్రాగ్మెంట్ చేయడం వంటివి. కొన్ని శుభ్రపరిచే సాధనాలు ఇప్పటికీ డిఫ్రాగ్మెంట్ ఎంపికను కలిగి ఉన్నాయి, కానీ మేము దానిని సిఫార్సు చేయము లేదా నిరుత్సాహపరచము. ఇది వేగవంతమైన లాభాలను అందించదు మరియు SSDలను డీఫ్రాగ్మెంటింగ్ చేయడం కూడా హానికరం. విండోస్ డ్రైవర్లను అప్డేట్ చేయడం కూడా సెంట్రల్ విండోస్ అప్డేట్కు వదిలివేయబడుతుంది ఎందుకంటే ఈ విధానం సురక్షితమైనది. మీ అన్ని డ్రైవర్లను అప్డేట్ చేస్తామని హామీ ఇచ్చే అదనపు సాఫ్ట్వేర్ హానికరం కావచ్చు. గేమర్ల కోసం గ్రాఫిక్స్ కార్డ్ డ్రైవర్ ఈ నియమానికి మినహాయింపు. గ్రాఫిక్స్ కార్డ్ డ్రైవర్ను తరచుగా అప్డేట్ చేయడం వలన గేమ్ పనితీరు లాభాలు పొందవచ్చు. తరచుగా గ్రాఫిక్స్ కార్డ్ తయారీదారు దాని డ్రైవర్ను తాజాగా ఉంచడానికి దాని స్వంత సాఫ్ట్వేర్ను సరఫరా చేస్తుంది.

చిట్కా 22: ప్రారంభ మెను
తేనెటీగ సెట్టింగ్లు / వ్యక్తిగత సెట్టింగ్లు / హోమ్ ప్రారంభ మెను యొక్క ప్రాథమిక సెట్టింగ్లను సర్దుబాటు చేయండి. మీకు సూచనలు అందించకూడదనుకుంటే (యాప్ల కోసం ప్రకటనలను చదవండి), మీరు ఎంపికను ఎంచుకోవడం ద్వారా వాటిని ఇక్కడ నిలిపివేయవచ్చు హోమ్లో అప్పుడప్పుడు సూచనలను చూపండి ఆపివేయడానికి. Windows 10 ప్రారంభ మెను యొక్క కుడి భాగంలో పెద్ద యానిమేటెడ్ టైల్స్ చూపిస్తుంది. మీకు ఇది అవసరం లేకపోతే, ఆ టైల్పై కుడి క్లిక్ చేసి ఎంచుకోండి ప్రారంభం నుండి అన్పిన్ చేయండి. కొన్నిసార్లు మీరు దానిని ఎంపికతో కూడా తీసివేయవచ్చు తొలగించు. మీరు అన్ని టైల్స్ను విప్పు లేదా తీసివేసినట్లయితే, మీరు గట్టి ప్రారంభ మెనుకి చేరుకుంటారు.

కిల్లర్ని ప్రారంభించండి
కొన్నిసార్లు చిన్న సర్దుబాట్లు పెద్ద మార్పును కలిగిస్తాయి. చాలా మంది వ్యక్తులు తమ కంప్యూటర్లో స్టార్ట్ బటన్ లేకుండా చేయగలరని స్టార్ట్ కిల్లర్ ఊహిస్తాడు. అన్నింటికంటే, వారు కీబోర్డ్లోని విండోస్ కీ ద్వారా ప్రారంభ మెనుని యాక్సెస్ చేయవచ్చు. ప్రత్యేకించి చిన్న స్క్రీన్లలో మీరు ఫ్రీవేర్ స్టార్ట్ కిల్లర్తో కొంత స్థలాన్ని ఆదా చేస్తారు. ఈ సాధనం హోమ్ బటన్ను దాచిపెడుతుంది. మీరు Windows కీని నొక్కితే, ప్రారంభ మెను ఇప్పటికీ కనిపిస్తుంది మరియు మీరు ఉదాహరణకు, శోధన ప్రశ్నలో టైప్ చేయవచ్చు.

చిట్కా 23: సిస్టమ్ ట్రే
టాస్క్బార్ యొక్క కుడి వైపున ఉన్న నోటిఫికేషన్ ప్రాంతం బ్యాటరీ, Wi-Fi, వాల్యూమ్, గడియారం మొదలైన అనేక స్వీయ-వివరణాత్మక చిహ్నాలను కలిగి ఉంది... అదనంగా, మీరు ఇన్కమింగ్ ఇ-మెయిల్, నెట్వర్క్ కనెక్షన్, పరికరాల గురించి నోటిఫికేషన్లను స్వీకరిస్తారు. కనెక్ట్ చేయబడుతోంది. ఆ చిహ్నాలన్నీ దేనికి సంబంధించినవో ప్రజలకు తెలియకపోవడం తరచుగా జరుగుతుంది. ఇక్కడ ఏ చిహ్నాలు మరియు నోటిఫికేషన్లు కనిపించాలో మీరే నిర్ణయించుకోండి. టాస్క్బార్పై కుడి క్లిక్ చేసి ఎంచుకోండి టాస్క్బార్ సెట్టింగ్లు. ఈ విండోలో మీరు స్క్రోల్ చేయండి సిస్టమ్ ట్రే. అక్కడ మీరు ద్వారా చేయవచ్చు టాస్క్బార్లో ఏ చిహ్నాలు కనిపించాలో ఎంచుకోవడం మరియు ద్వారా సిస్టమ్ చిహ్నాలను ప్రారంభించండి లేదా నిలిపివేయండి మీరు చోటు ఇచ్చే చిహ్నాలను ఎంచుకోండి. సిస్టమ్ ట్రేలోని గడియారంపై కుడి క్లిక్ చేసి ఎంచుకోండి నోటిఫికేషన్ చిహ్నాలు మీకు తెలియజేయడానికి ఏ ప్రోగ్రామ్లు అనుమతించబడతాయో నిర్ణయించడానికి.

చిట్కా 24: రీస్టోర్ పాయింట్
సాఫ్ట్వేర్ను ఇన్స్టాల్ చేసిన తర్వాత మీ కంప్యూటర్ అకస్మాత్తుగా వింతగా వ్యవహరించడం ప్రారంభించినప్పుడు పునరుద్ధరణ పాయింట్ మీకు సహాయం చేస్తుంది. మీరు శుభ్రపరచడం పూర్తి చేసి, ప్రతిదీ ఆకర్షణీయంగా తిరిగి వచ్చినప్పుడు, మీరు మాన్యువల్గా పునరుద్ధరణ పాయింట్ని సృష్టించవచ్చు. రకం పునరుద్ధరణ పాయింట్ ఎంపికను ఎంచుకోవడానికి శోధన పెట్టెలో పునరుద్ధరణ పాయింట్ను సృష్టించండి లో కనుగొనబడాలి సిస్టమ్ భద్రత. బటన్ నొక్కండి చేయడానికి తద్వారా సిస్టమ్ రక్షణ ప్రారంభించబడిన డ్రైవ్ల కోసం PC పునరుద్ధరణ పాయింట్ను రికార్డ్ చేస్తుంది. ఎప్పుడైనా సమస్యలు తలెత్తితే, మీరు ఈ విండోలోని బటన్ను ఉపయోగించవచ్చు సిస్టమ్ రికవరీ పునరుద్ధరణ పాయింట్ల జాబితాను చూడండి.
 మీరు కొత్త బ్యాకప్ చేయడం ద్వారా మీ PC లేదా ల్యాప్టాప్ శుభ్రపరచడాన్ని మూసివేస్తారు
మీరు కొత్త బ్యాకప్ చేయడం ద్వారా మీ PC లేదా ల్యాప్టాప్ శుభ్రపరచడాన్ని మూసివేస్తారు చిట్కా 25: బ్యాకప్
మీరు కొత్త బ్యాకప్ చేయడం ద్వారా మీ PC లేదా ల్యాప్టాప్ శుభ్రపరచడాన్ని పూర్తి చేయవచ్చు. ఆ తర్వాత సిస్టమ్లో ఏదైనా తప్పు జరిగితే, మీరు ఈ శుభ్రమైన, చక్కనైన కంప్యూటర్కి తిరిగి వెళ్లవచ్చు. Windows 10 కోసం ఫైల్లను బ్యాకప్ చేయడం సమస్య కాదు. గుండా వెళ్ళండి సంస్థలు దుష్ట సవరణ మరియు భద్రత మరియు క్లిక్ చేయండి బ్యాకప్. మీరు క్రమబద్ధమైన బ్యాకప్ని సెటప్ చేయవచ్చు, ఉదాహరణకు, Windows ప్రతి గంటకు మీ ఫైల్లను బ్యాకప్ చేసే చోట లేదా మీరు దిగువన (Windows 7లో వలె) ఒక పర్యాయ బ్యాకప్ చేయడానికి ఎంచుకోవచ్చు.
ఎంచుకోండి స్టేషన్ను జోడించండి మరియు బాహ్య హార్డ్ డ్రైవ్ను ఎంచుకోండి. బటన్ నొక్కండి మరిన్ని ఎంపికలు. మీరు ఇప్పుడు Windows డిఫాల్ట్ సెట్టింగ్లను చూస్తారు. ఎంచుకోండి భద్రపరచు మొదటి బ్యాకప్ చేయడానికి. డిఫాల్ట్గా, మీ వినియోగదారు ఫోల్డర్లో ఉన్న అన్ని ఫైల్ల బ్యాకప్ రికార్డ్ చేయబడుతుంది. మీరు కొన్ని ఫోల్డర్లను ఎంపికలలో చేర్చకూడదని ఎంచుకోవచ్చు. ఎంపికతో స్థలం అవసరమయ్యే వరకు నా బ్యాకప్లను సెట్టింగ్లో ఉంచండి బ్యాకప్ డిస్క్ నిండినంత వరకు Windows పాత బ్యాకప్లను తొలగించదు.