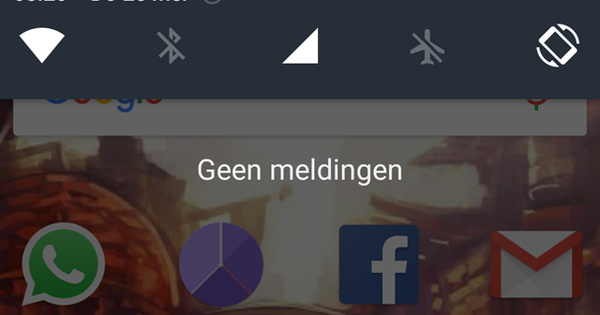Windows 10లో టాస్క్ షెడ్యూలర్ ఉంది. మీరు దానితో చాలా క్లిష్టమైన పనులను చేయవచ్చు. లేదా ఒక నిర్దిష్ట సమయంలో ప్రోగ్రామ్ను ప్రారంభించినంత సరళమైనదాన్ని గ్రహించండి.
విండోస్ టాస్క్ షెడ్యూలర్ నిజానికి సాఫ్ట్వేర్ కోసం ఒక రకమైన టైమర్. ఉదాహరణకు, మీరు ముందుగా షెడ్యూల్ చేసిన సమయంలో Word లేదా బ్రౌజర్ని ప్రారంభించవచ్చు. అవసరమైతే రోజువారీ లేదా వారంవారీ వంటి విరామంతో. ఈ విధంగా మీరు, ఉదాహరణకు, మీ రిపోర్ట్ లేదా రిపోర్ట్పై పని చేయడం వంటి పనిని చేయడానికి మిమ్మల్ని మీరు ప్రోత్సహించుకోవచ్చు. మీరు ప్రారంభంపై కుడి-క్లిక్ చేయడం ద్వారా టాస్క్ షెడ్యూలర్ను కనుగొనవచ్చు. అప్పుడు క్లిక్ చేయండి కంప్యూటర్ నిర్వహణ ప్రదర్శించబడే ప్యానెల్లో. కంప్యూటర్ మేనేజ్మెంట్ విండోలో, క్లిక్ చేయండి టాస్క్ షెడ్యూలర్, ఎడమ కాలమ్లో సిస్టమ్ సాధనాల క్రింద ఉంది. కుడి వైపున ఉన్న నిలువు వరుసలో క్లిక్ చేయండి ప్రాథమిక విధిని సృష్టించండి. టాస్క్కి పేరు పెట్టండి, ఉదాహరణకు నోట్ప్యాడ్ని ప్రారంభించండి. నొక్కండి తరువాతిది మరియు ఏ ఫ్రీక్వెన్సీతో లేదా ఏ సమయంలో పనిని ప్రారంభించాలో సూచించండి. ఉదాహరణకి రోజువారీ అనేది ఒక ఎంపిక. మీరు ఎంచుకుంటారా ఈవెంట్, అప్పుడు మీరు లాగ్ ఈవెంట్ను ట్రిగ్గర్గా ఉపయోగించవచ్చు. కాబట్టి నిజమైన ఔత్సాహికులకు ఏదో ఒకటి. మీరు ఎంచుకున్నా కంప్యూటర్ ప్రారంభించినప్పుడు, తద్వారా ప్రతి సిస్టమ్ ప్రారంభమైన వెంటనే ప్రోగ్రామ్ లేదా సాధనం అందుబాటులో ఉంటుంది. ఈ ఉదాహరణలో మేము ఒక ఊహిస్తాము ఒక్కసారిగా సంభవించే సంఘటన; ఈ ఎంపికను ఎంచుకుని, క్లిక్ చేయండి తరువాతిది.

ఏర్పాటు చేయండి
సెట్ చేయవలసిన ప్రోగ్రామ్ ప్రారంభించాల్సిన కావలసిన తేదీ మరియు సమయాన్ని ఎంచుకోండి. మళ్లీ క్లిక్ చేయండి తరువాతిది మరియు ఎంపికను ఎంచుకోండి ఒక కార్యక్రమాన్ని ప్రారంభించండి. మళ్లీ క్లిక్ చేయండి తరువాతిది ఆపై బటన్ లీఫ్ ద్వారా. ఎక్జిక్యూటబుల్ ఫైల్కి బ్రౌజ్ చేయండి. నోట్ప్యాడ్ విషయంలో, మీరు c:\Windows\System32 ఫోల్డర్లో ఉండాలి; మీరు వెతుకుతున్న ప్రోగ్రామ్ అంటారు నోట్ప్యాడ్. దీన్ని ఎంచుకుని, క్లిక్ చేయండి తెరవడానికి. అప్పుడు క్లిక్ చేయండి తరువాతిది మరియు పూర్తి. నోట్ప్యాడ్ ఇప్పుడు నిర్ణీత సమయంలో ప్రారంభమవుతుంది. వాస్తవానికి మీరు ఈ విధంగా మరింత ఆహ్లాదకరమైన పనులను చేయవచ్చు. అనేక ప్రోగ్రామ్లను స్విచ్లతో నియంత్రించవచ్చు. మీరు Wordని ప్రారంభించి, వెంటనే పత్రాన్ని తెరవవచ్చు. అయితే, స్విచ్లు ఒక్కో ప్రోగ్రామ్కు భిన్నంగా ఉంటాయి, కాబట్టి మేము మీకు సాధారణ వివరణ ఇవ్వలేము. తరచుగా సహాయ కార్యక్రమం లేదా మాన్యువల్ ఒక పరిష్కారాన్ని అందిస్తుంది. బాటమ్ లైన్ ఏమిటంటే, మీరు స్వయంచాలకంగా పనులను ప్రారంభించడానికి Windows ను ఉపయోగించవచ్చు. మరియు ఇది ఆసక్తికరమైన అవకాశాలను అందిస్తుంది.