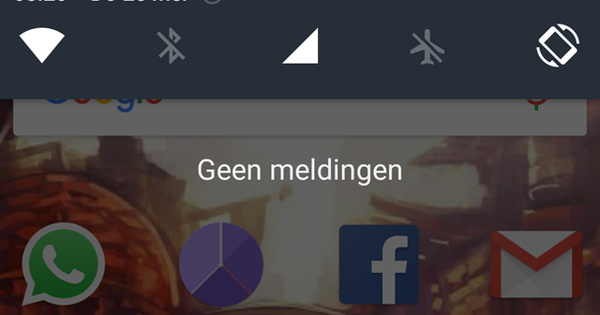మీ PCని అత్యంత సరైన డ్రైవర్లతో సన్నద్ధం చేయడం చాలా ముఖ్యం, లేకపోతే కొత్త పరికరాలను కనెక్ట్ చేసేటప్పుడు మీరు త్వరగా లోపాలను ఎదుర్కొంటారు, ఉదాహరణకు. అలాగే, మీ డ్రైవర్లు పాతవి అయితే హార్డ్వేర్ ఉత్తమంగా పని చేయకపోవచ్చు. సరైన డ్రైవర్లను కనుగొనడం, ఇన్స్టాల్ చేయడం మరియు తాజాగా ఉంచడం ఎలాగో మేము మీకు చూపుతాము.
సంవత్సరాల క్రితం, DOS రోజుల్లో, డ్రైవర్లు అరుదుగా ఉండేవారు. ఆ సమయంలో, సాఫ్ట్వేర్ డెవలపర్లు తమ ప్రోగ్రామ్లు అవసరమైన హార్డ్వేర్ను నియంత్రించగలవని నిర్ధారించుకోవాలి. అదృష్టవశాత్తూ, ఆ సమయం మన వెనుక ఉంది. డ్రైవర్లు, డ్రైవర్లు అని కూడా పిలుస్తారు, హార్డ్వేర్ మరియు సాఫ్ట్వేర్ మధ్య అదనపు పొరను అందిస్తాయి. ప్రోగ్రామ్లు ఇకపై హార్డ్వేర్ను నియంత్రించడంలో శ్రద్ధ వహించాల్సిన అవసరం లేదు.
మీరు హార్డ్వేర్ కాంపోనెంట్ కోసం మంచి డ్రైవర్ను ఇన్స్టాల్ చేసిన తర్వాత, ప్రాథమికంగా అన్ని ప్రోగ్రామ్లు ఆ హార్డ్వేర్ను నిర్వహించగలవు. అయినప్పటికీ, తప్పు లేదా లోపభూయిష్ట డ్రైవర్ మీ (సిస్టమ్)ని తీవ్ర ఇబ్బందులకు గురిచేస్తుందని కూడా దీని అర్థం. అందువల్ల మీ సిస్టమ్ను సరైన డ్రైవర్లతో సన్నద్ధం చేయడం మరియు అప్డేట్ల కోసం దీన్ని క్రమం తప్పకుండా తనిఖీ చేయడం చాలా ముఖ్యం.
01 స్వయంచాలక సంస్థాపన
మీరు విండోస్ను ఇన్స్టాల్ చేసినప్పుడు, చాలా హార్డ్వేర్ భాగాల కోసం డ్రైవర్లు స్వయంచాలకంగా ఇన్స్టాల్ చేయబడతాయి. ఇన్స్టాలేషన్ ప్రాసెస్లో, కనెక్ట్ చేయబడిన హార్డ్వేర్ను విండోస్ గుర్తించి వెంటనే అవసరమైన డ్రైవర్లతో అందించడానికి ప్రయత్నిస్తుంది. విండోస్లో అనేక వేల మంది డ్రైవర్లు ఉన్నారు. అయినప్పటికీ, అన్ని (లేదా ఇటీవలి లేదా సరైనది కాదు) డ్రైవర్లు ఇన్స్టాల్ చేయబడలేదు. ఇది Windows యొక్క పాత సంస్కరణల విషయంలో ప్రత్యేకంగా ఉంటుంది. సమస్యల విషయంలో, కాబట్టి, ముందుగా Windows Update సెట్టింగ్లు సరైన రీతిలో సెట్ చేయబడి ఉన్నాయో లేదో తనిఖీ చేయండి. దాన్ని తెరవండి నియంత్రణ ప్యానెల్ (Windows 8లో మీరు Windows కీ + X ద్వారా ఈ ఎంపికను కనుగొనవచ్చు), వెనుకవైపు ఎంచుకోండి చూపించు ముందు పెద్ద చిహ్నాలు మరియు ఎంచుకోండి Windows నవీకరణ. మొదట క్లిక్ చేయండి సెట్టింగ్లను మార్చండి మరియు దాని పక్కన చెక్ మార్క్ ఉందో లేదో చూడండి ముఖ్యమైన నవీకరణల మాదిరిగానే సిఫార్సు చేయబడిన నవీకరణలను స్వీకరించండి. లేకపోతే, చెక్ మార్క్ ఉంచండి. తో నిర్ధారించండి అలాగే మరియు ఎంచుకోండి అప్డేట్ల కోసం వెతుకుతోంది.
లింక్ తర్వాత కనిపిస్తుంది x ఐచ్ఛిక నవీకరణలు అందుబాటులో ఉన్నాయి, వాటిపై క్లిక్ చేసి, మీరు ఇన్స్టాల్ చేయాలనుకుంటున్న (డ్రైవర్) అప్డేట్ల పక్కన చెక్ మార్క్ ఉంచండి. తో నిర్ధారించండి అలాగే మరియు బటన్ నొక్కండి అప్డేట్లను ఇన్స్టాల్ చేయండి. నవీకరణలు డౌన్లోడ్ చేయబడి, ఆపై ఇన్స్టాల్ చేయబడ్డాయి. అదృష్టవశాత్తూ, Windows ముందుగా సిస్టమ్ పునరుద్ధరణ పాయింట్ను సృష్టించడం తెలివైన పని, తద్వారా మీరు సమస్యల విషయంలో ఎల్లప్పుడూ మునుపటి స్థితికి తిరిగి రావచ్చు.

02 Windows నవీకరణ సర్దుబాటు
మీరు విండోస్ అప్డేట్కి రోజూ కాల్ చేయడానికి భయపడుతున్నారా మరియు (ఏదైనా ఎంపిక తర్వాత) అప్డేట్లను ఇన్స్టాల్ చేయండి మీరు క్రమమైన వ్యవధిలో అప్డేట్ల కోసం స్వయంచాలకంగా తనిఖీ చేసేలా Windowsని కూడా సెట్ చేయవచ్చు. దీని ద్వారా కూడా సెట్ చేసుకోవచ్చు సెట్టింగ్లను మార్చండి. డ్రాప్-డౌన్ మెనులో, ఎంచుకోండి నవీకరణలను స్వయంచాలకంగా ఇన్స్టాల్ చేయండి (సిఫార్సు చేయబడింది), ఆ తర్వాత మీరు తగిన సమయాన్ని సెట్ చేస్తారు (డిఫాల్ట్ ప్రతి రోజు ఉదయం 3:00 గంటలకు).
మీరు మీ సిస్టమ్కు కొత్త పరికరాన్ని కనెక్ట్ చేసిన వెంటనే Windows ఆటోమేటిక్గా డ్రైవర్ల కోసం శోధించడం కూడా సాధ్యమే. మీరు నుండి ఈ ఎంపికను సక్రియం చేయండి నియంత్రణ ప్యానెల్ మీరు ఎక్కడ (ఐకాన్ వ్యూలో) పరికరాలు మరియు ప్రింటర్లు ఎంపిక చేస్తుంది. ఆపై మీ కంప్యూటర్ పేరుపై కుడి-క్లిక్ చేసి ఎంచుకోండి పరికర సంస్థాపన సెట్టింగులు. ఎంపికను డాట్ చేయండి అవును, డ్రైవర్లు మరియు చిహ్నాలను స్వయంచాలకంగా డౌన్లోడ్ చేయండి (సిఫార్సు చేయబడింది) మీరు నిజంగా అలాంటి ఆటోమేటిక్ ఇన్స్టాలేషన్ను ఇష్టపడితే. ప్రత్యామ్నాయం లేదు, ఏమి చేయాలో నేను నిర్ణయించుకుంటాను, దాని తర్వాత మీరు ఉదాహరణకు కంప్యూటర్లో లేకుంటే విండోస్ అప్డేట్ నుండి డ్రైవర్లను ఇన్స్టాల్ చేయండి తాకవచ్చు. దీనితో మీ ఎంపికను నిర్ధారించండి మార్పులను సేవ్ చేస్తోంది.

03 పరికర నిర్వాహికి
ఏదైనా సందర్భంలో, Windows యొక్క ఇన్స్టాలేషన్ తర్వాత మరియు పరికరం యొక్క ఇన్స్టాలేషన్ తర్వాత ప్రతిసారీ అవసరమైన డ్రైవర్ సరిగ్గా ఇన్స్టాల్ చేయబడిందో లేదో తనిఖీ చేయడం మంచిది. ద్వారా ఇది చేయవచ్చు పరికరాల నిర్వాహకుడు, మీరు కంట్రోల్ ప్యానెల్లో కూడా కనుగొనవచ్చు. మీరు ఇప్పుడు తరచుగా పరికర నిర్వాహికిలో ఉన్నారా? అప్పుడు మీరు దీని ద్వారా మరింత వేగంగా కాల్ చేయవచ్చు విండోస్ కీ+ఆర్ / రకం devmgmt.msc మరియు ఎంటర్ నొక్కండి.
అన్ని డ్రైవర్లు సరిగ్గా ఇన్స్టాల్ చేయబడి, మీ పరికరాలు సరిగ్గా పని చేయవలసి ఉంటే, మీరు జాబితా చేయబడిన వివిధ రకాల పరికరాలతో జాబితాను పొందుతారు. వ్యక్తిగత పరికరాలను చూడటానికి అటువంటి పరికర రకం పక్కన ఉన్న తెల్లని త్రిభుజాన్ని క్లిక్ చేయండి. మీరు పరికర చిహ్నంలో రెడ్ క్రాస్ (Windows XP) లేదా చిన్న నల్లని బాణం కనిపిస్తే, ఈ పరికరం కొన్ని కారణాల వల్ల నిలిపివేయబడిందని అర్థం. మీకు పరికరం అవసరమైతే, దానిపై కుడి క్లిక్ చేసి ఎంచుకోండి మారండి. ఇది చాలా సులభం కావచ్చు.

04 సమస్యల పరికర నిర్వాహికి
స్విచ్ ఆఫ్ చేయబడిన పరికరం యొక్క సమస్యను పరిష్కరించడం సులభం. అయినప్పటికీ, తరచుగా తక్కువ త్వరగా లేదా సులభంగా పరిష్కరించగల కొన్ని ఇతర సమస్యలు ఉండవచ్చు.
మేము పరికర నిర్వాహికిలోని వివిధ సూచనలను క్లుప్తంగా చర్చిస్తాము. మీరు పసుపు నేపథ్యంలో ఆశ్చర్యార్థక గుర్తును చూసినప్పుడు, సాధారణంగా Windows పరికరాన్ని గుర్తించిందని అర్థం, కానీ సరైన డ్రైవర్ను కనుగొనడం లేదా ఇన్స్టాల్ చేయడం సాధ్యపడలేదు. మీరు జాబితాలో 'పరికర రకం' తెలియని పరికరాన్ని, అందులో తెలియని పరికరం అనే అంశం ఒకటి లేదా అంతకంటే ఎక్కువ సార్లు కనిపిస్తే, ఆ పరికరాన్ని గుర్తించడంలో Windows విఫలమైంది. అప్పుడు Windows ఒక నిర్దిష్ట పరికరం కోసం సాధారణ (మరియు ఉత్పత్తి-నిర్దిష్ట కాదు) డ్రైవర్ను ఇన్స్టాల్ చేసే అవకాశం కూడా ఉంది. ఇది సాధారణంగా పని చేస్తుంది, కానీ తరచుగా సరైనది కాదు (తక్కువ ఫీచర్లు లేదా పనితీరు కారణంగా).

05 చమత్కారమైన డ్రైవర్
పరికరం పని చేయడం లేదు (లేదా కనీసం సరిగ్గా పని చేయడం లేదు) మరియు లో ఆశ్చర్యార్థకం గుర్తు పరికరాల నిర్వాహకుడు డ్రైవర్లో ఏదో తప్పు జరిగిందని ఇప్పటికే బలమైన సూచన. మొదట మీరు దీన్ని ఇలా ప్రయత్నించవచ్చు, కానీ అది ఏదైనా ఇచ్చే అవకాశాలు చాలా తక్కువగా ఉంటాయి. సంబంధిత పరికరంపై కుడి-క్లిక్ చేసి, ఎంచుకోండి డ్రైవర్లను నవీకరించండి / స్వయంచాలకంగా నవీకరించబడిన డ్రైవర్ల కోసం శోధించండి. Windows ఇప్పటికీ తగిన డ్రైవర్ను కనుగొంటే, దాన్ని ఇన్స్టాల్ చేయండి. అది కాకపోతే, మీకు ఇంకా కొన్ని ఎంపికలు ఉన్నాయి: మీరు సరైన డ్రైవర్ను మీరే ట్రాక్ చేయండి లేదా మీరు మరింత ప్రత్యేకమైన సాధనాన్ని పిలవండి. ఈ వ్యాసం యొక్క 9వ దశలో ఈ చివరి ఎంపిక గురించి మేము మీకు మరింత తెలియజేస్తాము. మేము మొదట 'మాన్యువల్' పద్ధతిపై దృష్టి పెడతాము.

06 పరికరం తెలిసినది
పరికరం పేరు ఖచ్చితంగా ఏ పరికరమో మీకు చెబితే సరైన డ్రైవర్ను కనుగొనడం సాధారణంగా కష్టం కాదు. ఆ సందర్భంలో మీరు బహుశా మీ కంప్యూటర్ తయారీదారు సైట్లో సంబంధిత మరియు తాజా డ్రైవర్ను కనుగొనవచ్చు, ప్రత్యేకించి మీరు రెడీమేడ్ PC లేదా ల్యాప్టాప్ని కలిగి ఉంటే. మీరు సాధారణంగా మీ కంప్యూటర్ తయారీదారు వెబ్సైట్లో మద్దతు, సాఫ్ట్వేర్ లేదా డౌన్లోడ్ల వంటి విభాగాన్ని కనుగొంటారు. మీరు పరికరం పేరును 'డ్రైవర్' అనే పదంతో కలిపి గూగుల్ చేయవచ్చు. ఈ సందర్భంలో జాగ్రత్తగా ఉండండి, ఎందుకంటే కొన్ని హిట్లు ప్రధానంగా తమ స్వంత, హానికరమైన లేదా సాఫ్ట్వేర్ను ఇన్స్టాల్ చేయని షాడీ సైట్లకు దారితీయవచ్చు.
మీరు www.driverscollection.com లేదా www.driverguide.com వంటి డ్రైవర్ సేకరణలలో కూడా మీ అదృష్టాన్ని ప్రయత్నించవచ్చు. రెండోది ప్రతి హిట్కు వినియోగదారు రేటింగ్ను కూడా ఇస్తుంది, ఇది డ్రైవర్లను తీయడంలో కొంత సందేహం ఎల్లప్పుడూ క్రమంలో ఉంటుందని తక్షణ సంకేతం. అందువల్ల, www.virustotal.com వంటి సేవతో డౌన్లోడ్ను ఎల్లప్పుడూ తనిఖీ చేయండి మరియు ఇన్స్టాలేషన్కు ముందు ఎల్లప్పుడూ సిస్టమ్ పునరుద్ధరణ పాయింట్ను సృష్టించండి! డౌన్లోడ్పై ఆధారపడి, మీరు ఒక exe ఫైల్ను మాత్రమే అమలు చేయాలి. మీరు పరికర నిర్వాహికి నుండి డ్రైవర్ను మళ్లీ ఇన్స్టాల్ చేయవచ్చు: ఎంచుకోండి డ్రైవర్లను నవీకరించండి / డ్రైవర్ల కోసం నా కంప్యూటర్ని బ్రౌజ్ చేయండి మరియు మీరు డౌన్లోడ్ని సంగ్రహించిన ఫోల్డర్ను సూచించండి.
ఇన్స్టాలేషన్ విజయవంతం కాలేదు, అయితే మీకు సరైన డ్రైవర్ ఉందా? అలాంటప్పుడు, ముందుగా పరికర నిర్వాహికిలోని పరికరాన్ని తీసివేయడానికి ఇది సహాయపడవచ్చు. దీన్ని ఎంచుకోండి ఇన్స్టాలేషన్ని అన్డు చేయండి పరికరం యొక్క సందర్భ మెనులో. అప్పుడు Windows పునఃప్రారంభించండి మరియు డ్రైవర్ను మళ్లీ ఇన్స్టాల్ చేయడానికి ప్రయత్నించండి.

07 తెలియని పరికరం
పరికరం పేరు నుండి అది సరిగ్గా దేనికి సంబంధించినదో అది వెంటనే స్పష్టంగా కనిపించకపోతే లేదా పరికర నిర్వాహికిలో 'తెలియని పరికరం' కనిపించినప్పుడు ఏమి చేయాలి? అప్పుడు మీరు సంబంధిత పరికర ID కోసం మీరే చూడండి. పరికరంపై కుడి క్లిక్ చేసి ఎంచుకోండి లక్షణాలు. ట్యాబ్ తెరవండి వివరాలు మరియు ఎంచుకోండి హార్డ్వేర్ IDలు డ్రాప్-డౌన్ మెనులో. మీరు సాధారణంగా విక్రేత IDని నమోదు చేసే ఒకటి లేదా అంతకంటే ఎక్కువ వచన పంక్తులు ఇప్పుడు కనిపిస్తాయి (VEN లేదా VID), అలాగే పరికర ID (వి లేదా చేసింది), క్లాస్ కోడ్ (CC) మరియు పునర్విమర్శ (REV) మొదటి (అత్యంత వివరంగా) ID కోసం Googleతో శోధించండి: మీరు తగిన డ్రైవర్తో సైట్కి మళ్లించబడే మంచి అవకాశం ఉంది. శోధన ఉపయోగకరమైన ఫలితాలను ఇవ్వకపోతే, చిన్న, తక్కువ వివరణాత్మక IDతో ప్రయత్నించండి.

మార్గం ద్వారా, హార్డ్వేర్ IDల కోసం శోధించడం కొంచెం సులభతరం చేసే ఉచిత సాధనం కూడా ఉంది: తెలియని పరికర ఐడెంటిఫైయర్. ఇది మీకు హార్డ్వేర్ IDలను అందించడమే కాకుండా, తయారీదారు ఎవరో మరియు బహుశా అది ఏ పరికరం అని కూడా వెంటనే మీకు తెలియజేస్తుంది. మెను ద్వారా డ్రైవర్లు / డ్రైవర్ను కనుగొనండి ప్రోగ్రామ్ వెంటనే Googleకి తగిన శోధనను పంపుతుంది.
మీరు తగిన డ్రైవర్ని కనుగొన్నారని మీరు అనుకుంటే, ఇక్కడ కూడా అదే వర్తిస్తుంది (మరియు డ్రైవర్లను డౌన్లోడ్ చేయడం మరియు ఇన్స్టాల్ చేసేటప్పుడు ఎప్పటిలాగే): ఎల్లప్పుడూ ముందుగా వైరస్ల కోసం స్కాన్ చేసి, సిస్టమ్ పునరుద్ధరణ పాయింట్ను సృష్టించండి!

08 సాధారణ డ్రైవర్
పరికర నిర్వాహికి దేని గురించి ఫిర్యాదు చేయనప్పటికీ, మీరు ప్రతి పరికరానికి అత్యంత సముచితమైన మరియు అత్యంత ఇటీవలి డ్రైవర్ను ఇన్స్టాల్ చేశారని దీని అర్థం కాదు. కాబట్టి దీన్ని మీరే తనిఖీ చేసుకోవడం మంచిది. Windows అన్ని విధులు లేదా పరికరం యొక్క పూర్తి వేగాన్ని అన్లాక్ చేయని సాధారణ డ్రైవర్ను ఇన్స్టాల్ చేసిందని ఇది తరచుగా జరుగుతుంది. ఇది డిస్ప్లే అడాప్టర్లు (స్టాండర్డ్ VGA గ్రాఫిక్స్ అడాప్టర్) మరియు డిస్ప్లేలతో (జనరల్ PnP డిస్ప్లే) ప్రత్యేకించి సాధారణం. చాలా సందర్భాలలో, ఆ మెరుగైన పరికర-నిర్దిష్ట డ్రైవర్లను భర్తీ చేయండి. ఇది ఏ ఉత్పత్తి అని మీకు ఖచ్చితంగా తెలియకపోతే మీరు ముందుగా వివరించిన పద్ధతులను (హార్డ్వేర్ IDలతో) ఉపయోగించవచ్చు.
మీరు ఎల్లప్పుడూ ఉచిత SiSoftware Sandra Lite వంటి మంచి సిస్టమ్ సమాచార సాధనాన్ని కూడా ఉపయోగించవచ్చు. జెనరిక్ డ్రైవర్ను ఇన్స్టాల్ చేసినప్పటికీ, ఖచ్చితమైన ఉత్పత్తి రకం ఏమిటో మీకు చెప్పగలిగే మంచి అవకాశం ఉంది, తద్వారా మీరు ఇప్పటికీ చాలా సరిఅయిన డ్రైవర్ కోసం వెతకవచ్చు.

09 అదనపు సాధనాలు
మీరు సరిఅయిన లేదా తాజాగా ఉన్న డ్రైవర్ను కనుగొనలేకపోతే, మీరు తనిఖీని వదిలి బాహ్య సాధనంలో శోధించవచ్చు. మీరు ఉపయోగించగల ఉచిత ప్రోగ్రామ్ Driveridentifier.
డ్రైవర్డెంటిఫైయర్ని ఇన్స్టాల్ చేసిన తర్వాత, నొక్కండి డ్రైవర్లను స్కాన్ చేయండి, ఆ తర్వాత మీరు మీ బ్రౌజర్లో గుర్తించబడిన డ్రైవర్ల యొక్క అవలోకనాన్ని చూస్తారు. కొంచెం అదృష్టంతో, సాధనం తెలియని పరికరాలను కూడా గుర్తించగలదు. కాలమ్లో డౌన్లోడ్ చేయండి లింక్ చెబుతుంది నవీకరించు మీ కోసం కొత్త డ్రైవర్ సిద్ధంగా ఉంటే మీరు. గుర్తుంచుకోండి, ఆ లింక్ దాదాపు ఎల్లప్పుడూ మిమ్మల్ని వివిధ డ్రైవర్లతో కూడిన పేజీకి తీసుకువెళుతుంది. ఏ డ్రైవర్ సరైనది అని నిర్ణయించుకోవడం మీ ఇష్టం. కాబట్టి పూర్తిగా రిస్క్ లేనిది కాదు.

ధృవీకరణ
అదృష్టవశాత్తూ, అవి చాలా అరుదుగా మారుతున్నాయి, ఆ అపఖ్యాతి పాలైన BSODలు (బ్లూ స్క్రీన్ ఆఫ్ డెత్). కానీ మీరు అలాంటి స్టాప్ ఎర్రర్ను ఎదుర్కొంటే, తప్పు డ్రైవర్ కారణమయ్యే అవకాశం ఉంది. మీరు Windows టూల్ డ్రైవర్ వెరిఫైయర్ మేనేజర్ని ఉపయోగించవచ్చని తనిఖీ చేయడానికి. నొక్కండి విండోస్ కీ+ఆర్ మరియు ఫీడ్ ధృవీకరించండి నుండి. చుక్క ప్రామాణిక సెట్టింగులు ఆన్, నొక్కండి తరువాతిది మరియు ఎంచుకోండి సంతకం చేయని డ్రైవర్లను స్వయంచాలకంగా ఎంచుకోండి (సాధారణంగా ఆ డ్రైవర్లు సమస్యలను కలిగించవచ్చు కాబట్టి). తో నిర్ధారించండి తరువాతిది. మీరు ఇప్పుడు సంతకం చేయని డ్రైవర్ల జాబితాను చూస్తారు. నొక్కండి రద్దు చేయండి మీకు దీనితో తగినంత సమాచారం ఉంటే. మీరు ఆన్లో ఉన్నప్పుడు పూర్తి క్లిక్ చేయండి, సాధనం తదుపరి విండోస్ స్టార్టప్లో ఆ డ్రైవర్లను తనిఖీ చేస్తుంది మరియు ఈ డ్రైవర్లలో ఒకటి నిజంగా సమస్యలను కలిగిస్తే మీకు దోష సందేశాన్ని చూపుతుంది.
ఎర్రర్ కోడ్ మరియు డ్రైవర్ పేరు ఆధారంగా, మీరు తదుపరి పరిశోధన చేయవచ్చు (ఉదాహరణకు, Google ద్వారా) లేదా అవసరమైతే డ్రైవర్ను నవీకరించడానికి, రోల్ బ్యాక్ చేయడానికి లేదా నిలిపివేయడానికి (సురక్షిత మోడ్ నుండి) ప్రయత్నించవచ్చు.

ఇంటెల్ & AMD
ఇంటెల్ మరియు AMD వంటి ప్రధాన తయారీదారులు వారి పరికరాల కోసం మీరు ఇటీవలి మరియు సరైన డ్రైవర్లను కలిగి ఉన్నారో లేదో తనిఖీ చేయడానికి తరచుగా వారి స్వంత సాధనాన్ని అందిస్తారు. Intel, ఉదాహరణకు, Intel డ్రైవర్ అప్డేట్ యుటిలిటీని అందిస్తుంది, ఇది ActiveX లేదా Java ద్వారా పని చేసే సాధనం. ఇది మీ సిస్టమ్కు తగిన డ్రైవర్లను గుర్తిస్తుంది, శోధిస్తుంది, డౌన్లోడ్ చేస్తుంది మరియు ఇన్స్టాల్ చేస్తుంది. AMD AMD డ్రైవర్ ఆటోడెటెక్ట్ని అందుబాటులో ఉంచుతుంది. ఈ ప్రోగ్రామ్ ఇటీవలి డ్రైవర్లను డౌన్లోడ్ చేసి, ఇన్స్టాల్ చేయగలదు. డ్రైవర్మాక్స్ వంటి సాధారణ సాధనాల కంటే తయారీదారు నుండి వచ్చే సాధనాలు ఎల్లప్పుడూ ప్రాధాన్యతనిస్తాయి.