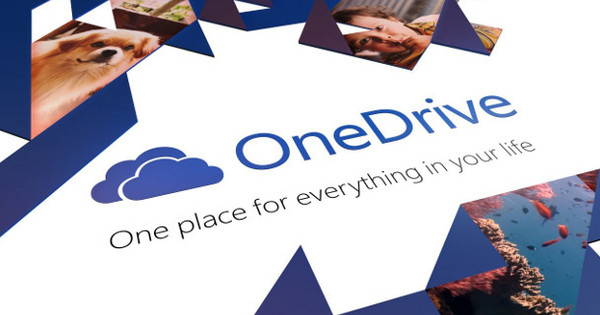మనలో ఉత్తమమైన వారికి ఇది జరగవచ్చు: మీరు Windows 10కి లాగిన్ చేయాలనుకుంటున్నారు, కానీ దురదృష్టవశాత్తూ పాస్వర్డ్ తప్పుగా ఉన్నట్లు అనిపిస్తుంది. ఇప్పుడు ఏంటి? అదృష్టవశాత్తూ, ఈ దశలతో పాస్వర్డ్ను సులభంగా పునరుద్ధరించవచ్చు. కంప్యూటర్!టోటల్ ఏమి చేయాలో వివరిస్తుంది. మీరు మీ Windows 10 పాస్వర్డ్ని ఈ విధంగా రికవర్ చేస్తారు.
Windows 8 నుండి, మీరు మీ పాస్వర్డ్ను మరచిపోయినట్లయితే, ఆపరేటింగ్ సిస్టమ్లోకి తిరిగి లాగిన్ చేయడం చాలా సులభం. ప్రత్యేకించి మీరు మైక్రోసాఫ్ట్ ఖాతాతో విండోస్కి లాగిన్ అయినట్లయితే, మీ పాస్వర్డ్ను రీసెట్ చేయడానికి కంపెనీ అనేక ఎంపికలను అందిస్తుంది. ప్రయోజనం ఏమిటంటే (ఒకసారి మీరు Windows 10కి మళ్లీ యాక్సెస్ను కలిగి ఉంటే) మీరు మీ కంప్యూటర్లోని అన్ని ఇతర Windows ఖాతాలకు కూడా యాక్సెస్ పొందుతారు.
దశ 1. పాస్వర్డ్ని రీసెట్ చేయండి
మీరు Microsoft ఖాతాతో Windows 10కి లాగిన్ అయినట్లయితే (ఉదాహరణకు @live.nl, @outlook.com లేదా @hotmail.comతో ముగుస్తుంది) మరియు మీరు పాస్వర్డ్ను మరచిపోయినట్లయితే, మీరు దానిని //account.live లింక్ ద్వారా పునరుద్ధరించవచ్చు. .com/password/reset
ఆ పేజీలో, ముందుగా మీరు రీసెట్ చేయాలనుకుంటున్న ఖాతా యొక్క ఇమెయిల్ చిరునామాను నమోదు చేయండి. తదుపరి దశలో మీరు మీ ఖాతాను సృష్టించేటప్పుడు మీరు పేర్కొన్న టెలిఫోన్ నంబర్లో సందేశాన్ని స్వీకరించాలనుకుంటున్నారో లేదో సూచిస్తారు. మీరు ఆ నంబర్ యొక్క చివరి నాలుగు అంకెలను తప్పనిసరిగా నిర్ధారించాలి. మీరు SMSగా స్వీకరించిన కోడ్ను నమోదు చేయండి.
మీరు మీ ఖాతాకు ఫోన్ నంబర్ లింక్ చేయకుంటే, మీరు తప్పనిసరిగా ఎంపికను ఎంచుకోవాలి నా దగ్గర ఈ డేటా ఏదీ లేదు. మీరు మీ Microsoft ఖాతాను సృష్టించినప్పుడు మీరు అందించిన ద్వితీయ ఇమెయిల్ చిరునామాను ఉపయోగించి మీ ఖాతాను పునరుద్ధరించవచ్చు.

మైక్రోసాఫ్ట్ ఖాతాను సృష్టించేటప్పుడు మీరు ఇప్పటికే ద్వితీయ చిరునామాను నమోదు చేయాలి మరియు మీరు దానిని ఇక్కడ ఫీల్డ్లో నమోదు చేయండి దయచేసి తిరిగి పొందవలసిన ఇమెయిల్ చిరునామా కాకుండా మరొక ఇమెయిల్ చిరునామాను అందించండి.
దశ 2. ఇమెయిల్ చిరునామాను నమోదు చేయండి
ఇ-మెయిల్ చిరునామా మరియు క్యాప్చా నమోదు చేసిన తర్వాత, మీరు దాదాపు వెంటనే కోడ్తో సందేశాన్ని అందుకుంటారు. మీరు పేజీలో కనిపించే ఫీల్డ్లో ఆ కోడ్ను నమోదు చేయవచ్చు. మీరు మీ Microsoft ఖాతా కోసం కొత్త పాస్వర్డ్ను సృష్టించవచ్చు. అది పూర్తయిన తర్వాత, మీరు కొత్త పాస్వర్డ్తో మీ కంప్యూటర్కు లాగిన్ చేయవచ్చు.

దశ 3. Microsoft ఖాతా లేకుండా Windows 10
పైన వివరించిన ఖాతా సమాచారాన్ని పునరుద్ధరించే విధానం మీరు Microsoft ఖాతాతో సైన్ ఇన్ చేస్తే మాత్రమే పని చేస్తుంది. మీరు స్థానిక Windows 10 ఖాతాను మాత్రమే ఉపయోగిస్తే ఏమి చేయాలి? అప్పుడు కూడా మీరు మీ పాస్వర్డ్ని రీసెట్ చేసుకోవచ్చు, అయితే మీరు అనేక అదనపు దశలను తీసుకోవాలి. అప్పుడు మీరు Windows 10ని మోసం చేయాలి.
దశ 4. రికవరీ డ్రైవ్ నుండి కంప్యూటర్ను బూట్ చేయండి
స్థానిక Windows 10 ఖాతా నుండి మీ మరచిపోయిన పాస్వర్డ్ను పునరుద్ధరించడానికి, మీరు Windows 10 యొక్క రికవరీ ఎంపికను ఉపయోగించాలి. దాని కోసం మీరు బూటబుల్ Windows 10 DVD లేదా USB స్టిక్ని ఉపయోగించవచ్చు. మీకు ఇప్పటికే ఒకటి లేకుంటే, మీరు దీన్ని Microsoft Media Creation Tool ద్వారా చేయవచ్చు. మీరు మైక్రోసాఫ్ట్ వెబ్సైట్ నుండి ఈ సాధనాన్ని డౌన్లోడ్ చేసుకోవచ్చు. ఆపై మీ కంప్యూటర్ను DVD లేదా USB స్టిక్తో బూట్ చేయండి, సాధారణంగా మీరు మీ PCని ప్రారంభించిన వెంటనే F10 బటన్ను నొక్కి ఆపై బూటబుల్ పరికరాన్ని (DVD లేదా USB స్టిక్) ఎంచుకోవడం ద్వారా చేయవచ్చు. మీ కంప్యూటర్ ఆ డ్రైవ్ నుండి బూట్ అవుతుంది. బూటబుల్ డ్రైవ్ యొక్క మొదటి స్క్రీన్ కనిపించిన తర్వాత, కింది కీ కలయికను నొక్కండి: Shift+F10. కమాండ్ ప్రాంప్ట్ ఇప్పుడు x: డ్రైవ్లో కనిపిస్తుంది, క్రింద ఉన్నట్లుగా:

దశ 5. అదనపు ఆదేశాలను అమలు చేయండి
Windows 10 చాలా సురక్షితంగా ఉంది, మీరు పాస్వర్డ్ను మార్చలేరు. అయితే, ఆ భద్రతలో గ్యాప్ ఉంది. ఎందుకంటే మీరు నిర్దిష్ట Windows ఫైల్ను తరలించి, పేరు మార్చుకుని, దాని స్థానంలో మరొక Windows ఫైల్ను వదిలివేస్తే, మీరు Windows 10 యొక్క భద్రతను దాటవేయవచ్చు. కంప్యూటర్ను సాధారణ పద్ధతిలో ప్రారంభించిన తర్వాత (అంటే బూటబుల్ డ్రైవ్ లేకుండా) మీరు లాగిన్ చేయకుండానే ఆపరేటింగ్ సిస్టమ్లోకి ప్రవేశించవచ్చు.
మీరు కీ కలయికను నొక్కిన తర్వాత Shift+F10 మీరు రికవరీ DVD లేదా USB స్టిక్ నుండి కమాండ్ విండోను తెరిచి ఉంటే, మీరు రెండు ఆదేశాలతో రక్షణను దాటవేయవచ్చు. సాధనం utilman.exe లాగిన్ విండోలో స్క్రీన్పై వర్చువల్ కీబోర్డ్ను ప్రదర్శించడానికి సాధారణంగా ఉపయోగించబడుతుంది. కానీ మీరు ఉంటే utilman.exe cmd.exeతో భర్తీ చేయబడింది, utilman.exeకి బదులుగా కమాండ్ విండో తెరవబడుతుంది.
దీన్ని పూర్తి చేయడానికి, మొదట కింది ఆదేశాన్ని అమలు చేయండి:
తరలించు d:\windows\system32\utilman.exe d:\windows\system32\utilman.exe.bak
utilman.exe ఫైల్కి తాత్కాలికంగా పేరు మార్చింది. కింది కమాండ్తో మీరు ఇప్పుడు కమాండ్ ప్రాంప్ట్ కోసం ఎక్జిక్యూటబుల్ ఫైల్ను utilman.exe ఉపయోగించిన ప్రదేశానికి కాపీ చేస్తారు మరియు దాని పేరును utilman.exeకి మారుస్తారు:
కాపీ d:\windows\system32\cmd.exe d:\windows\system32\utilman.exe

దశ 6. పునఃప్రారంభించండి మరియు లాగిన్ చేయండి
మీరు పై ఆదేశాలను సరిగ్గా అమలు చేసిన తర్వాత, మీరు ఈ కమాండ్తో కమాండ్ ప్రాంప్ట్ నుండి మీ కంప్యూటర్ను పునఃప్రారంభించవచ్చు:
wpeutil రీబూట్
ఎంటర్ ద్వారా అనుసరించబడింది. కంప్యూటర్ ఇప్పుడు రీబూట్ అవుతుంది. కంప్యూటర్ పూర్తిగా పునఃప్రారంభించబడినప్పుడు మరియు మీరు లాగిన్ స్క్రీన్ వద్దకు వచ్చినప్పుడు, దిగువ కుడివైపున ఉన్న యాక్సెసిబిలిటీ లోగోపై క్లిక్ చేయండి. ప్రాప్యత ఎంపికలకు బదులుగా, ఇప్పుడు కమాండ్ ప్రాంప్ట్ తెరవబడుతుంది.

దశ 7. కొత్త ఖాతాను సృష్టించండి
ఇప్పుడు కమాండ్ ప్రాంప్ట్ తెరిచి ఉంది, మీరు సిస్టమ్లోకి లాగిన్ అవ్వకముందే మీకు వివిధ ఫంక్షన్లకు ప్రాప్యత ఉంది. Windows 10 యొక్క అధునాతన భద్రత కోసం చాలా ఎక్కువ.
ఇప్పుడు కొత్త వినియోగదారుని సృష్టించడానికి, నెట్ ఆదేశాన్ని ఉపయోగించండి. మీరు కింది ఆదేశంతో ప్రామాణిక వినియోగదారుని జోడిస్తారు:
నికర వినియోగదారు pietjepuk / add
ఖాతా పేరుతో వినియోగదారుని జోడిస్తుంది చిన్న పుక్ Windows 10కి. అయితే, ఖాతా ఇంకా అడ్మినిస్ట్రేటర్ ఖాతా కాదు, కానీ Windows 10లోని ఇతర ఖాతాలను సర్దుబాటు చేయడానికి మీకు ఇది అవసరం, ఉదాహరణకు మీరు వాటికి కొత్త పాస్వర్డ్ను అందించాలనుకుంటే. కింది ఆదేశంతో మీరు ఖాతాను జోడించండి చిన్న పుక్ నిర్వాహకుల సమూహానికి.
నికర స్థానిక సమూహ నిర్వాహకులు pietjepuk / add
ఇప్పుడు అది పూర్తయింది, మీరు మీ కంప్యూటర్ను పునఃప్రారంభించవచ్చు. pietjepuk ఖాతా లాగిన్ స్క్రీన్పై కనిపిస్తుంది మరియు మీరు నేరుగా మీ కంప్యూటర్కు లాగిన్ అవ్వడానికి దానిపై క్లిక్ చేయవచ్చు.

దశ 8. ఇతర ఖాతాలను సవరించండి
ఇప్పుడు మీరు సృష్టించిన ఖాతాతో లాగిన్ అయినందున, మీరు ఇతర ఖాతాల పాస్వర్డ్లను మార్చవచ్చు, తద్వారా మీరు వాటిని మళ్లీ ఉపయోగించవచ్చు. ప్రారంభ మెను బటన్పై కుడి క్లిక్ చేసి ఎంచుకోండి కంప్యూటర్ నిర్వహణ.
 కంప్యూటర్ మేనేజ్మెంట్లో ఒకసారి, మెనుని తెరవండి స్థానిక వినియోగదారులు మరియు సమూహాలు. ఇప్పుడు మీరు మార్చాలనుకుంటున్న వినియోగదారు ఖాతాను కనుగొని, దానిపై కుడి క్లిక్ చేసి ఎంచుకోండి పాస్వర్డ్ని సెట్ చేయండి. ఇప్పుడు మీరు కొత్త పాస్వర్డ్ను నమోదు చేయవచ్చు. మీరు దీన్ని పూర్తి చేసిన తర్వాత, మీరు మీ కంప్యూటర్ను పునఃప్రారంభించవచ్చు. మీరు పాస్వర్డ్ను మరచిపోయిన ఖాతాతో మళ్లీ లాగిన్ చేయడం సాధ్యమవుతుంది.
కంప్యూటర్ మేనేజ్మెంట్లో ఒకసారి, మెనుని తెరవండి స్థానిక వినియోగదారులు మరియు సమూహాలు. ఇప్పుడు మీరు మార్చాలనుకుంటున్న వినియోగదారు ఖాతాను కనుగొని, దానిపై కుడి క్లిక్ చేసి ఎంచుకోండి పాస్వర్డ్ని సెట్ చేయండి. ఇప్పుడు మీరు కొత్త పాస్వర్డ్ను నమోదు చేయవచ్చు. మీరు దీన్ని పూర్తి చేసిన తర్వాత, మీరు మీ కంప్యూటర్ను పునఃప్రారంభించవచ్చు. మీరు పాస్వర్డ్ను మరచిపోయిన ఖాతాతో మళ్లీ లాగిన్ చేయడం సాధ్యమవుతుంది. 
దశ 9. utilman.exeని తిరిగి అసలుకి పునరుద్ధరించండి
ఈ కథనం యొక్క మొదటి భాగంలో, మేము కమాండ్ ప్రాంప్ట్లో utilman.exeని ఎలా మార్చాలో వ్రాసాము. మీరు అన్ని దశలను సరిగ్గా చేసి, మీరు ప్రతిదీ తిరిగి ఉన్న విధంగా పునరుద్ధరించాలనుకుంటే, మీరు utilman.exeని దాని అసలు స్థితికి పునరుద్ధరించవచ్చు. అదృష్టవశాత్తూ, ఇది బ్యాకప్ చేయబడింది. Windows 10లో, కమాండ్తో ప్రారంభ మెను నుండి కమాండ్ ప్రాంప్ట్ను తెరవండి cmd.exe.
అక్కడ కింది ఆదేశాన్ని ఇవ్వండి:
కాపీ C:\Windows\system32\utilman.exe.bak C:\windows\system32\utilman.exe
ఫైల్ను [అవును] లేదా [అవును]తో ఓవర్రైట్ చేయడాన్ని నిర్ధారించండి, ఆపై ప్రతిదీ పునరుద్ధరించబడుతుంది.