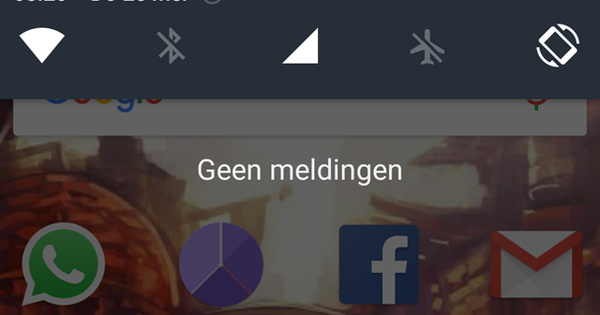మీరు నేరుగా విండోస్ని వదిలించుకోకుండా Linuxని ప్రయత్నించాలనుకుంటే, మీరు Linux డ్యూయల్ బూట్ని ఇన్స్టాల్ చేసుకోవచ్చు. ఈ కథనంలో అది ఎలా పని చేస్తుందో మేము మీకు తెలియజేస్తాము మరియు మీరు ఈ విభజనను ఎలా సురక్షితంగా తీసివేయవచ్చో కూడా మేము వివరిస్తాము.
ఏదైనా సందర్భంలో, మీ సిస్టమ్లో Windows 10 రన్ అవుతుందని మేము అనుకుంటాము. Linuxతో డ్యూయల్ బూట్ ఇన్స్టాలేషన్ను పరిగణించే ముందు, ముందుగా పూర్తి సిస్టమ్ బ్యాకప్ చేయండి. భద్రత దృష్ట్యా, మీరు Linuxని తర్వాత తీసివేయాలనుకుంటే కూడా దీన్ని చేయండి.
మీరు uefi సిస్టమ్ అని పిలవబడే లేదా (కొంత పాత) బయోస్ సిస్టమ్ని కలిగి ఉన్నారా అని కూడా తనిఖీ చేయండి. మీ లైవ్ USB స్టిక్ను కంపైల్ చేసేటప్పుడు ఇది ముఖ్యమైనది (క్రింద చూడండి). విండోస్ కీని నొక్కండి మరియు సిస్టమ్ను టైప్ చేయండి, ఆపై మీరు అప్లికేషన్ను అమలు చేస్తారు సిస్టమ్ సమాచారం మొదలుపెట్టు. విభాగంలో సిస్టమ్ అవలోకనం, తేనెటీగ BIOS మోడ్ నువ్వు చదువుతావా UEFA ఆఫ్, గాని తిరస్కరించబడింది.
మీరు ఇంకా తగినంత ఖాళీ డిస్క్ స్థలాన్ని కలిగి ఉన్నారో లేదో కూడా తనిఖీ చేయండి. విండోస్ కీ+ఆర్ నొక్కండి, నొక్కండి diskmgmt.msc మరియు ఎంటర్ నొక్కండి. మీరు ప్రాధాన్యంగా కనీసం కలిగి 20 GB కేటాయించని డిస్క్ స్థలం. మీరు ముందుగా విభజనను కుదించవలసి రావచ్చు.

ఆ తర్వాత, విండోస్లో ఫాస్ట్ స్టార్టప్ ఫీచర్ని డిసేబుల్ చేయండి, ఎందుకంటే డ్యూయల్ బూట్లో చేయడం కష్టం. విండోస్ కీని నొక్కండి, కాన్ఫిగరేషన్ని టైప్ చేసి దాన్ని తెరవండి నియంత్రణ ప్యానెల్. ఎంచుకోండి వ్యవస్థ మరియు భద్రత మరియు పవర్ బటన్ల ప్రవర్తనను మార్చడం విభాగంలో విద్యుత్పరివ్యేక్షణ. నొక్కండి ప్రస్తుతం అందుబాటులో లేని సెట్టింగ్లను మార్చండి మరియు ఎంపికను తీసివేయండి వేగవంతమైన ప్రారంభాన్ని ప్రారంభించండి. తో నిర్ధారించండి మార్పులను సేవ్ చేస్తోంది.
Windows 10తో పాటు Linuxని ఇన్స్టాల్ చేయండి
Linux ఇన్స్టాలేషన్ను ప్రారంభించడానికి మీరు లైవ్ బూట్ మాధ్యమంలో కావలసిన సంస్కరణను ఉంచాలి. జనాదరణ పొందిన ఉబుంటు పంపిణీని ఉదాహరణగా తీసుకుందాం. మొదట మీరు ఉబుంటును డౌన్లోడ్ చేస్తారు. అప్పుడు రూఫస్ పోర్టబుల్ ఉచిత సాధనాన్ని డౌన్లోడ్ చేసి, దాన్ని ప్రారంభించండి. మీ PCలో (ఖాళీ) USB స్టిక్ని చొప్పించి, దాన్ని ఇక్కడ ఎంచుకోండి పరికరం. ది బూట్ ఎంపిక శృతి లో డిస్క్ లేదా ISO చిత్రం మరియు బటన్ ద్వారా ఎంచుకోవడం డౌన్లోడ్ చేసిన iso ఫైల్ని చూడండి.
మీకు UEFI సిస్టమ్ ఉంటే, మీరు ఎంచుకోండిGPT తేనెటీగ విభజన లేఅవుట్ మరియు UEFI (CSM లేదు) తేనెటీగ లక్ష్య వ్యవస్థ. 'EUFI' లేదు, కానీ 'కాలం చెల్లినదా? అప్పుడు మీరు వరుసగా ఎంచుకోండి MBR మరియు BIOS లేదా UEFI. మీరు ఇతర ఎంపికలను ఇబ్బంది లేకుండా వదిలేస్తారు, ఆ తర్వాత మీరు సూచించిన డిఫాల్ట్ ఎంపికలతో ప్రక్రియను ప్రారంభించవచ్చు).
తరువాత, USB స్టిక్ నుండి మీ సిస్టమ్ను బూట్ చేయండి. మీరు ప్రారంభించిన వెంటనే Esc, Del, F2 లేదా F12 వంటి ప్రత్యేక కీని నొక్కాల్సి రావచ్చు. అన్నీ సరిగ్గా ఉంటే, బూట్ మెను కనిపిస్తుంది మరియు మీరు మీ USB స్టిక్ని ఎంచుకోవచ్చు.

కొంతకాలం తర్వాత మీరు కోరుకున్న భాషను సెట్ చేయండి డచ్, అలాగే సరైన కీబోర్డ్ లేఅవుట్. మీరు ఇంకా ఏమి ఎంచుకుంటారు విండోస్ 10తో పాటు ఉబుంటును ఇన్స్టాల్ చేయండి. మీరు సరైన సమయ మండలిని సెట్ చేసి, వినియోగదారు పేరు మరియు కంప్యూటర్ పేరు మరియు పాస్వర్డ్ను నమోదు చేయండి మరియు ఇన్స్టాలేషన్ ప్రారంభమవుతుంది.
పూర్తయిన తర్వాత మరియు సిస్టమ్ రీబూట్ అయిన తర్వాత, మీకు Ubuntu: grub2 నుండి ప్రత్యేక బూట్ మెను అందించబడుతుంది. అది (ఇతరులలో) ఉబుంటు లేదా Windows 10 నుండి ఎంచుకోవడానికి మిమ్మల్ని అనుమతిస్తుంది. మీ డ్యూయల్ బూట్ సిద్ధంగా ఉంది!
Linux విభజనను తొలగించండి
మీరు Linuxకి సరసమైన అవకాశం ఇచ్చారు, కానీ చివరికి, ఆపరేటింగ్ సిస్టమ్ మిమ్మల్ని ఒప్పించలేదు. అప్పుడు ఈ OS విలువైన డిస్క్ స్థలాన్ని తీసుకోవడానికి అనుమతించడం చాలా తక్కువ అర్ధమే. మేము ఇప్పుడు OSని మళ్లీ తీసివేయబోతున్నాం. మనం మరింత ముందుకు వెళ్ళే ముందు, ఒక విషయం చాలా ముఖ్యం: మీకు త్వరలో USB స్టిక్ అవసరం, దానితో మీరు Windows 10ని ఇన్స్టాల్ చేసుకోవచ్చు. మీరు USB స్టిక్లో Windows 10ని ఎలా ఉంచవచ్చో ఈ సైట్లో మరెక్కడా చదవండి.
Linux విభజనను తొలగించడం అనేది రెండు-దశల ప్రక్రియ: ముందుగా మీరు Linux విభజన(ల)ని తొలగించి, ఆపై మీరు బూట్లోడర్ను సవరించండి, తద్వారా Windows మళ్లీ grub2 డ్రాప్-డౌన్ మెనుకి బదులుగా స్వయంచాలకంగా బూట్ అవుతుంది.
Linux విభజన(ల)ను తొలగించడం ద్వారా ప్రారంభిద్దాం. దీని కోసం నిర్దిష్ట అన్ఇన్స్టాలర్ అందుబాటులో లేనందున, మేము దీన్ని మొద్దుబారిన గొడ్డలితో చేస్తాము. విండోస్ కీ+ఆర్ నొక్కండి, నొక్కండి diskmgmt.msc మరియు ఎంటర్ నొక్కండి. లో విండోస్ డిస్క్ మేనేజ్మెంట్ మీరు బహుశా Linux విభజన(లు)ను గుర్తించవచ్చు.

Linux సంస్థాపనపై ఆధారపడి, అనేక ఉండవచ్చు. Windows విభజనల వలె కాకుండా, Linux విభజనలు సాధారణంగా డ్రైవ్ లెటర్ను కలిగి ఉండవు లేదా ఫైల్ సిస్టమ్ను జాబితా చేయవు.
డిస్క్ మేనేజ్మెంట్ యొక్క గ్రాఫికల్ ప్రాతినిధ్యంలో అటువంటి Linux విభజనపై కుడి-క్లిక్ చేసి ఎంచుకోండి వాల్యూమ్ను తొలగించండి. అవసరమైతే, ఇతర Linux విభజన(ల) కోసం దీన్ని పునరావృతం చేయండి. అందుబాటులో ఉన్న డిస్క్ స్థలాన్ని ఎలా తిరిగి పొందాలో మీరు మరింత చదవవచ్చు.
బూట్లోడర్ని పునరుద్ధరించండి
మీరు ఇప్పుడు PCని పునఃప్రారంభించవచ్చు. Linux బూట్లోడర్ grub2 ఇప్పటికీ చెక్కుచెదరకుండా ఉందని మరియు విషయాలను తన చేతుల్లోకి తీసుకోవాలని మీరు చూడవచ్చు. ఇది Linux విభజనను ఎక్కడా గుర్తించలేనందున, grub2 పానిక్ మోడ్లోకి వెళుతుంది. ఇది చూపే దాదాపు అన్ని ప్రాంప్ట్ grub రెస్క్యూ>. కథ ముగింపు.
కాబట్టి PCని మూసివేసి, Windows 10 యొక్క మునుపు సిద్ధం చేసిన ఇన్స్టాలేషన్ స్టిక్తో దాన్ని పునఃప్రారంభించండి. ప్రారంభించేటప్పుడు మీరు మళ్లీ ప్రత్యేక కీని నొక్కవలసి ఉంటుంది, ఆ తర్వాత మీరు బూట్ మెనులో మీ USB స్టిక్ను ఎంచుకోవచ్చు.
కొంతకాలం తర్వాత, విండోస్ ఇన్స్టాలేషన్ విధానం ప్రారంభమవుతుంది. భాష, టైమ్ జోన్ మరియు కీబోర్డ్ క్లిక్ సెట్ చేసిన తర్వాత తరువాతిది ఆపైన మీ కంప్యూటర్ని రీసెట్ చేయండి. మీరు ఇప్పుడు వరుసగా ఎంచుకోండి సమస్యలను పరిష్కరించడం మరియు కమాండ్ ప్రాంప్ట్.

ఆదేశాన్ని నొక్కండి bootrec.exe / fixmbr మరియు ఎంటర్తో నిర్ధారించండి. అప్పుడు విండోను మూసివేసి ఎంచుకోండి పొందండి. అన్నీ సరిగ్గా జరిగితే, మీ సిస్టమ్ ఇప్పుడు Windows 10తో చక్కగా రీబూట్ చేయాలి.
ఇది పని చేయని సందర్భంలో, దీన్ని ప్రయత్నించండి ట్రబుల్షూటింగ్, స్టార్టప్ రిపేర్.
మిగిలిపోయిన వాటిని శుభ్రం చేయడం
లైనక్స్ పోయింది మరియు విండోస్ మళ్లీ ఆకర్షణీయంగా నడుస్తోంది. అయినప్పటికీ, పరిష్కరించడానికి ఇంకా కొన్ని అవశేషాలు ఉన్నాయి. ఉదాహరణకు, ప్రస్తుతం ఫంక్షన్ లేని డిస్క్ స్పేస్ ఖాళీగా ఉంది. అదృష్టవశాత్తూ, మీరు వాటిని తిరిగి ఉపయోగించవచ్చు. మేము Windows 10 విభజనలను పెంచడంపై కథనంలోని ఎంపికలను కవర్ చేస్తాము.
చివరగా, మీ డ్యూయల్ బూట్ ఇన్స్టాలేషన్ దృష్ట్యా, మీరు Windowsలో ఫాస్ట్ స్టార్టప్ ఫీచర్ని డిసేబుల్ చేసి ఉంటే, ఈ ఫీచర్ని యాక్టివేట్ చేయకుండా ఏదీ మిమ్మల్ని నిరోధించదు. మీరు ఇంతకు ముందు వివరించిన విధంగానే చేస్తారు, ఈసారి మాత్రమే మీరు దాని పక్కన చెక్ మార్క్ను ఉంచారు వేగవంతమైన ప్రారంభాన్ని ప్రారంభించండి (సిఫార్సు చేయబడింది).