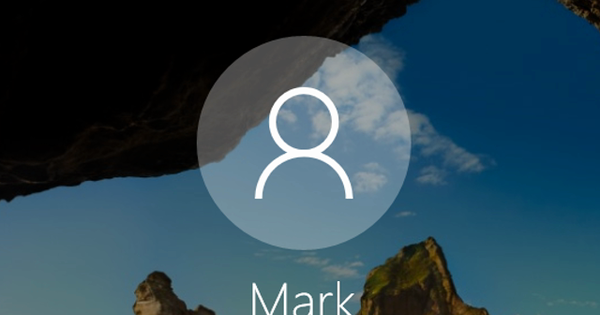మీరు వాటిని సమకాలీకరించడం ద్వారా అనేక ప్రదేశాలలో ఫైల్లను అందుబాటులో ఉంచుకోవచ్చు. అప్పుడు ఫైల్లు చదవడమే కాకుండా, మీకు కావలసిన చోట మరియు ఎప్పుడైనా సవరించబడతాయి. మీ స్వంత PC లేదా మరొక సిస్టమ్లో, మీ నెట్వర్క్లో లేదా (చాలా) దాటి. సమకాలీకరణకు ధన్యవాదాలు, మీరు ఎల్లప్పుడూ మీ డేటా యొక్క తాజా సంస్కరణను కలిగి ఉంటారు. సమకాలీకరణ అనేది చాలా ఖచ్చితంగా సెట్ చేయవలసిన విషయం. ఈ వర్క్షాప్లో మీ మార్గంలో మీకు సహాయం చేయడానికి మేము సంతోషిస్తున్నాము.
1. ఫైల్లు మరియు ఫోల్డర్లను సమకాలీకరించండి
ఉచిత ప్రోగ్రామ్ FreeFileSyncతో మీరు ఫోల్డర్లను మరియు మొత్తం డిస్క్లను కూడా సమకాలీకరణలో ఉంచవచ్చు. మీరు దీన్ని FreeFileSync ద్వారా డౌన్లోడ్ చేసుకోండి. అక్కడికి చేరుకున్న తర్వాత, బటన్పై క్లిక్ చేయండి దీన్ని డౌన్లోడ్ చేసుకోండి! ఆపై వెనుక తాజా వెర్షన్ కోసం వెతుకుతున్నారా? పై FreeFileSync vX.X సెటప్ని డౌన్లోడ్ చేయండి. అప్పుడు మీరు అందుబాటులో ఉన్న అత్యంత ఇటీవలి సంస్కరణను పొందుతారు. మా విషయంలో అంటే v5.0. మీకు ఈ ప్రోగ్రామ్ చాలా తరచుగా అవసరమవుతుంది కాబట్టి, దీన్ని నేరుగా అమలు చేయకుండా, ముందుగా మీ PCలో సేవ్ చేయడం మంచిది.

2. FreeFileSyncని ఇన్స్టాల్ చేయండి
ఇన్స్టాలేషన్ ఫైల్ని కలిగి ఉన్న ఫోల్డర్కు వెళ్లి దాన్ని అమలు చేయండి. మీరు లైసెన్స్ ఒప్పందానికి అంగీకరించిన తర్వాత, మీకు రెండు ఎంపికలు అందించబడతాయి. డిఫాల్ట్ స్థానికం (సిఫార్సు చేయబడింది) ఎంపిక చేయబడింది. ప్రోగ్రామ్ మీ PCలో ఇన్స్టాల్ చేయబడుతుంది మరియు ఇతర విషయాలతోపాటు డెస్క్టాప్ నుండి ప్రారంభించబడుతుంది. యొక్క పోర్టబుల్ ప్రోగ్రామ్ మీ ఫైల్లతో పాటు మొబైల్ స్టోరేజ్ పరికరంలో నిల్వ చేయబడుతుంది, ఉదాహరణకు మీరు తరచుగా 'విదేశీ సిస్టమ్లలో' పని చేస్తారు మరియు మీరు ఇంటికి వచ్చినప్పుడు మీ స్వంత PCతో మాత్రమే మార్పులను సమకాలీకరించవచ్చు. మేము ఎన్నుకుంటాము, మేము ఎంచుకుంటాము స్థానిక.

3. అన్ని ఆకారాలు మరియు పరిమాణాలలో
ఇన్స్టాలేషన్ పూర్తయిన తర్వాత, డెస్క్టాప్లోని చిహ్నాన్ని డబుల్ క్లిక్ చేయడం ద్వారా FreeFileSyncని ప్రారంభించండి. మీరు అప్డేట్ల కోసం వారానికోసారి తనిఖీ చేయవచ్చా అని మొదటిసారి మాత్రమే మిమ్మల్ని అడుగుతారు. దీన్ని అనుమతించడం మంచిది. మీరు చేయవలసిన మొదటి విషయం ఏమిటంటే సమకాలీకరణ ఎలా జరగాలో సెటప్ చేయడం. అనేక పద్ధతులు ఉన్నాయి మరియు మీరు అనుకున్నదానిని సరిగ్గా చేసేదాన్ని ఎంచుకోవడం చాలా అవసరం. దీన్ని చేయడానికి, ఆకుపచ్చ గేర్పై క్లిక్ చేయండి సమకాలీకరణ సెట్టింగ్లు ప్రోగ్రామ్ విండో యొక్క కుడి వైపున.

4. ముందుకు వెనుకకు సమకాలీకరించండి
ఎంచుకోండి స్వయంచాలకంగా మార్పులను ముందుకు వెనుకకు కాపీ చేయవలసి వస్తే. మీరు USB స్టిక్లోని ఫోల్డర్తో మీ PCలోని ఫోల్డర్ను సమకాలీకరించారని అనుకుందాం. మీరు ఏ రెండు ఫోల్డర్లలో మార్పులు చేసినా, సమకాలీకరణ తర్వాత మీరు రెండు ప్రదేశాలలో మీ ఫైల్ల యొక్క తాజా వెర్షన్లను మాత్రమే కనుగొంటారు. మీరు ఏదైనా కంప్యూటర్లో ఫైల్ను సవరించడానికి స్వేచ్ఛగా ఉండాలనుకుంటే ఈ ఎంపిక సాధారణంగా ఉత్తమ ఎంపిక. అయితే జాగ్రత్తగా ఉండండి, ఎందుకంటే తొలగింపులు కూడా సమకాలీకరించబడతాయి. మీరు ఒక వైపు విసిరినవి మరొక వైపు కూడా అదృశ్యమవుతాయి.

5. అద్దం చిత్రం
మీరు ఒక సిస్టమ్ను ప్రధాన కంప్యూటర్గా ఉపయోగిస్తున్నారా మరియు మీ ఫైల్ల యొక్క అత్యంత ఇటీవలి సంస్కరణలను ఎల్లప్పుడూ కలిగి ఉన్నారా? అప్పుడు ఎంపిక అద్దం కూడా సరిపోతుంది. మార్పులు PC నుండి ఇతర నిల్వ మాధ్యమానికి మాత్రమే కాపీ చేయబడతాయి, అనగా ఏకపక్షంగా. సర్దుబాట్లు (అనుకోకుండా లేదా ఇతరుల ద్వారా), ఉదాహరణకు, బాహ్య డ్రైవ్, PCకి తిరిగి తీసుకురాబడవు. కాబట్టి మీరు నిజంగా మీ ఫైల్లను ఆ ఒక PCలో మాత్రమే సవరించినట్లయితే మాత్రమే ఈ ఎంపికను ఎంచుకోండి. సమకాలీకరించబడిన ఫోల్డర్ ప్రధానంగా సూచన కోసం మరియు బ్యాకప్ (బ్యాకప్) కోసం ఉద్దేశించబడింది.

6. ఫైళ్లను స్టాక్ చేయండి
సమకాలీకరణ పద్ధతి కూడా నవీకరించుటకు కొత్త మరియు మార్చబడిన ఫైల్లను రెండవ నిల్వ మాధ్యమానికి మాత్రమే కాపీ చేయడానికి ఉద్దేశించబడింది. నుండి తేడా అద్దం మీరు PCలో తొలగించిన ఫైల్లు ఈసారి రెండవ స్థానంలో ఉంటాయి. మీరు మీ PC నుండి ఫైల్ను తొలగించినట్లయితే, అది ఇప్పటికీ రెండవ స్థానంలోనే ఉంటుంది - ఇది గతంలో సమకాలీకరించబడినట్లయితే. ఫైల్లు ఒక మార్గంలో మాత్రమే సమకాలీకరించబడతాయని మళ్లీ గమనించండి. కాబట్టి బాహ్య మాధ్యమంలో సర్దుబాట్లు PCకి కాపీ చేయబడవు.