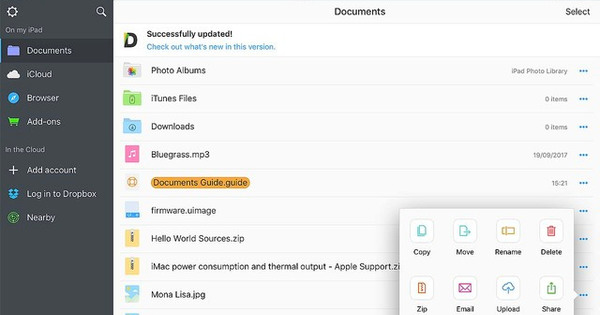విండోస్లో ఒక ఫోల్డర్ నుండి మరొక ఫోల్డర్కి లాగేటప్పుడు ఫైల్ తరలించబడిందా లేదా కాపీ చేయబడిందా అనేది కొన్నిసార్లు పూర్తిగా స్పష్టంగా తెలియదు. అదృష్టవశాత్తూ, మీరు ఆ విషయంలో విషయాలను మీ చేతుల్లోకి తీసుకోవచ్చు!
ఫైల్లు మరియు (లేదా) ఫోల్డర్లను తరలించడం లేదా కాపీ చేయడం ప్రాథమికంగా ఎడమ మౌస్ బటన్తో లాగడం మాత్రమే. అయితే, ఇది ఎల్లప్పుడూ సరిగ్గా జరగదు. కొన్నిసార్లు మీరు ఫోల్డర్ను కాపీ చేయాలనుకుంటున్నారు మరియు అది మీ ఇష్టానికి విరుద్ధంగా తరలించబడుతుంది. లేదా మీరు తరలించాలనుకుంటున్నారా మరియు కాపీ తయారు చేయబడింది. ఉదాహరణకు, మూలం మరియు గమ్యం వేర్వేరు డిస్క్ డ్రైవ్లలో ఉంటే ఇది జరుగుతుంది. ఇప్పుడు మీరు Windows నుండి అటువంటి అవాంఛిత ప్రతిచర్య కారణంగా పత్రాలను కోల్పోరు, కానీ ఫైల్లతో నిండిన ఫోల్డర్ కాపీని లాగితే అది సమయం వృధా అవుతుంది. నియంత్రణను పూర్తిగా మీ చేతుల్లోకి తీసుకోవడం మరింత సౌకర్యవంతంగా ఉంటుంది. మరియు దానితో వస్తుంది కుడి మౌస్ బటన్ చాలా ఉపయోగకరంగా ఉంది. వాస్తవానికి, ఎక్స్ప్లోరర్ విండోస్లో లేదా డెస్క్టాప్ నుండి ఆ కుడి మౌస్ బటన్తో ఫైల్లు మరియు ఫోల్డర్లను లాగడం మాత్రమే ఇప్పటి నుండి మీకు నేర్పడం ముఖ్యం. మీరు అలా చేస్తే, ఒక మెను ఎల్లప్పుడూ మూడు ఎంపికలతో కనిపిస్తుంది: ఇక్కడ కాపీ చేయండి, ఇక్కడికి తరలించు మరియు ఇక్కడ సత్వరమార్గాలను సృష్టించండి. డిఫాల్ట్ ఎంపిక బోల్డ్లో చూపబడింది, అయితే ఇతర ఎంపికలలో ఒకదానిని క్లిక్ చేయకుండా ఏదీ మిమ్మల్ని నిరోధించదు.
మరొక అవకాశం
Windowsలో ఫైల్లు మరియు ఫోల్డర్లను కాపీ చేయడం మరియు తరలించడం విషయానికి వస్తే మరొక ప్లాన్ B కూడా ఉంది. కుడి మౌస్ బటన్ మరోసారి ప్రముఖ పాత్ర పోషిస్తుంది. తరలించడానికి లేదా కాపీ చేయడానికి ఫైల్ లేదా ఫోల్డర్పై కుడి మౌస్ బటన్తో క్లిక్ చేయండి (డ్రాగ్ చేయడం కాదు). తెరుచుకునే సందర్భ మెనులో, క్లిక్ చేయండి - మీరు తరలించాలనుకుంటే - ఆన్ చేయండి కోయుటకు. మీరు ఎంచుకున్న అంశాన్ని తరలించాలనుకుంటున్న ఫోల్డర్కు బ్రౌజ్ చేసి, కుడి మౌస్ బటన్తో మళ్లీ అక్కడ క్లిక్ చేయండి. ఇప్పుడే ఎంచుకోండి అతుకుట మరియు మొత్తం విషయం తరలించబడింది. కాపీ చేయడానికి, వస్తువుపై కుడి క్లిక్ చేయండి కాపీ చేయడానికి. న్యాయంగా, అయితే, కుడివైపు లాగడం ఉత్తమంగా పనిచేస్తుంది. మీరు ఇప్పటి నుండి అలా చేస్తే, మీరు మళ్లీ ఇబ్బందికరమైన ఆశ్చర్యాలను ఎదుర్కోలేరు. విండోస్ యొక్క అన్ని వెర్షన్లలో 'ట్రిక్' పని చేస్తుంది, కాబట్టి మీరు దానిని వదిలివేయవలసిన అవసరం లేదు.
చెత్త డబ్బా బైపాస్ చేయండి
చివరగా, ఒక చివరి చిట్కా. సాధారణంగా మీరు తొలగించు బటన్ను నొక్కడం ద్వారా ఫైల్ లేదా ఫోల్డర్ను తొలగిస్తారు. సందేహాస్పద అంశం ట్రాష్కు తరలించబడుతుంది. చివరి ప్రయత్నంగా ఉపయోగపడుతుంది, కానీ తరచుగా మీరు ఆ రీసైకిల్ బిన్ను ఖాళీ చేయడం మర్చిపోతారు, ఫలితంగా డిస్క్ స్థలం చాలా అనవసరంగా ఉపయోగించబడుతోంది. మీరు మంచి కోసం ఫైల్ లేదా ఫోల్డర్ను తొలగించాలనుకుంటున్నారని మీరు నిజంగా 100% ఖచ్చితంగా అనుకుంటే, మీరు ఇంటర్మీడియట్ స్టెప్ ట్రాష్ని దాటవేయవచ్చు. శాశ్వతంగా తొలగించబడే ఫైల్ (లేదా ఫోల్డర్) పై క్లిక్ చేసి, ఆపై Shift-Delete కీ కలయికను నొక్కండి. ఇప్పుడు ఒక్కసారిగా కేసు తొలగిపోతుంది. సూత్రప్రాయంగా, మీరు చాలా త్వరగా మరియు ప్రత్యేక ఫైల్ రికవరీ సాఫ్ట్వేర్ను ఉపయోగించకపోతే, తిరిగి వచ్చే మార్గం ఇకపై సాధ్యం కాదు. కాబట్టి జాగ్రత్తగా ఉండండి, కానీ గుర్తుంచుకోవడం ఉపయోగకరంగా ఉంటుంది.