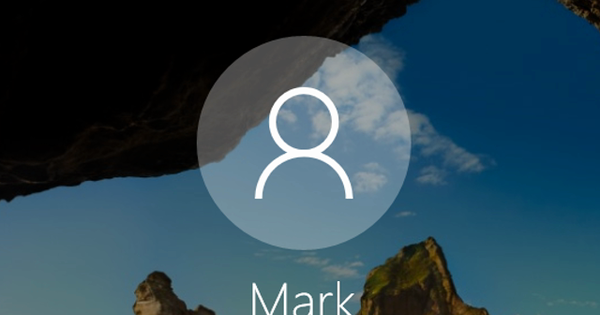మాకు Microsoft ప్రధానంగా Windows మరియు Office నుండి మరియు OneDrive మరియు Bing వంటి సేవల నుండి కూడా తెలుసు. మరికొన్ని ఉచిత సాధనాలను జాబితా చేయమని మేము మిమ్మల్ని అడిగితే, అది మరింత కష్టతరం అవుతుంది. అవి ఉన్నాయి, కానీ ఇప్పటికీ ఇంటర్నెట్లోని అన్ని రకాల మూలల్లో చాలా చక్కగా దాగి ఉన్నాయి. మేము ఈ వ్యాసంలో ఆ సాధనాలను అనేకం కలిపి ఉంచాము.
చిట్కా 01: కీలకమైన పని
మీరు 'Microsoft నుండి ఉచిత సాఫ్ట్వేర్' వంటి వాటి కోసం గూగుల్ చేసినప్పుడు, మీరు ఇప్పుడు అందించబడని లేదా అభివృద్ధిలో ఉన్న Movie Maker, Mathematics, Security Essentials మరియు WebMatrix వంటి ఉచిత Microsoft సాధనాలను సూచించే లింక్లను త్వరగా చూస్తారు. మైక్రోసాఫ్ట్ కాబట్టి కొంత సమయం తర్వాత ఉచిత సాఫ్ట్వేర్ అభివృద్ధిని ఆపే (చెడు) అలవాటు ఉంది. ఉత్తమంగా, కార్యాచరణ Windows లేదా ఇతర సాఫ్ట్వేర్లో విలీనం చేయబడింది.
మీరు చాలా ఫ్రీవేర్ యాప్ల కోసం అధికారిక మైక్రోసాఫ్ట్ స్టోర్కి వెళ్లవచ్చు. ఈ యాప్లు (సాధారణంగా) Microsoft నుండి కావు మరియు నాణ్యత మరియు పరిమాణం పరంగా, Microsoft యొక్క స్టోర్ యాప్ స్టోర్ లేదా Play Store వలె ఎక్కడా లేదు. సాఫ్ట్వేర్ మైక్రోసాఫ్ట్ నుండి వచ్చింది, అయితే సాఫ్ట్వేర్ కొంత ప్రయోగాత్మక 'మైక్రోసాఫ్ట్ గ్యారేజ్' నుండి వచ్చింది. పేజీ మరియు అప్లికేషన్లు రెండూ సాధారణంగా ఆంగ్లంలో ఉంటాయి మరియు సూత్రప్రాయంగా ఇప్పటికీ బీటాలో ఉంటాయి, అయితే సాధారణంగా స్థిరంగా ఉంటాయి. మీరు ప్లాట్ఫారమ్ ద్వారా ఫిల్టర్ చేయవచ్చు (వంటి వెబ్, విండోస్, ఆండ్రాయిడ్, iOS మరియు Xbox) మరియు జారీ తేదీ.
ఈ కథనంలో మేము ఈ సేకరణ నుండి కొన్ని యాప్లను పరిశీలిస్తాము, కానీ మిమ్మల్ని మీరు క్రమం తప్పకుండా చూసుకోవడానికి సంకోచించకండి: కొత్త ప్రోగ్రామ్లు మరియు అప్డేట్లు క్రమం తప్పకుండా జోడించబడతాయి.

చిట్కా 02: అడ్మిన్ సూట్
మేము వెంటనే బలమైన అభ్యర్థిని త్రోసివేస్తాము: 74 సాధనాల సూట్ ప్రధానంగా కొంత అధునాతన (హోమ్) నెట్వర్క్ అడ్మినిస్ట్రేటర్ను లక్ష్యంగా చేసుకుంటుంది. సాధనాల సృష్టికర్త నిజానికి వింటర్నల్స్, కానీ ఈ కంపెనీ ఒక దశాబ్దం పాటు Microsoft యాజమాన్యంలో ఉంది.
మీరు డౌన్లోడ్ చేసిన జిప్ ఫైల్ను సంగ్రహించినప్పుడు, మీరు Windows యొక్క 32bit మరియు 64bit వెర్షన్ల కోసం (ఉదాహరణకు) exe ఫైల్ల మొత్తం సమూహాన్ని కనుగొంటారు. PsInfo.exe మరియు PsInfo64.exe) ఇవి పోర్టబుల్ టూల్స్, మీరు USB స్టిక్ నుండి కూడా ప్రారంభించవచ్చు.
ప్రోగ్రామ్లు వివిధ ప్రయోజనాలను అందిస్తాయి: మీరు వివరణాత్మక సిస్టమ్ సమాచారాన్ని అభ్యర్థించవచ్చు, ఏ ప్రక్రియలు నడుస్తున్నాయో తనిఖీ చేయవచ్చు, ఫైల్లను పూర్తిగా తొలగించవచ్చు, భాగస్వామ్య వనరులను గుర్తించవచ్చు, నెట్వర్క్ ట్రాఫిక్ను విశ్లేషించవచ్చు మరియు మొదలైనవి. పేర్కొన్న వెబ్పేజీలో మీరు విడిగా జాబితా చేయబడిన అన్ని సాధనాలను కనుగొంటారు, వంటి శీర్షికలుగా విభజించారు ఫైల్ మరియు డిస్క్, నెట్వర్కింగ్, ప్రాసెస్, సెక్యూరిటీ మరియు వ్యవస్థ. వివరణాత్మక అభిప్రాయం మరియు అందుబాటులో ఉన్న కమాండ్-లైన్ పారామితుల యొక్క అవలోకనం కోసం ప్రతి విభాగంపై క్లిక్ చేయండి. అయితే, ఈ సూట్ నుండి కొన్ని సాధనాలు మీ తదుపరి శ్రద్ధకు అర్హమైనవి. మేము వాటిని క్రింది రెండు చిట్కాలలో మీకు క్లుప్తంగా పరిచయం చేస్తున్నాము.
 ఆటోరన్స్ మీకు ఏ అప్లికేషన్లు మరియు ప్రాసెస్లు ఆటోమేటిక్గా ప్రారంభమవుతాయని వివరంగా తెలియజేస్తుంది
ఆటోరన్స్ మీకు ఏ అప్లికేషన్లు మరియు ప్రాసెస్లు ఆటోమేటిక్గా ప్రారంభమవుతాయని వివరంగా తెలియజేస్తుంది WSCC
మైక్రోసాఫ్ట్ నుండి Sysinternals సూట్ మీకు ఏదో లాగా అనిపించినా, మీరు ఈ సాధనాలన్నింటినీ మరింత సులభంగా ప్రారంభించగల గ్రాఫికల్ ఇంటర్ఫేస్ను ఇప్పటికీ కోరుకుంటే, పోర్టబుల్ WSCC (Windows సిస్టమ్ కంట్రోల్ సెంటర్) ఖచ్చితంగా మీ దృష్టికి అర్హమైనది. సాధనాన్ని అన్ప్యాక్ చేసిన తర్వాత లేదా ఇన్స్టాల్ చేసిన తర్వాత (32 లేదా 64 బిట్), మీరు మొదట గ్రాఫికల్ షెల్ను మాత్రమే చూస్తారు. అయితే, అంతర్లీన సాధనాలను ఒక బటన్ నొక్కడం ద్వారా డౌన్లోడ్ చేసుకోవచ్చు మరియు ఆ తర్వాత అప్డేట్ చేయవచ్చు. మొత్తంగా సుమారు 300 ఉపకరణాలు ఉన్నాయి. Sysinternals సూట్ యొక్క 74 కాపీల కంటే చాలా ఎక్కువ, కానీ మీరు NirLauncher అని పిలువబడే మరొక సూట్ నుండి వచ్చిన 230 సాధనాలను కూడా తిరిగి పొందవచ్చు. క్షమించండి, మైక్రోసాఫ్ట్.

చిట్కా 03: బ్లాక్ హెడ్స్
ఈ సూట్లోని అత్యంత ప్రజాదరణ పొందిన సాధనాల్లో ఒకటి Windows కోసం ఆటోరన్స్. ఈ సాధనాన్ని విడిగా డౌన్లోడ్ చేసుకోవచ్చు మరియు ఔత్సాహికుల కోసం కమాండ్-లైన్ వెర్షన్ కూడా అందుబాటులో ఉంది (Autorunsc).
Windows, మీ బ్రౌజర్ మొదలైన వాటితో ఆటోమేటిక్గా ఏ అప్లికేషన్లు మరియు ప్రాసెస్లు ప్రారంభమవుతాయో మీరు తనిఖీ చేయాలనుకున్నప్పుడు ప్రోగ్రామ్ ఉపయోగపడుతుంది. ఉదాహరణకు, Windows గణనీయంగా నెమ్మదిగా ప్రారంభమైనప్పుడు ఇది సహాయపడుతుంది. అంతర్నిర్మిత విండోస్ టాస్క్ మేనేజర్ (Ctrl+Shift+Esc; టాబ్ మొదలుపెట్టు) అది మీకు చూపుతుంది, అయితే Autoruns మరింత క్షుణ్ణంగా మరియు మరింత సమాచారంగా ఉంటుంది.
మీరు ఆటోరన్లను ప్రారంభించినప్పుడు, మీరు డిఫాల్ట్గా ట్యాబ్లో సేకరించిన అన్ని 'ఆటోరన్' అంశాలను చూస్తారు ప్రతిదీ. వంటి ఇతర ట్యాబ్లలో ఒకదాని నుండి లాగాన్ లేదా షెడ్యూల్డ్ పనులు, మీరు నిర్దిష్ట ఉపవర్గాలపై జూమ్ ఇన్ చేయవచ్చు.
సందర్భ మెను నుండి మీరు ఎంచుకున్న అంశాన్ని తాత్కాలికంగా నిలిపివేయవచ్చు (చెక్ మార్క్ను తీసివేయండి) కానీ దానిని శాశ్వతంగా తొలగించవచ్చు (ద్వారా తొలగించు) మీరు స్నాప్షాట్ను కూడా సేవ్ చేయవచ్చు (ద్వారా ఫైల్ / సేవ్ చేయండి) ద్వారా మీరు మరొక పరిస్థితితో పోల్చవచ్చు ఫైల్ / సరిపోల్చండి. ఐటెమ్లలో ఒకటి హానికరమైనదిగా ఉండే అవకాశాన్ని మీరు పూర్తిగా తోసిపుచ్చకపోతే, మీరు ఆటోరన్లు గుర్తించిన అంశాలను వైరస్టోటల్కి పంపవచ్చు. వెళ్ళండి ఎంపికలు / స్కాన్ ఎంపికలు, పక్కన చెక్ పెట్టండి VirusTotal.comని తనిఖీ చేయండి మరియు ప్రాధాన్యంగా కూడా వద్ద తెలియని చిత్రాలను సమర్పించండి. Rescanతో నిర్ధారించండి; కాలమ్లో వైరస్ మొత్తం ఎన్ని వైరస్ స్కానర్లు ఐటెమ్లను హానికరమైనవిగా భావిస్తున్నాయో మీరు చూడవచ్చు.

చిట్కా 04: ప్రక్రియ విశ్లేషణ
ఆటోరన్స్ ప్రాథమికంగా ఒక విధంగా లేదా మరొక విధంగా స్వయంచాలకంగా ప్రారంభించబడిన అప్లికేషన్లు మరియు ప్రాసెస్ల (స్టాటిక్) స్నాప్షాట్ను చూపుతుంది, ప్రాసెస్ ఎక్స్ప్లోరర్ మీ సిస్టమ్లో ఏ ప్రాసెస్లు రన్ అవుతున్నాయో మీకు నిజ-సమయ రూపాన్ని అందిస్తుంది. జాబితా నుండి ఒక అంశంపై కుడి క్లిక్ చేసి, ఎంచుకోండి లక్షణాలు. అనేక ట్యాబ్లతో కూడిన డైలాగ్ బాక్స్ కనిపిస్తుంది, ఇతర విషయాలతోపాటు, ఎంచుకున్న అంశం యొక్క cpu, gpu, డిస్క్ మరియు నెట్వర్క్ వినియోగాన్ని చూపుతుంది. టూల్బార్లోని విజర్ చిహ్నం కూడా ఉపయోగపడుతుంది: మీరు దీన్ని అప్లికేషన్ విండో పైన విడుదల చేస్తే, దానితో ఏ బ్యాక్గ్రౌండ్ ప్రాసెస్ అనుబంధించబడిందో మీకు వెంటనే తెలుస్తుంది.
ప్రాసెస్ మానిటర్ ఇతర ఆసక్తికరమైన మరియు నిజ-సమయ సమాచారాన్ని అందిస్తుంది. ప్రోగ్రామ్ ఏ డిస్క్, రిజిస్ట్రీ లేదా నెట్వర్క్ కార్యాచరణకు బాధ్యత వహిస్తుందో తెలుసుకోవడానికి ఇది మిమ్మల్ని అనుమతిస్తుంది. వెంటనే మీరు ఫైల్ / క్యాప్చర్ ఈవెంట్లు ఎంచుకోండి, సాధనం అన్ని సిస్టమ్ కార్యాచరణను లాగ్ చేస్తుంది; ఈవెంట్ల సంఖ్య స్థితి పట్టీలో చూపబడుతుంది. మళ్లీ క్లిక్ చేయండి ఈవెంట్లను క్యాప్చర్ చేయండి ఈ నమోదుకు అంతరాయం కలిగిస్తుంది. అదృష్టవశాత్తూ, ఈ విస్తృతమైన లాగ్బుక్ను త్వరగా మరియు లక్ష్య పద్ధతిలో శోధించడానికి బోర్డులో సహాయం ఉంది. అదేవిధంగా, ఈ సాధనం క్రాస్హైర్ చిహ్నాన్ని కూడా కలిగి ఉంటుంది, ఆ అప్లికేషన్ గురించిన మొత్తం సమాచారాన్ని చూడటానికి మీరు అప్లికేషన్ విండో పైన విడుదల చేయవచ్చు. లేదా ఫిల్టర్ చిహ్నాన్ని క్లిక్ చేసి, ఒకటి లేదా అంతకంటే ఎక్కువ ఫిల్టర్ షరతులను ఎంచుకోండి ప్రక్రియ పేరు విన్వర్డ్తో ప్రారంభమై ఆపై చేర్చండి. నిర్దిష్ట అంశాల కోసం శోధించడానికి మిమ్మల్ని అనుమతించే అంతర్నిర్మిత శోధన ఫంక్షన్ కూడా ఉంది.

చిట్కా 05: ఇన్స్టాలేషన్ మాధ్యమం
మీరు PCలో Windows 10ని ఇన్స్టాల్ చేయాలనుకుంటే, మీడియా క్రియేషన్ టూల్ వంటి ప్రోగ్రామ్ను ఉపయోగించడం ఉత్తమం. ప్రారంభంలో, మీరు వాటి మధ్య ఎంచుకోవాలి ఈ PCని ఇప్పుడే నవీకరించండి మరియు మరొక PC కోసం ఇన్స్టాలేషన్ మీడియాను […] సృష్టించండి. మొదటి ఎంపిక Windows 10 యొక్క తాజా వెర్షన్ తిరిగి పొందబడి, ఇన్స్టాల్ చేయబడిందని నిర్ధారిస్తుంది, దీని ద్వారా మీరు లైసెన్స్ని కలిగి ఉన్న వేరియంట్ను తార్కికంగా ఎంచుకుంటారు. మరొక PC కోసం ఇన్స్టాలేషన్ మీడియాను సృష్టించడం రెండవ ఎంపిక. ఇది USB స్టిక్ కావచ్చు, కానీ DVD లేదా ISO ఫైల్ కూడా కావచ్చు. ఆ తర్వాత మీరు ఒక కర్రపై మీరే ఉంచవచ్చు లేదా దానిని వర్చువల్ స్టేషన్గా లింక్ చేయవచ్చు.
మీడియా క్రియేషన్ టూల్ యొక్క ప్రయోజనం ఏమిటంటే, ఇది BIOS మరియు UEFI సిస్టమ్లలో ఉపయోగించడానికి USB స్టిక్లను బూటబుల్ చేస్తుంది. మీరు రూఫస్ వంటి సాధనాన్ని ఉపయోగిస్తే, సంబంధిత పారామితులను సెట్ చేయడం ద్వారా మీరే ఎంపిక చేసుకోవాలి.

చిట్కా 06: బహుళ మౌస్
మీరు మీ డెస్క్పై డెస్క్టాప్ PC మరియు ల్యాప్టాప్ని కలిగి ఉన్నారు మరియు మీరు గదిలో దాచిన పాత PCలో సర్వర్ని కూడా కలిగి ఉండవచ్చు. గ్యారేజ్ ప్రాజెక్ట్ నుండి మౌస్ వితౌట్ బోర్డర్స్ అనే సాధనంతో, మీరు ఒకే కీబోర్డ్ మరియు మౌస్తో ఏకకాలంలో నాలుగు విండోస్ కంప్యూటర్లను నియంత్రించవచ్చు. మౌస్ మరియు కీబోర్డ్తో ఉన్న మీ 'ప్రధాన PC'లో మీరు సాధనాన్ని ఇన్స్టాల్ చేయాలనే ఉద్దేశ్యం ఏమిటంటే, మీరు వెంటనే కంప్యూటర్ పేరు మరియు చూపిన భద్రతా కోడ్ను గమనించాలి.
విండోను తెరిచి ఉంచండి మరియు మీ ఇతర PC(ల)లో ఈ సాధనాన్ని ఇన్స్టాల్ చేయండి, అక్కడ మీరు అదే కంప్యూటర్ పేరు మరియు కోడ్ను నమోదు చేయండి. అవసరమైతే, కనెక్షన్ని సెటప్ చేయడానికి మీ ఫైర్వాల్ అనుమతిని ఇవ్వండి. మీరు ఇప్పుడు మీ మొదటి PC యొక్క స్క్రీన్ అంచు ముందు మౌస్ పాయింటర్ను లాగగలరు మరియు అది మీ రెండవ PC యొక్క స్క్రీన్పై చక్కగా పాప్ అప్ అవుతుంది. ప్రోగ్రామ్ యొక్క ప్రాధాన్యతలలో మీరు ట్యాబ్పై క్లిక్ చేయవచ్చు ఎంపికలు బహుశా సులభమైన మౌస్ పై డిసేబుల్ చేయడానికి; మీరు ఇకపై PC యొక్క స్క్రీన్ అంచుని లాగలేరు. మరొక PCకి మారడానికి, Ctr+Alt+F1, F2, F3 మరియు F4ని నొక్కండి. Windows క్లిప్బోర్డ్ PCలలో కూడా షేర్ చేయబడటం ఒక మంచి అదనపు అంశం.
 మౌస్ వితౌట్ బోర్డర్స్ ఒకే కీబోర్డ్ మరియు మౌస్తో గరిష్టంగా నాలుగు PCలను నియంత్రించడానికి మిమ్మల్ని అనుమతిస్తుంది
మౌస్ వితౌట్ బోర్డర్స్ ఒకే కీబోర్డ్ మరియు మౌస్తో గరిష్టంగా నాలుగు PCలను నియంత్రించడానికి మిమ్మల్ని అనుమతిస్తుంది చిట్కా 07: ఫోటో బదిలీ
ఫోటోల సహచరుడు మైక్రోసాఫ్ట్ గ్యారేజ్ ప్రాజెక్ట్ నుండి కూడా వచ్చింది మరియు Windows 10 ఫోటోల యాప్ని ఉపయోగించే వారికి మరియు క్రమం తప్పకుండా వారి మొబైల్ పరికరం నుండి కంప్యూటర్కు ఫోటోలు లేదా వీడియోలను బదిలీ చేయాలనుకునే వారికి ఉపయోగకరమైన సాధనం. మీరు దీన్ని విడిగా డౌన్లోడ్ చేయరు, కానీ మీరు దీన్ని ఫోటోల యాప్ నుండి లాంచ్ చేయండి. దీన్ని ప్రారంభించండి, హాంబర్గర్ బటన్ను నొక్కండి, ఎంచుకోండి సంస్థలు మరియు చాలు ప్రివ్యూ పై పై. మీరు అధికారిక Apple లేదా Android యాప్ స్టోర్ నుండి Photos Companion యాప్ని ఇన్స్టాల్ చేసే మీ మొబైల్ పరికరానికి వెళ్లండి.
మీరు దీన్ని ప్రారంభించినప్పుడు, అది qr కోడ్ని ఆశిస్తుంది; మీరు దాన్ని మీ PCలోని ఫోటోల యాప్లో బటన్ ద్వారా తీసుకురావచ్చు Wi-Fi ద్వారా మొబైల్ నుండి / దిగుమతి చేసుకోండి. మీరు QR కోడ్ని స్కాన్ చేసిన వెంటనే, మీరు కోరుకున్న ఫోటోలు లేదా వీడియోలను ఎంచుకోవచ్చు - ఉదాహరణకు, మీరు ఈ మీడియా ఓవర్వ్యూలో అందుకున్న WhatsApp ఫోటోలను కూడా చూస్తారు. నొక్కండి పూర్తి ఫోటోలు లేదా వీడియోలను బదిలీ చేయడానికి, ఇది చాలా త్వరగా పని చేస్తుంది. ప్రతికూలత ఏమిటంటే, మీరు ప్రతి కొత్త సెషన్తో QR కోడ్ ద్వారా ఈ లింక్ని మళ్లీ సృష్టించాలి.

చిట్కా 08: పనోరమా
మీరు మీ స్మార్ట్ఫోన్లోని అంతర్నిర్మిత యాప్తో విశాలమైన ఫోటోలను తీయగలిగినప్పటికీ, మీరు మీ మంచి (పాత?) డిజిటల్ ఫోటో కెమెరాను ఇష్టపడవచ్చు మరియు పాక్షికంగా అతివ్యాప్తి చెందుతున్న ఫోటోల ఆధారంగా పనోరమాలను కంపోజ్ చేయడానికి ఇష్టపడవచ్చు. అప్పుడు ఇమేజ్ కాంపోజిట్ ఎడిటర్ మీ కోసం (32 మరియు 64 బిట్ వెర్షన్). మీరు ఫోటోల నుండి మాత్రమే కాకుండా, వీడియో చిత్రాల నుండి కూడా అటువంటి పనోరమాను తయారు చేయవచ్చు.
సౌలభ్యం కోసం, మేము ఇక్కడ ఫోటోలకు కట్టుబడి ఉంటాము. అన్నింటిలో మొదటిది, మీరు తగిన అనేక ఫోటోలను ఎంచుకుని, (ఉదాహరణకు) ఎంచుకోండి సాధారణ పనోరమా. పై నొక్కండి కుట్టుబటన్: సాధనం ఇప్పుడు పనోరమను కంపోజ్ చేయడానికి ప్రయత్నిస్తుంది, వివిధ ప్రొజెక్షన్ పద్ధతుల నుండి ఎంచుకుంటుంది స్థూపాకార, గోళాకారం మరియు దృష్టికోణం. అప్పుడు క్లిక్ చేయండి పంట మరియు కావలసిన పనోరమా ఆకృతులను నిర్వచించండి. చివరగా, మీరు ఫలితాన్ని వివిధ ఫార్మాట్లలో సేవ్ చేయవచ్చు డిస్క్కి ఎగుమతి చేయండి.
 డిక్టేట్ యాడ్-ఆన్ మిమ్మల్ని Office ప్రోగ్రామ్లతో మాట్లాడటానికి అనుమతిస్తుంది
డిక్టేట్ యాడ్-ఆన్ మిమ్మల్ని Office ప్రోగ్రామ్లతో మాట్లాడటానికి అనుమతిస్తుంది చిట్కా 09: డిక్టాఫోన్
MS Office వినియోగదారుల కోసం కొన్ని ఉచిత ప్లగ్-ఇన్లు అందుబాటులో ఉన్నాయి, వాటిలో కొన్ని విజయవంతమైన ట్రయల్ వ్యవధి తర్వాత కూడా Microsoft Office సూట్కు జోడించబడతాయి. అటువంటి యాప్ని నిర్దేశించండి. ఈ డిక్టేషన్ ఫీచర్ ఇప్పుడు Word, PowerPoint మరియు Outlookలో భాగం. ఈ సాధనంతో మీరు మీ వచనాన్ని మాట్లాడతారు, ఆ తర్వాత అది స్వయంచాలకంగా పత్రంలో టైప్ చేయబడుతుంది. మీరు పొందిన వెంటనే డిక్టేషన్బటన్ను మీరు నిర్దేశించడం ప్రారంభించవచ్చు. సాధనం పరిమిత సంఖ్యలో సూచనలను కూడా అర్థం చేసుకుంటుంది కొత్త వాక్యం మరియు కామా. తయారీదారుల ప్రకారం, సాధనం దాదాపు ఇరవై భాషలను నిర్వహించగలదు మరియు నిజ సమయంలో 60 భాషల వరకు అనువదించగలదు, కానీ మా టెస్ట్ PCలో మద్దతు ఉన్న భాషల సంఖ్య వింతగా కనిపించింది - మరియు దురదృష్టవశాత్తు - కొన్నింటికి పరిమితం చేయబడింది యొక్క రూపాంతరాలు ఇంగ్లీష్, ఫ్రెంచ్, జర్మన్, స్పానిష్, పోర్చుగీస్, ఇటాలియన్ మరియు చైనీస్. మేము ఇంగ్లీష్, ఫ్రెంచ్ మరియు జర్మన్ భాషలను పరీక్షించాము మరియు అది చాలా దృఢమైన ఫలితాలను ఇచ్చింది, అయితే దోషరహితమైనది. త్వరలో డచ్ భాషా మాడ్యూల్ (మళ్లీ?) అందుబాటులోకి వస్తుందని ఆశిస్తున్నాము.

చిట్కా 10: మరిన్ని యాడ్-ఆన్లు
సోషల్ షేర్ యాప్ ఇప్పుడు ఆఫీస్లో భాగం, ప్రత్యేకంగా పవర్పాయింట్లో యాడ్-ఆన్ ఉంది సామాజిక భాగస్వామ్యం. పేరు సూచించినట్లుగా, ఈ సాధనం మీ స్లైడ్షోను ముఖ్యంగా Facebook మరియు Twitterలో ప్రచురించడాన్ని (భాగాలు) సులభతరం చేస్తుంది. మీరు ముందుగా ఈ సేవలతో యాడ్-ఆన్ను ప్రామాణీకరించాలి. Facebook కోసం, ఈ యాడ్-ఆన్ చాలా కార్యాచరణలను కలిగి ఉంది. ఉదాహరణకు, మీరు మీ స్లయిడ్ ప్రదర్శనను పరివర్తనలతో సహా చలనచిత్రంగా మార్చవచ్చు. మీరు PowerPoint నుండి మీ స్నేహితుల ప్రతిచర్యలను కూడా అనుసరించవచ్చు.
మీరు Excelని ఉపయోగిస్తుంటే మరియు మీరు డచ్లోకి అనువదించలేని ఇతర భాషలలో Excel ఫంక్షన్ల కోసం మాన్యువల్లతో పోరాడుతున్నట్లయితే, Excel (ఆఫీస్ 365) కోసం యాడ్-ఆన్ ఫంక్షన్ల అనువాదకుడు ఒక మార్గాన్ని అందిస్తుంది. యాడ్-ఆన్ యొక్క ఇన్స్టాలేషన్ రిబ్బన్పై అదనపు శీర్షికను ఉంచుతుంది: విధుల అనువాదకుడు. ఇక్కడ నొక్కండి అనువాదకుడు, అప్పుడు రెండు ఇన్పుట్ ఫీల్డ్లతో కూడిన విండో కనిపిస్తుంది. మీరు ఒక ఫీల్డ్లో ఫార్ములాను టైప్ చేయడం లేదా అతికించడం ఉద్దేశ్యం మరియు బటన్ను నొక్కిన తర్వాత అనువదించబడిన ఫార్ములా మరొక ఫీల్డ్లో కనిపిస్తుంది. అనేక డజన్ల భాషల ఎంపికతో కావలసిన మూలం మరియు లక్ష్య భాషను సెట్ చేయడానికి గేర్ చిహ్నాన్ని ఉపయోగించండి.

నక్షత్రాలను చూస్తున్నారు
మైక్రోసాఫ్ట్ యొక్క వరల్డ్వైడ్ టెలిస్కోప్ (WWT) గురించి కూడా ప్రస్తావించకుండా ఉండకూడదు. Windows క్లయింట్ కూడా అందుబాటులో ఉన్నప్పటికీ, WWT అనేది ప్రాథమికంగా మీరు మీ బ్రౌజర్ నుండి పూర్తిగా వీక్షించగల వెబ్ అప్లికేషన్. అత్యంత అధునాతన టెలిస్కోప్లతో తీసిన వాస్తవ చిత్రాల ఆధారంగా స్థలాన్ని అన్వేషించడానికి WWT మిమ్మల్ని అనుమతిస్తుంది. మీరు నిర్దిష్ట అంతరిక్ష వస్తువులను ఎంచుకోవచ్చు, కానీ గైడెడ్ టూర్లను అనుసరించడం మరియు మీ స్వంతంగా సృష్టించడం కూడా సాధ్యమే. మీరు YouTubeలో వివిధ సూచనల వీడియోలను కనుగొనవచ్చు.