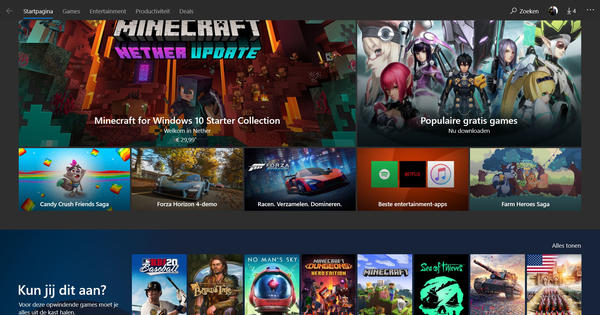దురదృష్టవశాత్తూ, మీ MacBook, iMac, Mac మినీ లేదా Mac Pro మీరు ఉపయోగించిన దానికంటే నెమ్మదిగా ఉండటం కొన్నిసార్లు జరుగుతుంది. సాధారణంగా విపత్తు కాదు; Mac నెమ్మదించడానికి కారణమయ్యే అనేక సమస్యలను మీరే పరిష్కరించుకోవడం సులభం. మీ Mac నెమ్మదిగా ఉంటే, చదవండి.
మేము వ్యాసంలోని సాఫ్ట్వేర్ సమస్యలపై మాత్రమే దృష్టి పెట్టడం లేదు, మేము కొన్ని తెలిసిన హార్డ్వేర్ సమస్యలను కూడా కవర్ చేస్తాము. చాలా సందర్భాలలో, మీరు ఈ సమస్యలను మీరే పరిష్కరించుకోవచ్చు, కానీ అప్పుడప్పుడు మీరు మీ Mac కేసును తెరవవలసి ఉంటుంది.
ఇది వారంటీని రద్దు చేయవచ్చని మరియు కంప్యూటర్లోని ఏదైనా భాగాలను తాకడానికి ముందు మీరు స్థిరంగా డిశ్చార్జ్ అయ్యేలా జాగ్రత్త వహించాలని గుర్తుంచుకోండి. మీ Macని మెరుగుపరచడం త్వరగా ప్రారంభిద్దాం!
Mac సాధారణం కంటే నెమ్మదిగా ఉంది
కొన్నిసార్లు మీ Mac అకస్మాత్తుగా నెమ్మదించవచ్చు లేదా స్పిన్నింగ్ బీచ్ బాల్ ఆఫ్ డెత్ (bbod) అని పిలవబడే దాన్ని మీరు ఎదుర్కోవలసి రావచ్చు, ఇది ఆపరేషన్కు కొంచెం సమయం తీసుకున్నప్పుడు macOS ప్రదర్శించే స్పిన్నింగ్ బీచ్ బాల్కు కొంత భయంకరమైన పేరు.
ముందుగా, మీరు PCలో Ctrl+Alt+Delete వంటి ప్రోగ్రామ్ను బలవంతంగా నిష్క్రమించడానికి ప్రయత్నించవచ్చు. Macలో, Alt+Cmd+Esc కీలను ఏకకాలంలో నొక్కండి. ప్రోగ్రామ్ సమస్యకు కారణమైతే, ప్రోగ్రామ్ తర్వాత మీరు కుండలీకరణాల్లో చూస్తారు (స్పందించడం లేదు). ప్రోగ్రామ్ని ఎంచుకుని, క్లిక్ చేయండి బలవంతంగా ఆపడం.
ఇది ఇప్పటికీ పని చేయకపోతే మరియు మీ Mac సాధారణంగా చాలా నెమ్మదిగా ఉందని మీరు కనుగొంటే, మీరు డిస్క్ అనుమతులను రిపేర్ చేయడానికి ప్రయత్నించవచ్చు. ప్రోగ్రామ్ ఫోల్డర్కి వెళ్లడం ద్వారా మీరు దీన్ని చేస్తారు యుటిలిటీస్ ఎంచుకోవడానికి మరియు ప్రోగ్రామ్ చేయడానికి డిస్క్ యుటిలిటీ తెరవడానికి. ఎడమ వైపున, మీరు రిపేర్ చేయాలనుకుంటున్న డిస్క్ను ఎంచుకోండి, చాలా సందర్భాలలో ఇది స్టార్టప్ డిస్క్ అవుతుంది. ఆపై ఎగువన ఎంచుకోండి డిస్క్ ప్రథమ చికిత్స. నొక్కండి చేపట్టు మరియు తనిఖీ మరియు మరమ్మత్తు పూర్తయ్యే వరకు కొన్ని నిమిషాలు వేచి ఉండండి.
ప్రోగ్రామ్ ఇన్స్టాలేషన్లు లేదా ఫోల్డర్లు మరియు ఫైల్లను కాపీ చేయడం మరియు తరలించడం వల్ల మీ డిస్క్కి రీడ్ మరియు రైట్ అనుమతులను పునరుద్ధరిస్తుంది. డిస్క్ ప్రథమ చికిత్స ఎప్పుడూ బాధించదు మరియు ప్రతిసారీ నిర్వహించడానికి ఉపయోగపడుతుంది.

PRAM, NVRAM మరియు SMCని పునరుద్ధరించండి
డిస్క్ ప్రథమ చికిత్స సహాయం చేయకపోతే, రెండవ దశ PRAM, NVRAM లేదా SMCని రీసెట్ చేయడం. NVRAM మరియు PRAM అనేది సెట్టింగ్లను నిల్వ చేసే చిన్న మెమరీ ముక్కలు. సౌండ్ వాల్యూమ్, స్క్రీన్ రిజల్యూషన్ మరియు మీరు స్టార్టప్ డిస్క్గా ఉపయోగించే డిస్క్ దీనికి ఉదాహరణలు. కొన్నిసార్లు ఈ మెమరీ బిట్స్ పాడైపోయి సమస్యలను కలిగిస్తాయి. మీరు ఈ మెమరీ బిట్లను సులభంగా తిరిగి డిఫాల్ట్ సెట్టింగ్లకు రీసెట్ చేయవచ్చు.
మీ Macని షట్ డౌన్ చేసి, మీ కీబోర్డ్లో Alt+Command+P+R కీలు ఎక్కడ ఉన్నాయో చూడండి. ఇప్పుడు Macని తిరిగి ఆన్ చేసి, వెంటనే ఈ నాలుగు కీలను ఒకేసారి నొక్కండి. ఇరవై సెకన్ల తర్వాత కీలను విడుదల చేయండి; కొత్త Mac లలో, Apple లోగో రెండవ సారి కనిపించినప్పుడు, పాత Mac లలో, మీరు రెండవ సారి స్టార్టప్ చైమ్ వినబడినప్పుడు. మీరు స్క్రీన్ రిజల్యూషన్ మరియు సిస్టమ్ వాల్యూమ్ సెట్టింగ్లను రీసెట్ చేయాలి సిస్టమ్ ప్రాధాన్యతలు.
మీరు SMC కంట్రోలర్ను కూడా రీసెట్ చేయవచ్చు. ఇది మీ Macలో బ్యాటరీ ఇండికేటర్ లైట్లు, కీబోర్డ్ బ్యాక్లైట్ మరియు మీ మ్యాక్బుక్ని తెరవడానికి మరియు మూసివేయడానికి సెన్సార్ వంటి హార్డ్వేర్ భాగాలను నియంత్రించే ఒక కంట్రోలర్. ముందుగా, Macని ఆఫ్ చేయండి. మీరు తొలగించగల బ్యాటరీతో Macని కలిగి ఉంటే, మీరు దానిని తీసివేయాలి. మీరు SMCని రీసెట్ చేసే విధానం మీ వద్ద ఉన్న Mac రకంపై ఆధారపడి ఉంటుంది.
హార్డ్వేర్ సమస్యలను మినహాయించండి
వాస్తవానికి, మీ Macకి హార్డ్వేర్ సమస్య ఉండవచ్చు మరియు మీరు డయాగ్నోస్టిక్స్ ప్రోగ్రామ్తో దాన్ని తనిఖీ చేయవచ్చు. మీరు దీన్ని చేయడానికి ముందు, మీరు కీబోర్డ్, మౌస్, మానిటర్ మరియు విద్యుత్ సరఫరా మినహా అన్ని బాహ్య పరికరాలను తప్పనిసరిగా డిస్కనెక్ట్ చేయాలి.
మీ Macని ఫ్లాట్ ఉపరితలంపై ఉంచండి మరియు Macని ఆఫ్ చేయండి. Macని తిరిగి ఆన్ చేసి, వెంటనే D కీని నొక్కండి. మీరు భాషను ఎంచుకోగల స్క్రీన్ కనిపించే వరకు దాన్ని నొక్కి ఉంచండి. ఇక్కడ ఎంచుకోండి డచ్ ఇంకా రోగనిర్ధారణ సమాచారం రెండు మూడు నిమిషాల్లో మీ Mac లోపాలను తనిఖీ చేస్తుంది. పరీక్ష లోపాన్ని కనుగొంటే, మీరు రిపేర్ టెక్నీషియన్కు చూపించగల రిఫరెన్స్ కోడ్ను అందిస్తుంది.
లోపం కనుగొనబడితే, క్లిక్ చేయండి పని చేయడానికి. మీ Mac పునఃప్రారంభించబడుతుంది మరియు మీరు వెంటనే మరమ్మతు అపాయింట్మెంట్ తీసుకోవచ్చు. ఆపిల్ లోగోపై క్లిక్ చేసి ఎంచుకోండి పునఃప్రారంభించండి దీని తర్వాత మీ Macని పునఃప్రారంభించండి.

కాష్లను తొలగించండి
ప్రాధాన్యతలను నిల్వ చేయడానికి లేదా ప్రోగ్రామ్లో కొన్ని అంశాలను త్వరగా లోడ్ చేయడానికి ప్రోగ్రామ్ ద్వారా కాష్ ఉపయోగించబడుతుంది. ఇది సాధారణంగా బూట్ సమయాన్ని ఆదా చేయడం వలన ఉపయోగకరంగా ఉంటుంది, కానీ కొన్నిసార్లు ప్రోగ్రామ్ యొక్క కాష్ పాడైపోతుంది.
మీరు కాష్ ఫోల్డర్లోని కంటెంట్లను బాగానే ఖాళీ చేయవచ్చు. మీరు ఫైండర్లోని మీ హోమ్ ఫోల్డర్కి వెళ్లడం ద్వారా దీన్ని చేస్తారు (మీ పేరుతో ఎడమవైపున ఉన్న ఫోల్డర్). నొక్కండి గ్రంధాలయం ఆపైన కాష్లు. ఏ ప్రోగ్రామ్ సరిగ్గా పనిచేయడం లేదని మీకు ఇప్పటికే ఒక ఆలోచన ఉంటే, మీరు సంబంధిత కాష్ ఫోల్డర్ కోసం చూడవచ్చు. ఉదాహరణకు, iTunes కోసం, ఇది com.apple.itunes ఫోల్డర్.

ట్రాష్లో ఫోల్డర్ను టాసు చేసి, iTunesని పునఃప్రారంభించండి. బూట్ చేయడానికి సాధారణం కంటే కొంచెం ఎక్కువ సమయం పడుతుంది మరియు మీరు కొన్ని ప్రాధాన్యతలను రీసెట్ చేయాల్సి రావచ్చు. మీరు లైబ్రరీ, కాష్లలోని మొత్తం కంటెంట్లను తొలగించడాన్ని కూడా ఎంచుకోవచ్చు. ఇది అనేక సమస్యలను పరిష్కరించగలదు, కానీ ఇప్పుడు ప్రతి ప్రోగ్రామ్ కొత్త కాష్ను సృష్టించాలి.
ఏ కార్యక్రమం సమస్యలను కలిగిస్తుంది?
మీ Mac మందగిస్తున్నట్లు లేదా విషయాలు సరిగ్గా జరగడం లేదని మీరు గమనించిన వెంటనే, ఏ ప్రక్రియ కారణమో గుర్తించడం చాలా కష్టం. ఏ సాఫ్ట్వేర్ సమస్యకు కారణమవుతుందో గుర్తించడంలో సులభ సహాయం యాప్ కార్యాచరణ ప్రదర్శన. మీరు దీన్ని ప్రోగ్రామ్ ఫోల్డర్లో కనుగొనవచ్చు యుటిలిటీస్.
మీరు ఎగువన ఐదు ట్యాబ్లను చూస్తారు: CPU, మెమరీ, పవర్, డిస్క్ మరియు నెట్వర్క్. పక్కనే ఉన్న బాణంపై క్లిక్ చేస్తే CPU, అప్పుడు మీ CPUలో ప్రస్తుతం ఏ ప్రోగ్రామ్ ఎక్కువగా ఉపయోగిస్తుందో అది పై నుండి క్రిందికి చూపుతుంది. మీరు త్రిభుజంపై క్లిక్ చేస్తే మెమరీకి కూడా అదే జరుగుతుంది. ఈ విధంగా మీ హార్డ్వేర్పై ప్రోగ్రామ్ అసాధారణంగా డిమాండ్ చేస్తుందో లేదో మీరు గుర్తించవచ్చు మరియు మీ Mac నెమ్మదిగా రన్ అవడానికి కారణం కావచ్చు. కొన్నిసార్లు మీరు నేపథ్యంలో అమలు చేసే చిన్న ప్రోగ్రామ్లను కనుగొంటారు, ఉదాహరణకు. అటువంటి ప్రోగ్రామ్ను అన్ఇన్స్టాల్ చేయడం వలన మీ Mac యొక్క స్లోనెస్ను పరిష్కరించవచ్చు.

సురక్షిత మోడ్లో బూట్ చేయండి
మీరు మాకోస్ను సురక్షిత మోడ్లో బూట్ చేయవచ్చు, ఇది మాకోస్ యొక్క సాధారణ వెర్షన్, ఇది కనీస డ్రైవర్లు మరియు సాఫ్ట్వేర్ భాగాలను మాత్రమే లోడ్ చేస్తుంది కాబట్టి మీరు నిర్దిష్ట సమస్యను గుర్తించవచ్చు లేదా వేరు చేయవచ్చు. ఉదాహరణకు, ప్రోగ్రామ్ నవీకరణ తర్వాత కొన్నిసార్లు మీ Mac బూట్ అవ్వదు మరియు మీరు సురక్షిత మోడ్లోకి ప్రవేశించవలసి వస్తుంది.
మీరు మీ Macని షట్ డౌన్ చేసి, రీస్టార్ట్ చేయడం ద్వారా దీన్ని చేస్తారు. లాగిన్ స్క్రీన్ కనిపించే వరకు వెంటనే Shift బటన్ను నొక్కి పట్టుకోండి. MacOS వెంటనే కొన్ని పరీక్షలను అమలు చేస్తుంది కాబట్టి బూట్ కావడానికి కొంచెం ఎక్కువ సమయం పడుతుంది. ఎగువన ఉన్న ఎరుపు అక్షరాల ద్వారా మీరు సేఫ్ మోడ్లో ఉన్నారని మీరు చూడవచ్చు: సురక్షిత బూట్ మోడ్ నిలుస్తుంది. మీ పాస్వర్డ్తో లాగిన్ చేయండి మరియు సురక్షిత మోడ్ ప్రారంభించబడుతుంది.
ప్రతిదీ సాధారణంగా కనిపిస్తుంది, కానీ మీరు సేఫ్ మోడ్లో ఉన్నారని ఎగువన ఉన్న మెను బార్లోని ఐటెమ్ల సంఖ్యను బట్టి మీరు చెప్పగలరు. మీరు ఇప్పుడు సాధారణంగా సాధ్యం కాని కొన్ని ఎంపికలను సర్దుబాటు చేయడానికి ప్రయత్నించవచ్చు. సాధారణ మోడ్కి తిరిగి రావడానికి, మీ Macని రీస్టార్ట్ చేయండి.
హార్డ్వేర్ మార్పులు చేయడం
మీరు డెస్క్టాప్ Mac లేదా కొంచెం పాత మ్యాక్బుక్ని కలిగి ఉంటే, మీరు ఇప్పటికీ మీ స్వంతంగా కొంత హార్డ్వేర్ను మార్చుకోవచ్చు. మీ వద్ద హార్డ్ డిస్క్ చాలా చిన్నదిగా ఉందని మరియు దానిని ఎక్కువ గిగాబైట్లతో వేగవంతమైన SSDకి అప్గ్రేడ్ చేయాలనుకుంటున్నారని అనుకుందాం. ifixit.com వెబ్సైట్ను సందర్శించడం మంచిది. భాగాలను తొలగించడం మరియు ఇన్స్టాల్ చేయడం కోసం ఇక్కడ మీరు డజన్ల కొద్దీ మాన్యువల్లను కనుగొంటారు.
మీరు ఆంగ్లంలో మంచివారైతే, ఎగువన ఉన్న ఆంగ్ల జెండాను ఎంచుకోవడం ఉత్తమం, ఎందుకంటే ఇంకా అనేక ఆంగ్ల మాన్యువల్లు అందుబాటులో ఉన్నాయి. శోధన ఫీల్డ్లో, మీ Mac మోడల్ని నమోదు చేయండి, ఉదాహరణకు MacBook Pro 2015. క్రింద పరికరాలు సరైన మోడల్ను ఎంచుకోండి మరియు కింద ప్రత్యామ్నాయ మార్గదర్శకాలు మీకు నచ్చిన Macలో మీరు ఏ భాగాలను రిపేర్ చేయవచ్చో లేదా మార్పిడి చేసుకోవచ్చో చూడవచ్చు. దానిపై క్లిక్ చేయండి మరియు మీరు మరమ్మత్తు కోసం అవసరమైన సరైన సాధనాల గురించి సమాచారంతో స్పష్టమైన మాన్యువల్లను చూస్తారు.
మీరు iFixit ద్వారా నేరుగా సాధనాలు లేదా భాగాలను కూడా ఆర్డర్ చేయవచ్చు. ఇది ఇకపై సాఫ్ట్వేర్తో పరిష్కరించబడనప్పుడు ఇది సాధ్యమయ్యే పరిష్కారంగా చూడండి.