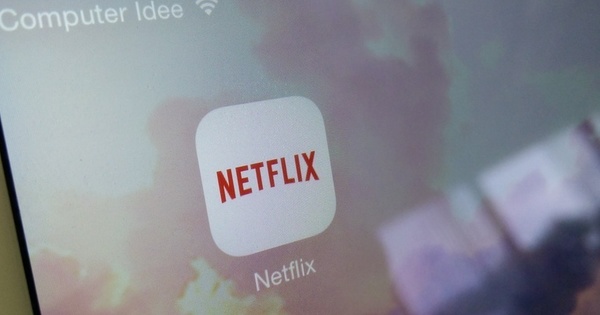సెలవుదినం లేదా ఆహ్లాదకరమైన సాయంత్రం తర్వాత, మీరు మీ స్వీయ-నిర్మిత రికార్డింగ్లను ఆన్లైన్లో పరిచయస్తులతో పంచుకోవాలనుకోవచ్చు. వీడియో ఫైల్లు సాధారణంగా పెద్ద పరిమాణంలో ఉంటాయి కాబట్టి చెప్పడం కంటే సులభం. కొన్ని GBల వీడియోను ఇమెయిల్ చేయవద్దు. అదృష్టవశాత్తూ, అనేక ఇతర ఎంపికలు ఉన్నాయి.
చిట్కా 01: YouTube
మీరు చాలా మంది వ్యక్తులతో చక్కని వీడియోను త్వరగా మరియు సులభంగా భాగస్వామ్యం చేయాలనుకుంటే, మీరు YouTubeలో వీడియోను ప్రచురించండి. www.youtube.comకు సర్ఫ్ చేసి, ఎగువ కుడివైపు క్లిక్ చేయండి ప్రవేశించండి. మీ Google ఖాతా ఇమెయిల్ చిరునామా మరియు పాస్వర్డ్తో సైన్ ఇన్ చేయండి. మీకు ఇంకా ఖాతా లేకుంటే, క్లిక్ చేయండి ఒక ఖాతాను సృష్టించండి. ద్వారా అప్లోడ్ మీ స్వంత YouTube ఛానెల్ని సృష్టించడానికి మిమ్మల్ని అనుమతించే విండో కనిపిస్తుంది. మీ లింగం మరియు పుట్టిన తేదీని నమోదు చేయండి.
ఆపై చెక్బాక్స్ను టిక్ చేసి క్లిక్ చేయండి పొందండి. మీరు ఇప్పుడు అప్లోడ్ విండోలో ఉన్నారు. Windows Explorer నుండి ఒకటి లేదా అంతకంటే ఎక్కువ వీడియోలను అప్లోడ్ విండోకు లాగండి. ప్రత్యామ్నాయంగా, మీరు ఫోల్డర్ నిర్మాణంలో కావలసిన వీడియోను కూడా ఎంచుకోవచ్చు. దీన్ని చేయడానికి, బాణంపై క్లిక్ చేసి, ఫైల్ను ఎంచుకోండి. అప్పుడు క్లిక్ చేయండి తెరవడానికి అప్లోడ్ ప్రక్రియను ప్రారంభించడానికి.

చిట్కా 01 మీరు YouTubeకి ఏ వీడియోను అప్లోడ్ చేయాలనుకుంటున్నారో పేర్కొనండి.
చిట్కా 02: గోప్యతా సెట్టింగ్లు
అప్లోడ్ ప్రక్రియలో, మీరు వీడియో యొక్క వివిధ లక్షణాలను పేర్కొనే విండో కనిపిస్తుంది. డిఫాల్ట్గా, YouTubeలోని వీడియోలు పబ్లిక్గా ఉంటాయి. ప్రతి ఒక్కరూ చిత్రాలను చూడలేరా? వెనుక క్లిక్ చేయండి ప్రజా బాణం మీద మరియు ఎంచుకోండి ప్రైవేట్గా. ఆపై మీరు వీడియోను భాగస్వామ్యం చేయాలనుకుంటున్న వ్యక్తుల యొక్క అన్ని ఇమెయిల్ చిరునామాలను నమోదు చేయండి. మీరు శీర్షికను కూడా మార్చవచ్చు మరియు సరిపోలే వివరణను టైప్ చేయవచ్చు. నొక్కండి పంచుకొనుటకు చివరకు YouTubeలో వీడియోను ప్రచురించడానికి. వీడియోని తెరవడానికి ఆహ్వానితులను అనుమతించే హైపర్లింక్ కనిపిస్తుంది.

చిట్కా 02 మీరు సరైన సెట్టింగ్లను ఉపయోగించినట్లయితే, ప్రైవేట్ వీడియోలను భాగస్వామ్యం చేయడానికి YouTube ఒక అద్భుతమైన వేదిక.
అప్లోడ్ పరిమితిని పెంచండి
YouTubeలోని వీడియోల నిడివి 15 నిమిషాల వరకు ఉండవచ్చు. మీరు వీడియో సేవకు మీ ఫోన్ నంబర్ను అందించడం ద్వారా ఈ పరిమితిని ఎత్తివేయవచ్చు. మీరు దీన్ని పట్టించుకోనట్లయితే, అప్లోడ్ విండో దిగువన క్లిక్ చేయండి మీ పరిమితిని పెంచుకోండి. మీరు ఫోన్ లేదా వచన సందేశం ద్వారా ధృవీకరణ కోడ్ని స్వీకరించాలనుకుంటున్నారా అని నిర్ణయించుకోండి. ఆపై మీ ఫోన్ నంబర్ను నమోదు చేసి క్లిక్ చేయండి పంపండి. ఖాళీ ఫీల్డ్లో ధృవీకరణ కోడ్ని టైప్ చేసి, మళ్లీ ఎంచుకోండి సమర్పించండి / కొనసాగించండి. ద్వారా అప్లోడ్ అప్లోడ్ విండోకు తిరిగి వెళ్ళు. మీరు ఇకపై ఆంక్షలతో బాధపడరు.
చిట్కా 03: Facebook
మీ స్నేహితులు మరియు బంధువులు చాలా మంది బహుశా Facebookలో ఉన్నారు. ఈ సోషల్ నెట్వర్క్ మీ వీడియోలను ప్రచురించడానికి ఖచ్చితంగా సరిపోతుంది. www.facebook.nlకి వెళ్లి మీ లాగిన్ వివరాలతో లాగిన్ అవ్వండి. హోమ్ పేజీ ఎగువన, ఎంచుకోండి ఫోటోలు/వీడియోను జోడించండి / ఫోటోలు/వీడియోలను అప్లోడ్ చేయండి. మీ కంప్యూటర్లో సరైన ఫైల్ని ఎంచుకుని, క్లిక్ చేయండి తెరవడానికి. ఐచ్ఛికంగా, వీడియో గురించి వ్యాఖ్యను టైప్ చేయండి. ఫేస్బుక్ సభ్యులందరూ పోస్ట్ను చూడగలగడం మీకు నచ్చకపోవచ్చు. ఆ సందర్భంలో వెనుక క్లిక్ చేయండి అందరూ బాణం మీద. మీరు ఎంపికను ఎంచుకోండి స్నేహితులు మీరు Facebookలో స్నేహితులుగా ఉన్న వ్యక్తులు మాత్రమే (ఉదాహరణకు కుటుంబం మరియు ఇతర పరిచయస్తులు) చిత్రాలను చూడటానికి అనుమతించబడినప్పుడు.
మీరు ఇప్పటికీ ఈ సమూహం చాలా పెద్దదని భావిస్తున్నారా? నొక్కండి మరిన్ని ఎంపికలు ఇతర సమూహాలను ఎంచుకోవడానికి, ఉదాహరణకు కుటుంబం, సహచరులు లేదా గ్రామస్థులు. ద్వారా సవరించబడింది మీరు వీడియోను ఏ వ్యక్తులతో భాగస్వామ్యం చేయాలనుకుంటున్నారో మాన్యువల్గా సూచించండి. నొక్కండి మార్పులను సేవ్ చేస్తోంది. తో నిర్ధారించండి స్థలాలు Facebookలో వీడియోతో పోస్ట్ను ప్రచురించడానికి. మీరు ప్రోగ్రెస్ బార్ ద్వారా అప్లోడ్ ప్రక్రియను అనుసరిస్తారు. అప్లోడ్ ప్రక్రియ పూర్తయిన తర్వాత మీరు నోటిఫికేషన్ను స్వీకరిస్తారు. Facebook వీడియోలను కంప్రెస్ చేస్తుందని గుర్తుంచుకోండి, ఇది చిత్రం నాణ్యతను దిగజార్చవచ్చు.

చిట్కా 03 స్థితి నవీకరణలకు వీడియోలను జోడించండి.
చిట్కా 04: Microsoft OneDrive
వీడియోలను భాగస్వామ్యం చేయడానికి క్లౌడ్ సేవ అనువైనది. మీరు ఆన్లైన్ సర్వర్లో వీడియోలను ఉంచిన వెంటనే, ఫైల్లను డౌన్లోడ్ చేయడానికి ఏ వ్యక్తులకు అనుమతి ఉందో మీరు నిర్ణయిస్తారు. Microsoft OneDrive (గతంలో SkyDrive) అనేది దీన్ని సులభతరం చేసే క్లౌడ్ సేవ. www.onedrive.live.comకు సర్ఫ్ చేసి, బటన్ను క్లిక్ చేయండి నమోదు కొరకు. మీకు ఇప్పటికే Microsoft ఖాతా ఉంటే, సరైన ఇమెయిల్ చిరునామా మరియు పాస్వర్డ్ను నమోదు చేయండి.
ద్వారా ఇప్పుడు నమోదు చేసుకోండి అవసరమైతే ఉచితంగా కొత్త ఖాతాను సృష్టించండి. Microsoft OneDrive వినియోగదారు వాతావరణంలో, దీని కోసం ఎగువన ఎంచుకోండి అప్లోడ్. మీరు భాగస్వామ్యం చేయాలనుకుంటున్న ఒకటి లేదా అంతకంటే ఎక్కువ వీడియోలను ఎంచుకుని, క్లిక్ చేయండి తెరవడానికి. ఎంచుకున్న ఫైల్లు అప్లోడ్ చేయబడే వరకు వేచి ఉండండి. మైక్రోసాఫ్ట్ క్లౌడ్ సేవతో మీరు 7 GB ఉచిత డేటాను నిల్వ చేయవచ్చని గుర్తుంచుకోండి. అదనంగా, 2 GB ఫైల్ పరిమితి ఉంది.

చిట్కా 04 మీరు వీడియోను భాగస్వామ్యం చేయడానికి ముందు, ముందుగా ఫైల్ను Microsoft OneDriveకి అప్లోడ్ చేయండి.
చిట్కా 05: భాగస్వామ్య పద్ధతిని ఎంచుకోండి
మైక్రోసాఫ్ట్ వన్డ్రైవ్లో, థంబ్నెయిల్లోని చెక్బాక్స్ని చెక్ చేయడం ద్వారా వీడియోను ఎంచుకోండి. ఆపై ఎగువన ఎంచుకోండి పంచుకొనుటకు. మీరు మూడు భాగస్వామ్య పద్ధతుల నుండి ఎంచుకోవచ్చు. మీరు ఎంచుకున్న సమూహానికి వీడియో యాక్సెస్ ఇవ్వాలనుకుంటే, దిగువ ఫీల్డ్ను పూరించండి పై కావలసిన పరిచయాలు. మీరు మీ Microsoft ఖాతా చిరునామా పుస్తకం నుండి ఇమెయిల్ చిరునామాలను సులభంగా ఎంచుకోవచ్చు. ఈ చిరునామా పుస్తకం ఇప్పటికీ ఖాళీగా ఉంటే, మీరు ఇ-మెయిల్ చిరునామాలను మాన్యువల్గా నమోదు చేయవచ్చు. ఐచ్ఛికంగా గమనికను జోడించి, నిర్ధారించండి పంచుకొనుటకు. Microsoft OneDrive మీ స్వంత రికార్డింగ్లను పెద్ద సమూహంలో పంపిణీ చేయడానికి కూడా అనుకూలంగా ఉంటుంది. ఆ సందర్భంలో, మీరు భాగస్వామ్య పద్ధతిని ఎంచుకుంటారు లింక్ సృష్టించండి.
ఎంపికను ఎంచుకోండి వీక్షణ మాత్రమే మరియు క్లిక్ చేయండి లింక్ సృష్టించండి. వీడియో అందుబాటులో ఉన్న చోట వెబ్ చిరునామా కనిపిస్తుంది. ఉదాహరణకు, మీరు వీడియోను భాగస్వామ్యం చేయడానికి ఈ urlని ఇ-మెయిల్ ప్రోగ్రామ్ లేదా సోషల్ నెట్వర్క్కి కాపీ చేయవచ్చు. మూడవ భాగస్వామ్య పద్ధతిగా, నేరుగా Facebookకి ప్రచురించడం కూడా సాధ్యమే. ఎంచుకోండి Facebookని మీ OneDriveకి కనెక్ట్ చేయండి / లింక్ని సృష్టించండి. ఈ సోషల్ నెట్వర్క్ కోసం మీ ఖాతా సమాచారాన్ని నమోదు చేసి, క్లిక్ చేయండి నమోదు కొరకు. ద్వారా సరే / పూర్తయింది లింక్ను పూర్తి చేయండి. కావాలనుకుంటే వివరణను నమోదు చేసి, చివరగా క్లిక్ చేయండి ప్రచురించడానికి. వేచి ఉండండి మరియు వీడియో Facebookలో ఉంటుంది.

చిట్కా 05 మీరు Microsoft OneDrive ద్వారా నిర్దిష్ట వ్యక్తులతో వీడియోను భాగస్వామ్యం చేయవచ్చు.
చిట్కా 06: మెగా
Microsoft OneDrive ద్వారా భాగస్వామ్యం చేయడం ఖచ్చితంగా పని చేస్తుంది, అయితే ఉచిత ఖాతాల కోసం గరిష్టంగా 7 GB నిల్వ సామర్థ్యం ప్రతికూలంగా మిగిలిపోయింది. న్యూజిలాండ్ క్లౌడ్ సర్వీస్ MEGA ఒక అద్భుతమైన ప్రత్యామ్నాయం. ఉచిత ఖాతాతో మీరు గరిష్టంగా 50 GB డేటాను నిల్వ చేయవచ్చు! ఇంకా, ఈ ప్రొవైడర్ ఫైల్ పరిమితిని వర్తించదు. మీరు ఇంటర్నెట్లో బ్లూ-రే ఫైల్ల వంటి పెద్ద వీడియోలను భాగస్వామ్యం చేయాలనుకున్నప్పుడు ఉపయోగకరంగా ఉంటుంది. www.mega.co.nzకి సర్ఫ్ చేయండి మరియు ఎగువ కుడివైపు క్లిక్ చేయండి మెను / భాష. ఎంచుకోండి డచ్ మరియు నిర్ధారించండి సరే / సేవ్ చేయండి.
భద్రతా కారణాల దృష్ట్యా, MEGA చాలా విస్తృతమైన నమోదు విధానాన్ని కలిగి ఉంది. కోసం ఎగువ కుడివైపున ఎంచుకోండి ఒక ఖాతాను సృష్టించండి. మీరు అభ్యర్థించిన మొత్తం సమాచారాన్ని నమోదు చేసిన తర్వాత, మీరు ఉపయోగ నిబంధనలను అంగీకరిస్తారు. అప్పుడు క్లిక్ చేయండి ఖాతాను సృష్టించండి. ధృవీకరణ కోసం MEGA మీకు ఇమెయిల్ పంపుతుంది. ఖాతాను సక్రియం చేయడానికి నిర్ధారణ లింక్పై క్లిక్ చేయండి. మీరు మీ పాస్వర్డ్ని మళ్లీ నమోదు చేయండి, ఆ తర్వాత మీరు ఎంచుకుంటారు మీ ఖాతాను నిర్ధారించండి. ద్వారా ఆట ప్రారంభించండి క్లౌడ్ సేవ భద్రతా కీని రూపొందించే MEGA మౌస్ కదలికలను నిల్వ చేస్తుంది. ఆట ముగిసినప్పుడు, క్లిక్ చేయండి కొనసాగించు. 50 GB నిల్వ సామర్థ్యంతో ఉచిత ప్లాన్ను ఎంచుకోండి. మీరు ధృవీకరించిన వెంటనే పూర్తి, మీరు MEGA యూజర్ ఇంటర్ఫేస్లోకి ప్రవేశిస్తారు.

చిట్కా 06 MEGA గేమ్ ద్వారా సెక్యూరిటీ కీని రూపొందిస్తుంది.