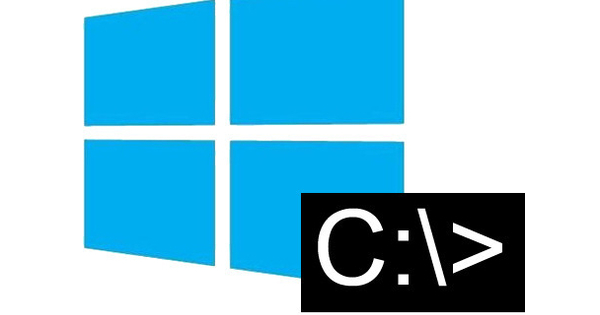మేము ఇకపై సందర్భ మెను లేకుండా చేయలేము: మీరు డెస్క్టాప్, డిస్క్, ఫైల్ లేదా ఫోల్డర్పై కుడి-క్లిక్ చేసినప్పుడు పాప్ అప్ చేసే మెను. అన్నింటికంటే, మీరు క్లిక్ చేసిన అంశానికి వర్తించే ఫంక్షన్లను మాత్రమే మీరు చూస్తారు. అనవసరమైన ఆప్షన్ల వల్ల మీ రైట్ క్లిక్ 'కాలుష్యం' అయిందా? లేదా మీరు కోరుకునే ఎంపికలు ఉన్నాయా? సందర్భ మెనుని మనమే సెటప్ చేయబోతున్నాం!
1 కుడి క్లిక్ ట్వీకర్
కుడి క్లిక్ మెనుకి మీ స్వంత ఎంపికలను జోడించడానికి రైట్ క్లిక్ ఎన్హాన్సర్ 4.5.5 ఉంది. మేము ఇక్కడ చర్చించే ప్రాథమిక సంస్కరణలో ఏడు ఎంపికలు ఉన్నాయి మరియు ఉచితం. ఇన్స్టాలేషన్ తర్వాత మీరు భాషను డచ్కి సెట్ చేయవచ్చు. ఎగువ బటన్ ట్వీకర్పై కుడి క్లిక్ చేయండి సందర్భ మెనుకి పంతొమ్మిది ఆదేశాలను జోడిస్తుంది. ఈ ఫంక్షన్లను పరిశీలించడం విలువ, ఎందుకంటే వాటిలో ఆసక్తికరమైన విషయాలు ఉన్నాయి. ఉదాహరణకు, ఫైల్లు మరియు ఫోల్డర్లను గుప్తీకరించడానికి కమాండ్, తద్వారా ఇతర వినియోగదారులు ఈ అంశాలను యాక్సెస్ చేయలేరు.

2 జాబితాను సృష్టించండి మరియు స్మార్ట్ పేరు మార్చండి
- పంతొమ్మిది అసైన్మెంట్లలో మరిన్ని తెలివైన అంశాలు కనిపిస్తాయి. కుడి క్లిక్ ట్వీకర్లో చెక్ ఉంచండి నియంత్రణ ప్యానెల్ ఆపై మీరు కుడి-క్లిక్ ద్వారా ఇప్పటి నుండి ఆ మెనుని తెరవండి. ఎంపిక ముందు చెక్ ఉంచండి ఫైల్ల జాబితాను సృష్టించండి, ఈ ఆదేశం మీకు నోట్ప్యాడ్లో అన్ని ఫైల్లు జాబితా చేయబడిన టెక్స్ట్ ఫైల్ను ఇస్తుంది. మరియు మీరు DSC_0022 శైలిలో క్రిప్టిక్ పేరుని కలిగి ఉన్న jpg ఫైల్లతో కూడిన ఫోల్డర్ను కలిగి ఉంటే, మీరు ఫంక్షన్ ద్వారా మార్చవచ్చు స్మార్ట్ పేరు మార్చండి ఉదాహరణకు BirthdayGrandma_0022కి ఆ ఫైల్ల పేర్లు.

3 మేనేజర్కి పంపండి
మీరు అసైన్మెంట్లను కోల్పోతున్నారా ఫోల్డర్కి కాపీ చేయండి మరియు ఆ ఫోల్డర్ కి జరుపు Windows Explorer యొక్క సందర్భ మెనులో? తో మేనేజర్కి పంపండి (ప్రధాన మెను నుండి) రైట్ క్లిక్ ఎన్హాన్సర్ హార్డ్ డ్రైవ్లోని స్థానాలు లేదా ఫైల్లకు కాంటెక్స్ట్ మెనుకి కొత్త షార్ట్కట్లను జోడించండి. ఎంపిక దీనికి కాపీ చేయండి ఉదాహరణకు, ప్రస్తుతం సందర్భ మెనులో లేని ఫోల్డర్లకు లింక్ చేయండి. మీరు డి చేయవచ్చు మేనేజర్కి పంపండి అప్లికేషన్లను సక్రియం చేయడానికి కూడా ఉపయోగించవచ్చు, తద్వారా మీరు కుడి మౌస్ బటన్తో నేరుగా ఈ అప్లికేషన్లలో ఫైల్లను తెరవవచ్చు.

4 ఫైల్ టైప్ ఎడిటర్
రైట్ క్లిక్ ఎన్హాన్సర్లో కొంత విచిత్రమైన ఎంపిక (ఎందుకంటే ఇది కాంటెక్స్ట్ మెనూతో తక్కువ సంబంధం కలిగి ఉంటుంది) ఫైల్ టైప్ ఎడిటర్. మీరు VLC మీడియా ప్లేయర్ వంటి ప్రోగ్రామ్ను ఇన్స్టాల్ చేసినప్పుడు, మీరు అలాంటి ఫైల్పై డబుల్ క్లిక్ చేసినప్పుడు ఈ మీడియా ప్లేయర్లో లేదా విండోస్ మీడియా ప్లేయర్లో నిర్దిష్ట ఫైల్లను తెరవాలనుకుంటున్నారా అని మీరు ఎంచుకోవాలి. ఉదాహరణకు, మీరు సాధారణ wmv ఫైల్లు VLCలో కాకుండా Windows Media Playerలో స్వయంచాలకంగా తెరవాలనుకుంటే, మీరు ఫైల్ అనుబంధాన్ని మార్చవచ్చు ఫైల్ టైప్ ఎడిటర్. మీరు ఎడమ కాలమ్లో కావలసిన ఫైల్ అసోసియేషన్ను ఎంచుకుని, ఆపై గేర్ బటన్ క్లిక్ చేయండి / ఫైల్ రకాన్ని సవరించండి.

5 కొత్త మెనూ ఎడిటర్
మీరు విండోస్ ఎక్స్ప్లోరర్లోని ఫైల్ లేదా ఫోల్డర్పై కుడి-క్లిక్ చేయనప్పుడు, కానీ ఖాళీ ప్రదేశంలో, మీరు ఆదేశాన్ని ఉపయోగించవచ్చు కొత్తది సందర్భోచిత మెనులో జాబితా చేయబడిన అప్లికేషన్లో వెంటనే కొత్త ఫైల్ను ప్రారంభించండి. తో కొత్త మెనూ ఎడిటర్ మీరు ఈ విధంగా కొత్త పత్రాన్ని సృష్టించే అప్లికేషన్ల జాబితాను చూస్తారు. ఆ దరఖాస్తులు జాబితాలో ఉన్నాయి నిజం. మీరు ఎప్పుడూ ఉపయోగించని అప్లికేషన్ను అన్ఇన్స్టాల్ చేయడానికి, దానిపై క్లిక్ చేసి, బటన్ను ఉపయోగించండి తొలగించు. జాబితా నుండి ఫైల్ ఎంపికలను జోడించండి తప్పు, మీరు వ్యతిరేక దిశలో చేస్తారు. మొదట ఫైల్ రకాన్ని ఎంచుకుని, ఆపై బటన్ను క్లిక్ చేయండి నిజం.

6 గాడ్ ఫ్యాషన్
విండోస్ 10లో, సెట్టింగులు సెట్టింగులు మరియు కంట్రోల్ ప్యానెల్ మధ్య విభజించబడ్డాయి. కానీ PC కోసం చాలా ఉపయోగకరమైన లక్షణాలను సేకరించే 'గాడ్ మోడ్' అని పిలవబడేది కూడా ఉంది, వాటిలో కొన్ని ఈ రెండు ప్రదేశాలలో కనుగొనబడలేదు. రైట్ క్లిక్ ఎన్హాన్సర్తో, డి ద్వారా కాంటెక్స్ట్ మెనూకు గాడ్ మోడ్ని జోడించండి ట్వీకర్పై కుడి క్లిక్ చేయండి మరియు అక్కడ దిగువ ఎంపికను సక్రియం చేయండి. మునుపటి సంస్కరణల్లో, ఆ ఎంపికను కూడా పిలుస్తారు గాడ్ ఫ్యాషన్, ఇప్పుడు పేరు ఉంది నియంత్రణ ప్యానెల్ ++.

7 ఆరు సందర్భాలు
సులభమైన సందర్భ మెను 1.6 సందర్భ మెనుని వేరొక విధంగా సవరిస్తుంది. మీరు ప్రోగ్రామ్ను తెరిచినప్పుడు, మీరు సాధారణ జాబితా ఇంటర్ఫేస్ను నమోదు చేస్తారు, ఇది ఆరు విభాగాలుగా విభజించబడింది. ప్రతి విభాగం అనేక ఉప-విభాగాలను కలిగి ఉంటుంది మరియు మీరు కుడి మౌస్ బటన్ను ఉపయోగించే సందర్భాన్ని సూచిస్తుంది: డెస్క్టాప్, నా కంప్యూటర్, డిస్క్లు, ఫోల్డర్లు, ఫైల్లు మరియు Exe ఫైల్లు. మీరు డెస్క్టాప్పై క్లిక్ చేసినప్పుడు సందర్భ మెనుకి కొన్ని ఎంపికలను జోడించడానికి, డెస్క్టాప్ కాంటెక్స్ట్ మెనూ సమూహాన్ని తెరవండి. మీరు డిస్క్పై కుడి-క్లిక్ చేసినప్పుడు ఫంక్షన్లను జోడించడానికి, డిస్క్ల సందర్భ మెను విభాగాన్ని తెరవండి.

8 షట్డౌన్ ఎంపికలు
మీరు ఈ సాధనంతో జోడించగల తొంభై ఎంపికలతో, మీరు ఇకపై ఎక్కువ మిస్ చేయరు. వంటి అసైన్మెంట్లను మీరు కనుగొంటారు అంటుకునే నోట్లు, దాచిన ఫైల్లను చూపించు, ఫోల్డర్ జాబితా నుండి కంటెంట్లను కాపీ చేయండి, యజమాని అవ్వండి ఇవే కాకండా ఇంకా. లో సందర్భ మెను డెస్క్టాప్ ఉదాహరణకు, మూడు ఉప సమూహాలు ఉన్నాయి ఉపకరణాలు, సిస్టమ్ టూల్స్ మరియు షట్డౌన్ ఎంపికలు. రెండోది ద్వారా మీరు కంప్యూటర్ను లాక్ చేయడానికి, స్లీప్ మోడ్లో ఉంచడానికి, షట్ డౌన్ చేయడానికి లేదా రీస్టార్ట్ చేయడానికి డెస్క్టాప్పై కుడి మౌస్ బటన్ను ఉపయోగించండి. కనీస మౌస్ కదలికతో ఫంక్షన్లను యాక్సెస్ చేయడానికి సులభమైన సందర్భ మెను మిమ్మల్ని అనుమతిస్తుంది. మీరు కోరుకున్న ఎంపికలను తనిఖీ చేసిన లేదా అన్చెక్ చేసినప్పుడల్లా, ఎగువన ఉన్న మొదటి బటన్ను క్లిక్ చేయడం మర్చిపోవద్దు: మార్పులను వర్తింపజేయండి.

9 ప్రోగ్రామ్లను జోడించండి
ఈ సాధనంతో మీరు కుడి మౌస్ మెనుకి ప్రోగ్రామ్ను సులభంగా జోడించవచ్చు. ఆ విధంగా, మీరు తప్పనిసరిగా కుడి మౌస్ బటన్ను లాంచర్గా ఉపయోగిస్తున్నారు. దాని కోసం మీరు తెరవండి జాబితా ఎడిటర్: అది ఎడమవైపు నుండి మూడవ మెను బటన్. ఆపై జాబితాలోని ప్రదేశానికి కావలసిన ప్రోగ్రామ్ను లాగి దాన్ని విడుదల చేయండి. బటన్ నొక్కండి మార్పులను సేవ్ చేస్తోంది మరియు జాబితా ఎడిటర్ను మూసివేయండి. అప్పుడు బటన్ పై క్లిక్ చేయండి మార్పులను వర్తింపజేయండి ఎగువ ఎడమ. కొత్తగా జోడించిన ప్రోగ్రామ్ మీ కుడి-క్లిక్ మెనులో భాగమని మీరు చూస్తారు.

సందర్భ మెనుని కత్తిరించండి
ఇప్పటివరకు మేము కుడి-క్లిక్ మెనుని పొడవుగా మరియు పొడవుగా చేసాము. అదనంగా, సాఫ్ట్వేర్ విక్రేతలు ఈ మెనుకి అయాచితంగా 'వారి' ఐటెమ్లను జోడించడం చాలా తరచుగా జరుగుతుంది. విండోస్లోని కాంటెక్స్ట్ మెను ఐటెమ్లను తీసివేయడానికి కాంటెక్స్ట్ క్లీనర్ మిమ్మల్ని అనుమతిస్తుంది. మీరు మొదట ఎడమ వైపున ఉన్న సందర్భ అంశాన్ని ఎంచుకుని, ఆపై అన్ని సక్రియ సందర్భ మెను అంశాలు కుడి పేన్లో కనిపిస్తాయి. మీరు ఆ అంశాలను ఎంచుకోవచ్చు మరియు నిలిపివేయవచ్చు, ప్రారంభించవచ్చు మరియు తొలగించవచ్చు. ఐటెమ్ను శాశ్వతంగా తొలగించే ముందు దానిని డిసేబుల్ చేయడం మంచిది, ఎందుకంటే తొలగించిన అంశాలు తిరిగి రావు. కొన్ని వారాల తర్వాత మీ రోజువారీ పనితీరుపై ఎటువంటి ప్రతికూల ప్రభావాన్ని మీరు గమనించకపోతే, మీరు ఈ అంశాలను ఎల్లప్పుడూ శాశ్వతంగా తీసివేయవచ్చు.

10 ఉపమెనుని జోడించండి
మీరు కాంటెక్స్ట్ మెనులో వేర్వేరు అప్లికేషన్లను ఉంచాలనుకున్నప్పుడు, ఉపమెనులను జోడించడం ఉపయోగకరంగా ఉంటుంది. ఉదాహరణకు, మీరు అన్ని గ్రాఫిక్స్ ప్రోగ్రామ్లను ఒక ఉపమెనులో మరియు అన్ని వెబ్ బ్రౌజర్లలో కలిపి ఉంచవచ్చు. దీన్ని చేయడానికి, తెరవండి జాబితా ఎడిటర్ ఆపై ఎగువన ఎంచుకోండి సందర్భోచిత లక్ష్య ఫైల్ ఆరు ప్రధాన వర్గాలలో ఒకటి. పెట్టెలో శీర్షిక కొత్త ఉపమెనూకి పేరు పెట్టండి. కొత్త ఉపమెను జాబితాలో ఎక్కువగా లేదా తక్కువగా కనిపిస్తుందని కూడా మీరు సూచించవచ్చు. మీరు ఈ మార్పులను మళ్లీ రెండుసార్లు సేవ్ చేయాలి.

11 సందర్భ మెను క్లీనర్
మీరు కొంచెం చాలా వేగంగా కొనసాగి ఉండాల్సింది మరియు జోడించిన ఫంక్షన్ల కారణంగా సందర్భ మెనులు చాలా పొడవుగా ఉన్నాయా? సులభమైన సందర్భ మెను కూడా ఫంక్షన్ను అందిస్తుంది సందర్భ మెను క్లీనర్ చాలా సులభమైన మార్గంలో ఈ మెను నుండి అంశాలను తీసివేయడానికి. చీపురుతో ఉన్న బటన్ దీని కోసం. మీరు వదిలించుకోవాలనుకునే ఎంపికను ఎంచుకోండి, మెను ఐటెమ్ను నిలిపివేయడానికి మీకు ఎంపికను ఇస్తుంది (తర్వాత వరకు, మీరు కోరుకుంటే, దాన్ని అదే విధంగా మళ్లీ ప్రారంభించండి). లేదా మీరు బటన్ని ఉపయోగించండి తొలగించు ఈ మెను ఐటెమ్ను శాశ్వతంగా తొలగించడానికి.

12 అన్నింటినీ క్లియర్ చేయండి
మీరు విండోస్లోని కాంటెక్స్ట్ మెను యొక్క ప్రాథమిక సెట్టింగ్లకు తిరిగి వెళ్లాలనుకుంటే, రెండవ బటన్పై క్లిక్ చేయండి: నిషేధం గుర్తు ఉన్నది. సాఫ్ట్వేర్ యొక్క డచ్ అనువాదంలో, ఈ బటన్కు తప్పు పేరు ఇవ్వబడింది. మీరు దానిపై హోవర్ చేసినప్పుడు, మీరు చదవండి సందర్భ మెను Exe ఫైల్. మీరు ద్వారా ఈ సాధనం యొక్క భాషను మార్చినట్లయితే ఎంపికలు ఒక క్షణం దానిని తిరిగి ఆంగ్లంలో ఉంచండి, మీరు ఈ బటన్ యొక్క సరైన పేరును చదువుతారు: అన్నీ అన్ఇన్స్టాల్ చేయండి.

13 సెట్టింగులను సేవ్ చేయండి
సులభమైన సందర్భ మెను అనేది పోర్టబుల్ ప్రోగ్రామ్, అంటే USB స్టిక్ నుండి యాప్ను ఉపయోగించడం సాధ్యమవుతుంది. ప్రోగ్రామ్ ఉన్న ఫోల్డర్లో అన్ని సెట్టింగ్లు కూడా ముగుస్తాయి: ఫోల్డర్ EcMenu_v1.6. మీరు చేసిన అన్ని సెట్టింగ్లతో మీరు సంతృప్తి చెందితే, మీరు వాటిని ద్వారా సేవ్ చేయవచ్చు ఫైల్ / మీ సెట్టింగ్లను సేవ్ చేయండి. తర్వాత మీరు ఎల్లప్పుడూ ద్వారా చేయవచ్చు ఫైల్ / సేవ్ చేసిన సెట్టింగ్లను లోడ్ చేయండి ఒక క్లిక్తో సేవ్ చేసిన సెట్టింగ్లకు తిరిగి వెళ్లండి. మీరు ఈ సాధనంతో మరింత ప్రయోగాలు చేసినప్పుడు, మీరు కూడా ఉపయోగించవచ్చు F5 లేదా మార్పులను తిరిగి స్కాన్ చేయండి సేవ్ చేయబడిన స్థితికి. మార్గం ద్వారా, ప్రొఫైల్లు లేదా సెట్లలో వేర్వేరు సెట్టింగ్లను సేవ్ చేయడం సాధ్యం కాదు, కాబట్టి మీరు ఒకేసారి ఒక సెట్టింగుల సమూహాన్ని మాత్రమే సేవ్ చేయవచ్చు.