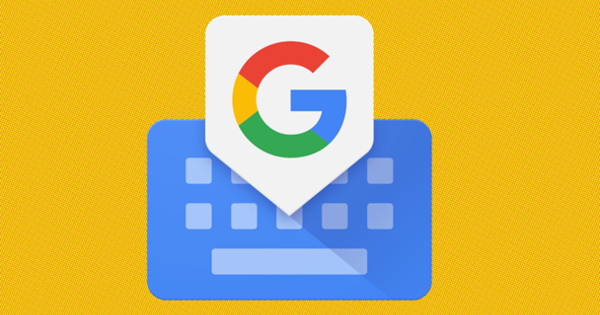మీ స్క్రీన్ సెట్టింగ్లతో మీరు పూర్తిగా సంతృప్తి చెందలేదా? అదృష్టవశాత్తూ, మీరు Windows 10లో కొన్ని మార్పులు చేయవచ్చు, ఉదాహరణకు, టెక్స్ట్లు లేదా చిహ్నాలను మెరుగ్గా చూడవచ్చు. అది ఎలా పనిచేస్తుంది.
Windows 10 గురించి మరింత తెలుసుకోవాలనుకుంటున్నారా? తో ఇప్పుడు ప్రారంభించండి కోర్సు: Windows 10 అడ్మినిస్ట్రేషన్ (బుక్ & ఆన్లైన్ కోర్సు).
దశ 1: రిజల్యూషన్
సరైన స్క్రీన్ సెట్టింగ్ యొక్క ఆధారం సరైన రిజల్యూషన్ను ఎంచుకోవడం. ప్రతి డిస్ప్లేకు ఒక సరైన రిజల్యూషన్ సెట్టింగ్ మాత్రమే ఉంటుంది. మీరు రిజల్యూషన్ని సరిగ్గా సెట్ చేయకుంటే, మీ స్క్రీన్ ఇమేజ్లు అస్పష్టంగా కనిపించవచ్చు. వెళ్ళండి ప్రారంభం / సెట్టింగ్లు / సిస్టమ్ / ప్రదర్శన / అధునాతన ప్రదర్శన సెట్టింగ్లు. తేనెటీగ స్పష్టత మీరు ప్రస్తుత సెట్టింగ్లను చూస్తారు. మీ స్క్రీన్కు సరిపోయే సెట్టింగ్ జోడించబడింది సిఫార్సు చేయబడింది. దీన్ని తనిఖీ చేయండి మరియు అవసరమైతే సర్దుబాటు చేయండి.
ఇవి కూడా చదవండి: Windows 10లో వచనాన్ని పెద్దదిగా చేయడం ఎలా.
దశ 2: 'DPI స్కేలింగ్'
"DPI స్కేలింగ్" అనేది అంతగా తెలియని సెట్టింగ్. సరికాని సెట్టింగ్ వింత ప్రభావాలను కలిగిస్తుంది. ఉదాహరణకు, మీ చిహ్నాలు చాలా పెద్దవిగా లేదా చదవలేనివిగా చిన్నవిగా ఉన్నాయి. వెళ్ళండి నియంత్రణ ప్యానెల్ / స్వరూపం మరియు వ్యక్తిగతీకరణ / ప్రదర్శన మరియు క్లిక్ చేయండి అనుకూల స్కేలింగ్ స్థాయిని సెట్ చేయండి. ఉత్తమ సెట్టింగ్ 100%, కానీ మీకు కంటిచూపు తక్కువగా ఉంటే మీరు దానిని 125%, 150%, 200% లేదా అంతకంటే ఎక్కువ స్థాయికి పెంచవచ్చు. విండోస్లోని ప్రతిదీ ఈ సర్దుబాటుతో పెద్దదిగా మారుతుంది (లేదా మీరు తిరిగి 100%కి మారితే చిన్నది).
'dpi స్కేలింగ్' వద్ద తప్పు సెట్టింగ్ చిహ్నాలు చాలా చిన్నవిగా (లేదా చాలా పెద్దవి) ప్రదర్శించబడతాయి.
దశ 3: రంగులు మరియు వచనం
మీరు ప్రత్యేక హార్డ్వేర్తో మీ డిస్ప్లేను ఉత్తమంగా కాలిబ్రేట్ చేయవచ్చు, కానీ ఇది చాలా మందికి చాలా మంచి విషయం. Windows దాని స్వంత అమరిక ఎంపికలను కూడా కలిగి ఉంది. వెళ్ళండి ప్రారంభం / సెట్టింగ్లు / సిస్టమ్ / ప్రదర్శన / అధునాతన ప్రదర్శన సెట్టింగ్లు / ప్రదర్శన రంగులను కాలిబ్రేట్ చేయండి. మీ మానిటర్ కోసం అత్యంత ఆదర్శవంతమైన సెట్టింగ్లకు దశలవారీగా విజార్డ్ మీకు మార్గనిర్దేశం చేస్తుంది. తుది ఫలితం మీకు నచ్చలేదని తర్వాత తేలితే మీరు ఎల్లప్పుడూ విజార్డ్ని మళ్లీ అమలు చేయవచ్చు. చివరగా, టెక్స్ట్ యొక్క రీడబిలిటీ యొక్క ఆప్టిమైజేషన్ ఉంది. మీరు దీన్ని ఇక్కడ సర్దుబాటు చేయవచ్చు అధునాతన ప్రదర్శన సెట్టింగ్లు. నొక్కండి క్లియర్ టైప్ టెక్స్ట్ మరియు విజర్డ్ ద్వారా వెళ్ళండి. Windows ఎల్లప్పుడూ టెక్స్ట్ యొక్క భాగాన్ని చూపుతుంది మరియు మీరు ఎక్కువగా చదవగలిగేదాన్ని ఎంచుకోవడానికి మిమ్మల్ని అనుమతిస్తుంది. ఈ విధంగా, వచనం మరింత చదవదగినదిగా మారుతుంది మరియు ఇంటర్నెట్ మరియు ఇ-మెయిలింగ్లో సర్ఫింగ్ చేస్తున్నప్పుడు మీరు ప్రతిరోజూ దాని నుండి ప్రయోజనం పొందుతారు.
రంగులు మరియు టెక్స్ట్ రూపాన్ని ఆప్టిమైజ్ చేయడానికి విజార్డ్స్ ద్వారా వెళ్లండి.
మీ మానిటర్ ఇప్పటికీ చిత్రాన్ని సరిగ్గా ప్రదర్శించకుంటే, మీ కంప్యూటర్ స్క్రీన్లో సమస్యలు ఉండవచ్చు. అస్పష్టమైన చిత్రాలు, స్పష్టంగా లేని రంగులు మరియు ఈ సమస్యల గురించి ఆలోచించండి. అదృష్టవశాత్తూ, ఇవి తరచుగా తక్షణమే పరిష్కరించబడతాయి. మీరు ఈ వ్యాసంలో దాని గురించి మరింత చదువుకోవచ్చు.