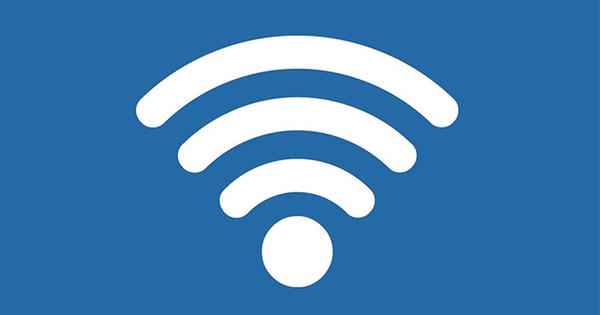కంప్యూటర్ను రిమోట్గా స్వాధీనం చేసుకోవడం చాలావరకు హ్యాకర్లు చేసే పనిలాగా అనిపిస్తుంది, కానీ మీరు దీన్ని ఎందుకు చేయాలనుకునే న్యాయబద్ధమైన కారణాలు పుష్కలంగా ఉన్నాయి. ఉదాహరణకు, మీరు PC సమస్యలు ఉన్నవారికి సహాయం చేయాలనుకుంటే కానీ ఒకరికొకరు కాదు. AnyDeskతో దీన్ని ఎలా చేయాలో మేము వివరిస్తాము.
AnyDesk అనేది డిజిటల్ ఫైర్ నుండి త్వరగా బయటపడటానికి ప్రజలకు సహాయపడే ఒక సులభ ప్రోగ్రామ్. ఈ డచ్-భాష సాఫ్ట్వేర్ మరొక PCలో చర్యలను చేయడాన్ని సాధ్యం చేస్తుంది. దీనిని 'టేకింగ్ ఓవర్' అని కూడా అంటారు, కానీ డిజిటల్ చొరబాట్లు లేదా హ్యాకర్లతో ఎటువంటి సంబంధం లేదు. మీరు మీ స్వంత PC ద్వారా అవతలి వ్యక్తి యొక్క స్క్రీన్పై మౌస్ని ఆపరేట్ చేస్తారు మరియు మీరు ఏమి చేస్తున్నారో వారు చూడగలరు. మీరు మీ స్వంత ఇంటి నుండి సమస్యను (ఆశాజనకంగా) పరిష్కరిస్తారు.
కనెక్ట్ చేయబడిన హార్డ్వేర్ కోసం కొత్త డ్రైవర్ను ఇన్స్టాల్ చేయడం లేదా తాజా విండోస్ అప్డేట్ను డౌన్లోడ్ చేయడం గురించి ఆలోచించండి. మీరు ఆపరేటింగ్ సిస్టమ్ యొక్క సెట్టింగ్లలో కూడా ప్రారంభించవచ్చు. సాఫ్ట్వేర్ సమస్య విషయానికి వస్తే, సరైన పరిష్కారాన్ని కనుగొనడంలో దూరం దాదాపు ఎప్పుడూ అడ్డంకి కాదు.
AnyDeskని డౌన్లోడ్ చేసి, ఇన్స్టాల్ చేయండి
వ్యాపారాల కోసం, AnyDeskని ఉపయోగించడం వల్ల డబ్బు ఖర్చవుతుంది, కానీ వ్యక్తులు సాఫ్ట్వేర్ను ఉచితంగా ఇన్స్టాల్ చేసుకోవచ్చు. Windows 10, macOS, Android మరియు iOS వంటి వివిధ ఆపరేటింగ్ సిస్టమ్లకు ప్రోగ్రామ్ అందుబాటులో ఉంది. ఈ వర్క్షాప్లో మేము విండోస్ వెర్షన్తో ప్రారంభిస్తాము.
anydesk.comకు సర్ఫ్ చేసి క్లిక్ చేయండి ఉచిత డౌన్లోడ్. వెబ్ పేజీలో ఆంగ్ల పరిచయ విండో కనిపిస్తుంది. మీరు దాన్ని దూరంగా క్లిక్ చేయవచ్చు.

మీరు డౌన్లోడ్ చేసిన exe ఫైల్పై డబుల్ క్లిక్ చేసిన వెంటనే, AnyDesk వెంటనే తెరవబడుతుంది. సూత్రప్రాయంగా, ఇన్స్టాలేషన్ అవసరం లేదు, అయినప్పటికీ డిజిటల్ కేర్ ప్రొవైడర్గా ఇన్స్టాల్ చేసిన సంస్కరణను ఉపయోగించడం ఇప్పటికీ తెలివైనది. అప్పుడు మీరు ప్రోగ్రామ్ యొక్క కొత్త నవీకరణలను అందుకుంటారు. దీని కోసం దిగువ ఎడమవైపు క్లిక్ చేయండి ఈ కంప్యూటర్లో AnyDeskని ఇన్స్టాల్ చేయండి, దాని తర్వాత ఇన్స్టాలేషన్ విండో కనిపిస్తుంది. దశల ద్వారా వెళ్లి పూర్తి చేయండి అంగీకరించి & ఇన్స్టాల్ చేయండి.
ఇన్స్టాలేషన్ ప్రక్రియలో మీరు ప్రింట్ డ్రైవర్ను జోడించాలనుకుంటున్నారా అని అడిగారా? మీరు రిమోట్గా ప్రింట్ చేయాలనుకున్నప్పుడు మాత్రమే ఈ విభాగం ఉపయోగపడుతుంది. మీరు దీన్ని ఉపయోగించవచ్చు, ఉదాహరణకు, మీ కార్యాలయ చిరునామా నుండి మీ హోమ్ PCకి కనెక్ట్ చేయడానికి లేదా రైలులో ఉన్నప్పుడు మరియు ప్రింట్ జాబ్ చేయడానికి. ఆ విధంగా, మీరు ఇంటికి చేరుకున్నప్పుడు, మీ కోసం షీట్ల స్టాక్ సిద్ధంగా ఉంటుంది.
కనెక్షన్ చేయండి
ఇన్స్టాలేషన్ తర్వాత, AnyDesk స్వాగత విండోను చూపుతుంది. ద్వారా మరియు ప్రారంభించండి! మీరు మొదట చూసిన స్క్రీన్కి తిరిగి వెళ్లండి. భాగంతో బాహ్య డెస్క్టాప్ మీరు సులభంగా మరొక PC లేదా ల్యాప్టాప్కి కనెక్ట్ చేయవచ్చు. AnyDesk వెబ్సైట్కి మీ స్నేహితుడు, కుటుంబ సభ్యుడు లేదా పరిచయస్తులను సూచించండి మరియు ప్రోగ్రామ్ను డౌన్లోడ్ చేయమని వారిని అడగండి. అప్పుడు మీ పరిచయానికి ఫైల్ మాత్రమే అవసరం AnyDesk.exe తెరవడానికి.
భాగం వద్ద ఈ కార్యస్థలం తొమ్మిది అంకెల కోడ్ ఉంది. మీకు ఇది డిజిటల్ కేర్ ప్రొవైడర్గా అవసరం, కాబట్టి ఈ కోడ్ని మీకు పంపమని మీ సంప్రదింపు వ్యక్తిని అడగండి. దిగువ ఫీల్డ్లో సంఖ్యల క్రమాన్ని నమోదు చేయండి బాహ్య డెస్క్టాప్ మరియు క్లిక్ చేయండి సంబంధం పెట్టుకోవటం.
లైన్ యొక్క మరొక చివర ఉన్న వ్యక్తి ఇప్పుడు కనెక్షన్ అభ్యర్థనను స్వీకరిస్తాడు. ఈ అభ్యర్థన మంజూరు చేయబడిన తర్వాత, మీ స్నేహితుడు, కుటుంబ సభ్యుడు లేదా పరిచయస్తుల డెస్క్టాప్ కనిపిస్తుంది.

రిమోట్ డెస్క్టాప్ను ఆపరేట్ చేయడం పిల్లల ఆట. మీరు AnyDesk విండోపై కర్సర్ను ఉంచిన వెంటనే, మీరు పరిచయం యొక్క సిస్టమ్లో సక్రియంగా ఉంటారు. ఉదాహరణకు, మీరు Windows సెట్టింగ్లను కాల్ చేయవచ్చు లేదా ప్రారంభ మెను ద్వారా నిర్దిష్ట ప్రోగ్రామ్ను తెరవవచ్చు. మీరు అభ్యర్థి మౌస్ను స్వాధీనం చేసుకుంటారు. యాదృచ్ఛికంగా, వ్యక్తి మౌస్తో వారి స్వంత సిస్టమ్ను కూడా ఆపరేట్ చేయవచ్చు. అలాంటప్పుడు, రెండు కర్సర్లను ఏకకాలంలో చూడవచ్చు.
మౌస్తో పాటు, కీబోర్డ్ కూడా రిమోట్గా పనిచేస్తుంది. కాబట్టి మీరు నిర్దిష్ట వెబ్సైట్కి అప్రయత్నంగా సర్ఫ్ చేయవచ్చు లేదా కమాండ్ ప్రాంప్ట్లో ఆదేశాన్ని టైప్ చేయవచ్చు. మరింత సౌలభ్యం కోసం, మీరు AnyDesk విండోను గరిష్టీకరించవచ్చు, తద్వారా మీరు రిమోట్ డెస్క్టాప్ను పెద్ద ఆకృతిలో చూడవచ్చు.
చిత్ర నాణ్యతను సర్దుబాటు చేయండి
డిఫాల్ట్ సెట్టింగ్లతో, రిమోట్ డెస్క్టాప్ యొక్క చిత్ర నాణ్యత ఇప్పటికే చాలా మంచిది. ఉదాహరణకు, చిహ్నాలు, మెను బటన్లు మరియు టెక్స్ట్లు ఖచ్చితంగా చదవగలిగేవి. అదృష్టవశాత్తూ, అధిక చిత్ర నాణ్యత వేగం యొక్క వ్యయంతో కాదు, ఎందుకంటే సిస్టమ్ మీ మౌస్ మరియు కీబోర్డ్ నుండి ఆదేశాలకు త్వరగా ప్రతిస్పందిస్తుంది. మీరు మరింత పదునైన చిత్రాన్ని కోరుకుంటున్నారా? సమస్య లేదు, కానీ సాధ్యమయ్యే ఆలస్యాలను గుర్తుంచుకోండి.
టూల్బార్ ఎగువన, క్లిక్ చేయండి డిస్ ప్లే సెట్టింగులు (మానిటర్తో ఉన్న చిహ్నం) మరియు ఎంచుకోండి అసలు ప్రకారం. మీరు డిఫాల్ట్ సెట్టింగ్లతో నెమ్మదిగా కనెక్షన్ని ఎదుర్కొంటున్నారా? ఆ సందర్భంలో, చిత్రం నాణ్యతను రాజీ చేసి, ఎంపికను గుర్తించండి శీఘ్ర ప్రతిస్పందన కోసం.

సాధారణంగా, AnyDesk అసలైన థంబ్నెయిల్ వీక్షణను ప్రదర్శిస్తుంది, డెస్క్టాప్ స్వయంచాలకంగా ప్రోగ్రామ్ విండో పరిమాణానికి స్కేలింగ్ అవుతుంది. ద్వారా అసలు పరిమాణం ప్రత్యామ్నాయంగా, రిమోట్ డెస్క్టాప్ ఆకృతిని తీసుకోండి. ఇది సాధారణంగా చిత్ర నాణ్యతపై అనుకూలమైన ప్రభావాన్ని చూపుతుంది.
డెస్క్టాప్లో కొంత భాగం మాత్రమే మానిటర్లో కనిపిస్తుందా? ఎంపికను ఉపయోగించండి రిజల్యూషన్ని సర్దుబాటు చేయండి మీ పరిచయం యొక్క కంప్యూటర్లో తక్కువ రిజల్యూషన్ని సెట్ చేయడానికి. చివరగా, బాహ్య మౌస్ పాయింటర్ను ప్రదర్శించాలా వద్దా అని నిర్ణయించుకోండి.
ఒకరితో ఒకరు చాట్ చేసుకోండి
మీరు ప్రత్యక్ష కనెక్షన్ ద్వారా వేరొకరి కంప్యూటర్లో పని చేస్తున్నందున, కొన్ని విషయాలను చర్చించడం చాలా ఆహ్లాదకరంగా ఉంటుంది. ఉదాహరణకు, నిర్దిష్ట సెట్టింగ్ను మార్చాలా లేదా నిర్దిష్ట ప్రోగ్రామ్ను ఇన్స్టాల్ చేయాలా వద్దా అనేదాని గురించి చర్చించండి. AnyDeskలో సులభ చాట్ ఫంక్షన్ ఉన్నందున మీరు చేతిలో ఫోన్ ఉండవలసిన అవసరం లేదు.
టూల్బార్పై క్లిక్ చేయండి చాట్ (స్పీచ్ బబుల్తో ఉన్న చిహ్నం), దాని తర్వాత మీరు దిగువన వచనాన్ని టైప్ చేస్తారు. లైన్ యొక్క మరొక చివరలో ఉన్న వ్యక్తి ఓపెన్ కనెక్షన్ విండోలో సందేశాన్ని అందుకుంటాడు. ఈ వ్యక్తి నేరుగా ప్రత్యుత్తరం పంపవచ్చు. మీరు చాట్ సందేశాన్ని స్వీకరించిన వెంటనే, స్పీచ్ బబుల్ యొక్క ఎరుపు మార్కింగ్ ద్వారా మీరు దీన్ని గమనించవచ్చు.
ఫైల్లను భాగస్వామ్యం చేయండి
వివిధ కంప్యూటర్ల మధ్య ఫైల్లను రిమోట్గా మార్పిడి చేసుకోవడానికి AnyDesk చాలా అనుకూలంగా ఉంటుంది. పెద్ద ఫైల్లను భాగస్వామ్యం చేయడానికి ప్రత్యక్ష కనెక్షన్ అనువైనది.
టూల్బార్పై క్లిక్ చేయండి ట్రాఫిక్ జామ్లు (బాణంతో చిహ్నం). రెండు PCల ఫోల్డర్ నిర్మాణాలతో కొత్త విండో తెరవబడుతుంది. ఎడమవైపు ప్రస్తుత సిస్టమ్ యొక్క ఫైల్ బ్రౌజర్, కుడివైపున రిమోట్ కంప్యూటర్ యొక్క ఫోల్డర్లు ఉన్నాయి.

ప్రస్తుత మెషీన్లో, ఫైల్ల స్థానానికి లేదా మీరు బదిలీ చేయాలనుకుంటున్న ఫోల్డర్కు బ్రౌజ్ చేయండి. మీరు సరైన డేటాను ఎంచుకోవడం ముఖ్యం. ఇది బహుళ ఫైల్లు లేదా ఫోల్డర్లా? Ctrl కీని నొక్కి ఉంచి, వాటిని ఎంచుకోవడానికి కావలసిన అంశాలను క్లిక్ చేయండి. మొత్తం ఫోల్డర్ కంటెంట్లను ఎంచుకోవడానికి, సత్వరమార్గం Ctrl+Aని ఉపయోగించండి. మీరు ఇతర PC లేదా ల్యాప్టాప్ యొక్క లక్ష్య స్థానానికి కుడి పేన్లో బ్రౌజ్ చేయండి. ద్వారా అప్లోడ్ ఆపై డేటాను బదిలీ చేయండి.
మీరు వ్యతిరేక మార్గంలో కూడా వెళ్లి రిమోట్ PC నుండి ప్రస్తుత మెషీన్కు డేటాను కాపీ చేయవచ్చు. ఆ సందర్భంలో, బటన్ ఉపయోగించండి డౌన్లోడ్ చేయుటకు. కుడి వైపున మీరు ఫైల్ బదిలీ పురోగతిని అనుసరించవచ్చు. టూల్బార్పై క్లిక్ చేయండి మానిటర్ 1 ప్రధాన విండోకు తిరిగి రావడానికి.
సెషన్ను ఆపండి
కొంత వరకు, మీరు అవతలి వ్యక్తి యొక్క కంప్యూటర్లో మీకు కావలసినది చేయవచ్చు. ఇంకా అంతిమ శక్తి PC లేదా ల్యాప్టాప్ యజమానికి ఉంటుంది. ఈ విధంగా, వ్యక్తి ఎప్పుడైనా సహాయ సెషన్ను ముగించవచ్చు. అదనంగా, కనెక్షన్ విండోలో అనేక అనుమతులు జాబితా చేయబడ్డాయి. సహాయం అభ్యర్థిస్తున్న వ్యక్తి అతను లేదా ఆమె మీకు ఏ హక్కులను మంజూరు చేస్తారో నిర్ణయిస్తారు. ఉదాహరణకు, మౌస్ మరియు కీబోర్డ్ను కేటాయించడం మరియు ఫైల్ బదిలీలను అనుమతించడాన్ని పరిగణించండి.
చివరగా, ప్రోగ్రామ్లో పాత్రలను రివర్స్ చేసే ఫంక్షన్ కూడా ఉంటుంది. దీన్ని చేయడానికి, టూల్బార్లో క్లిక్ చేయండి చర్యలు (మెరుపు గుర్తుతో చిహ్నం) మరియు ఎంచుకోండి రివర్స్ యాక్సెస్ దిశ. మీకు మీరే సహాయం అవసరమైనప్పుడు ఉపయోగపడుతుంది!