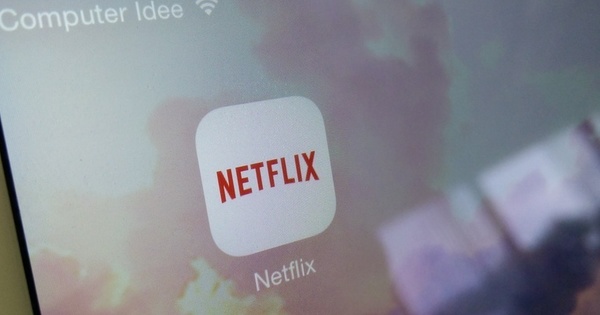iOS 11తో ప్రారంభించి, మీ iPhone మరియు iPad ఫోటోలు మరియు వీడియోల కోసం కొత్త ఫైల్ ఫార్మాట్ను ఉపయోగిస్తాయి: HEIC, HEIF మరియు HEVC అని కూడా పిలుస్తారు. Windows దాని కోసం ఇంకా సిద్ధంగా లేదు, కాబట్టి మీరు అన్నింటినీ ఎలా అనుకూలంగా ఉంచుతారు? .HEIC ఫైల్ అంటే ఏమిటి మరియు మీరు HEICని JPGకి ఎలా మార్చగలరు?
iOS 11 దాన్ని హ్యాండిల్ చేయగల పరికరాలలో ఫోటోలు మరియు వీడియోల కోసం కొత్త ఫైల్ ఫార్మాట్కి డిఫాల్ట్ అవుతుంది. HEIC (లేదా HEIF) మరియు HEVC అని పిలవబడే, కొత్త కంప్రెషన్ పద్ధతులు Apple యొక్క మొబైల్ ఆపరేటింగ్ సిస్టమ్లో వెలుగులోకి వచ్చాయి. ఫోటోలు మరియు వీడియోలు .jpg మరియు పాత .H264 కంటే దాదాపు 50% తక్కువ స్థలాన్ని తీసుకుంటాయి. ఇప్పుడు ఒక సమస్య ఉంది: HEVC (దీనిని .H265 అని కూడా పిలుస్తారు) ఇప్పుడు స్వీయ-గౌరవనీయ వీడియో ప్లేయర్ల ద్వారా చాలా ప్రామాణికంగా మద్దతు ఇస్తున్నప్పటికీ, HEIC విషయంలో ఇది చాలా తక్కువ. ఒక కారణం ఏమిటంటే, HEIF/HEIC భారీగా Apple పేటెంట్ల ద్వారా బోర్డ్ చేయబడింది. కాబట్టి మీరు దురదృష్టవశాత్తు IrfanView వంటి ప్రసిద్ధ వీక్షకులలో సులభంగా మద్దతును కనుగొనలేరు.
అదృష్టవశాత్తూ, iOS 11 చాలా తెలివిగా సెటప్ చేయబడింది మరియు ఎవరూ తెరవలేని ఫోటోలను అకస్మాత్తుగా షేర్ చేయడం గురించి మీరు ఆందోళన చెందాల్సిన అవసరం లేదు. ఉదాహరణకు, మీరు ఏదైనా ఇమెయిల్ చేసినట్లయితే లేదా సోషల్ మీడియాకు ఫోటోను అప్లోడ్ చేసినట్లయితే, అది స్వయంచాలకంగా సార్వత్రిక .jpg ఆకృతికి మార్చబడుతుంది. కానీ మార్పిడి మరియు అనుబంధిత రీకంప్రెషన్ కూడా కొంత నాణ్యతను కోల్పోతుంది. మీరు అత్యంత సాధారణ ఫార్మాట్లలో షూటింగ్ మరియు చిత్రీకరణను కొనసాగించాలనుకుంటే, అది సాధ్యమే. అయినప్పటికీ, కొత్త ఫైల్ ఫార్మాట్ అసాధ్యమైనది మరియు దాని క్లోజ్డ్ స్వభావం పురోగతి కంటే బెదిరింపుగా భావించేలా చేస్తుంది.
ప్రామాణిక పరిమాణాలను ఎంచుకోండి
సెట్టింగ్ల యాప్ను తెరిచి, నొక్కండి కెమెరా. అప్పుడు నొక్కండి నిర్మాణాలు మరియు ఎంపికను ఎంచుకోండి అత్యంత అనుకూలమైనది. డిఫాల్ట్గా, iOS 11లో, అధిక సామర్థ్యం ఎంపిక ఎంపిక చేయబడింది. గమనిక: మీరు స్ట్రక్చర్స్ ఎంపికను ఎంచుకుంటే కాదు కెమెరా కింద, మీ పరికరం HEIF/HEICకి మద్దతు ఇవ్వదు మరియు ఏమైనప్పటికీ చింతించాల్సిన పని లేదు. దురదృష్టవశాత్తూ, ఎంపికను కలిగి ఉన్న పరికరాలతో, ఇది సాధ్యం కాదు, ఉదాహరణకు, మరింత స్థిరపడిన HEVC (.H265)ని ఆన్ చేయడం మరియు తక్కువ అనుకూలమైన HEICని ఆఫ్ చేయడం. కాబట్టి ఇది ఒక సాధారణ అన్ని లేదా ఏమీ కేసు.

స్వయంచాలకంగా మార్చండి
మేము iOS 11 స్మార్ట్ అని మరియు ఇమెయిల్ చేయడం మరియు సోషల్ మీడియాకు అప్లోడ్ చేయడం వంటి చర్యలతో ఫోటోలను కొత్త నుండి పాత ఫార్మాట్కి మారుస్తుందని మేము ఇప్పుడే వ్రాసాము. మీరు HEIF/HEICలో షూట్ చేయడానికి మరియు ఫిల్మ్ చేయడానికి కూడా ఎంచుకోవచ్చు, ఇక్కడ iOS కూడా Windows PCకి బదిలీ సమయంలో ఫోటోలను .jpgకి మారుస్తుంది. దయచేసి గమనించండి: ఇది మీకు రీకంప్రెషన్ను అందిస్తుంది, ఇది నాణ్యత విషయానికి వస్తే ఎప్పుడూ ఆదర్శంగా ఉండదు. కానీ మీకు ఇది కావాలంటే, కింద ఉన్న సెట్టింగ్ల యాప్లో చూడండి ఫోటోలు లేదా ఎంపిక స్వయంచాలకంగా ప్రారంభించబడింది. ఆ సందర్భంలో మీరు ఎల్లప్పుడూ Windows లో .jpgs పొందుతారు. మీరు చివరికి HEIF/HEICకి మద్దతిచ్చే ఫోటో ఎడిటర్ లేదా వ్యూయర్ని అందుకుంటే, మీరు వీటిని ఎంచుకోవచ్చు అసలైన వాటిని ఉంచండి ఆపై అసలు ఫోటోలు మార్పిడి లేకుండా బదిలీ చేయబడతాయి. సంక్షిప్తంగా: కొత్త ఫైల్ ఫార్మాట్ల గురించి భయపడవద్దు, కానీ ఆచరణలో విషయాలు ఎలా పని చేస్తాయో మీకు తెలుసని నిర్ధారించుకోండి.
HEIC మరియు jpg
HEIC ఫార్మాట్ లేదా హై ఎఫిషియెన్సీ ఫైల్ ఫార్మాట్ చాలా జనాదరణ పొందిన jpg ఫార్మాట్ కంటే మెరుగైన కంప్రెషన్ను కలిగి ఉంది. ప్రాథమికంగా, heic ఆకృతిలో అదే చిత్రం jpg ఆకృతిలో కంటే సగం నిల్వ స్థలాన్ని తీసుకుంటుంది. కాబట్టి మీరు అదే పరికరంలో మరిన్ని చిత్రాలను నిల్వ చేయవచ్చు. భవిష్యత్తులో HEIC యొక్క నాణ్యత మరియు కుదింపును మరింత మెరుగుపరుస్తామని ఆపిల్ హామీ ఇచ్చింది. నాణెం యొక్క ఫ్లిప్ సైడ్ ఏమిటంటే, Apple యొక్క ఇతర ఆపరేటింగ్ సిస్టమ్లు ఈ కొత్తవారికి ఇంకా మద్దతును కలిగి లేవు. అదృష్టవశాత్తూ, హీక్ ఫార్మాట్ స్థాపించబడే వరకు, CopyTrans HEIC వంటి పరిష్కారాలు ఉన్నాయి. మీరు సాఫ్ట్వేర్ను www.copytrans.net/copytransheicలో కనుగొనవచ్చు. ఇన్స్టాలేషన్ ప్రక్రియలో మీరు వ్యక్తిగత ఉపయోగం కోసం సాఫ్ట్వేర్ను ఇన్స్టాల్ చేస్తున్నారని నిర్ధారించుకోవాలి, వాణిజ్య వాతావరణంలో మీరు చెక్అవుట్ ద్వారా వెళ్లవలసి ఉంటుంది.

సాఫ్ట్వేర్ను ఇన్స్టాల్ చేసిన తర్వాత, మీరు HEIC ఆకృతిని Windows ఫోటో వ్యూయర్తో అనుబంధించాలి. కాబట్టి HEIC చిత్రంపై కుడి క్లిక్ చేసి ఎంచుకోండి దీనితో తెరవండి మరియు దాని తరువాత విండోస్ ఫోటో వ్యూయర్. మీరు ఆదేశాన్ని కూడా కుడి-క్లిక్ చేయవచ్చు మరొక యాప్ని ఎంచుకోండి ఎంచుకోండి, అప్పుడు మీరు చెయ్యగలరు Windows ఫోటో వ్యూయర్ మరియు మీ సిస్టమ్ ఎల్లప్పుడూ HEIC ఫైల్లను తెరవడానికి ఈ యాప్ని ఉపయోగిస్తుందో లేదో తనిఖీ చేయండి.

మీరు HEIC ఫైల్ను jpg ఆకృతికి మార్చాలనుకుంటే, మీరు Windows Explorer నుండి కూడా చేయవచ్చు. ఫైల్పై కుడి క్లిక్ చేసి, ఆదేశాన్ని ఉపయోగించండి కాపీట్రాన్స్తో JPEGకి మార్చండి. ఆ విధంగా, మీరు ఒకేసారి 100 చిత్రాలను మార్చవచ్చు. ఫోటో ఫైల్లు ఆన్లైన్ సర్వర్లో ప్రాసెస్ చేయబడవు, అన్ని మార్పిడి స్థానికంగా జరుగుతుంది. సాఫ్ట్వేర్ బ్యాక్గ్రౌండ్లోని ప్రతి ఇమేజ్ని jpgకి మారుస్తుంది మరియు దానిని అదే ఫోల్డర్లో ఉంచుతుంది. అదనంగా, CopyTrans HEIC మార్పిడి సమయంలో HEIC చిత్రం నుండి అసలు EXIF డేటాను వారసత్వంగా పొందుతుంది. అంటే తేదీ, స్థానం, కెమెరా సెట్టింగ్లు మొదలైన వాటి గురించిన సమాచారం భద్రపరచబడుతుంది.

అదనంగా, ఈ సాఫ్ట్వేర్ FastStone ఇమేజ్ వ్యూయర్ (www.faststone.org/FSViewerDetail.htm) మరియు IrfanView (www.irfanview.com) వంటి థర్డ్-పార్టీ ఫ్రీవేర్ వీక్షకులకు మద్దతును జోడిస్తుంది. ఇప్పుడు మీరు HEIC ఫైల్లను నేరుగా Microsoft Word డాక్యుమెంట్లలోకి కూడా జోడించవచ్చు.
మీ కోసం దీన్ని చేయగల heictojpg.com (వెబ్ ఆధారిత, సింగిల్ ఫోటోల కోసం ఉపయోగకరమైనది) మరియు iMazing HEIC కన్వర్టర్ (ఒకేసారి బహుళ ఫోటోలకు అనుకూలం) వంటి కన్వర్టర్లు కూడా మీ వద్ద ఉన్నాయి.