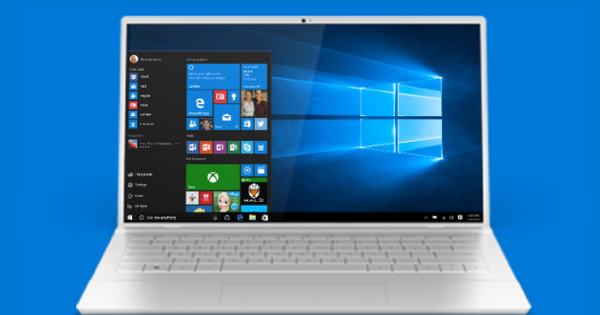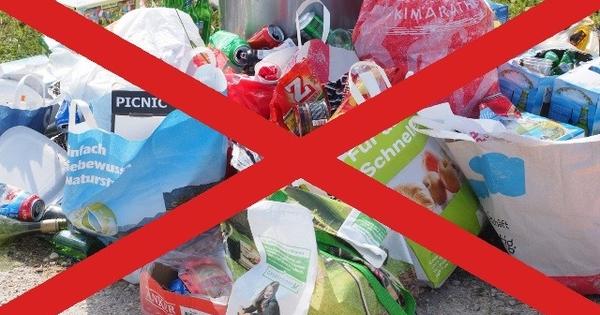మీరు ఇప్పుడే Windows 10ని శుభ్రంగా మరియు మీ కోరికల ప్రకారం పూర్తి చేసారు. వాస్తవానికి మీరు దానిని అలాగే ఉంచడానికి ఇష్టపడతారు, కానీ సాంకేతికత అభివృద్ధి చెందుతోంది. NVME SSDల వంటి కొత్త మరియు వేగవంతమైన డ్రైవ్లు నిరంతరం విడుదల చేయబడుతున్నాయి. మీరు దానికి మారితే, మీరు దానిపై విండోస్ని ఇన్స్టాల్ చేయడం ద్వారా దాని నుండి ఎక్కువ ప్రయోజనం పొందాలనుకుంటున్నారు, ఆపై మీరు మీ అప్లికేషన్లు మరియు సెట్టింగ్లను మీతో తీసుకెళ్లాలనుకుంటున్నారు. Windows 10ని మీ SSDలో 14 దశల్లో ఉంచండి.
1 డిస్క్ స్పేస్
మేము Windows కాపీని సృష్టించడం ప్రారంభించే ముందు, మీరు ముందుగా డిస్క్ ఖాళీలను తనిఖీ చేయాలి. మీ ప్రస్తుత డ్రైవ్ మీ కొత్త డ్రైవ్ కంటే పెద్దదిగా ఉంటే, అది అవసరం. కాబట్టి ముందుగా దీని ద్వారా తనిఖీ చేయండి Windows Explorer / ఈ PC ప్రస్తుతం ఎంత స్థలం ఉపయోగిస్తున్నారు. ఇది మీ కొత్త డ్రైవ్ కంటే ఎక్కువ అయితే, మేము క్లీన్ అప్ చేయాలి. అప్పుడు మొదట ప్రయత్నించండి డిస్క్ ని శుభ్రపరుచుట ప్రారంభ మెను నుండి తెరవడం ద్వారా. డ్రైవ్ని ఎంచుకుని, క్లిక్ చేయండి అలాగే. అప్పుడు క్లిక్ చేయండి సిస్టమ్ ఫైల్లను క్లీన్ అప్ చేయండి / సరే. ప్రతిదీ తనిఖీ చేయండి మరియు క్లిక్ చేయండి అలాగే దానిని తీసివేయుటకు. Windows Explorerకి తిరిగి వెళ్లి, ఇప్పుడు తగినంత ఖాళీ స్థలం ఉందో లేదో తనిఖీ చేయండి.
2 WinDirStat
ఇంకా తగినంత స్థలం అందుబాటులో లేనట్లయితే, మేము మరింత కఠినమైన విధానాన్ని తీసుకోవాలి. మీ అన్ని సంగీతం, ఫోటోలు మరియు పత్రాలను మీ పాత డ్రైవ్ నుండి మరొకదానికి తరలించండి, బహుశా బాహ్య, హార్డ్ డ్రైవ్. అది కూడా సరిపోకపోతే, WinDirStatని డౌన్లోడ్ చేసి, ఇన్స్టాల్ చేయండి. దాన్ని తెరిచి, మీరు స్కాన్ చేయాలనుకుంటున్న డ్రైవ్ను ఎంచుకుని, క్లిక్ చేయండి అలాగే. స్కానింగ్కు కొంత సమయం పట్టవచ్చు. మీరు ఇప్పుడు ఎక్కువ స్థలాన్ని ఆక్రమించే ఫైల్లు మరియు ప్రోగ్రామ్లను చూస్తారు. ద్వారా ప్రోగ్రామ్ ఫైల్స్లోని ఫోల్డర్లను తొలగించండి సెట్టింగ్లు / యాప్లు / యాప్లు & ఫీచర్లు. ఫోల్డర్పై కుడి-క్లిక్ చేసి, విండోస్ ఎక్స్ప్లోరర్లో తెరవడానికి ఓపెన్ ఎంచుకోండి.

3 బ్యాకప్
మేము కొనసాగించే ముందు, మీరు అన్ని ముఖ్యమైన ఫైల్లను బ్యాకప్ చేశారని నిర్ధారించుకోండి. కనీసం, మీ అత్యంత ముఖ్యమైన ఫైల్లను మరొక డ్రైవ్కి కాపీ చేయండి. మీరు కూడా ఉపయోగించవచ్చు ఫైల్ చరిత్ర ద్వారా సెట్టింగ్లు / నవీకరణ & భద్రత / బ్యాకప్. బ్యాకప్ని ఆన్ చేసి, మీ బాహ్య డ్రైవ్ను ఎంచుకోండి. అప్పుడు క్లిక్ చేయండి మరిన్ని ఎంపికలు, మీ అన్ని ముఖ్యమైన ఫోల్డర్లు జాబితా చేయబడిందని నిర్ధారించుకోండి మరియు క్లిక్ చేయండి భద్రపరచు. మేము ఖచ్చితంగా మీ పాత డిస్క్ యొక్క పూర్తి డిస్క్ ఇమేజ్ను కూడా తయారు చేస్తాము, అయితే చాలా తక్కువ కంటే ఎక్కువ బ్యాకప్ చేయడం ఉత్తమం.

4 EaseUS టోడో బ్యాకప్
మేము EaseUS టోడో బ్యాకప్ ఫ్రీతో డ్రైవ్ను కాపీ చేయబోతున్నాము. ప్రోగ్రామ్ను డౌన్లోడ్ చేయండి మరియు డౌన్లోడ్ చేసిన ఫైల్ను అమలు చేయండి. ఇన్స్టాలేషన్ స్వీయ-వివరణాత్మకమైనది: మీ బ్యాకప్ల కోసం లొకేషన్ కోసం వేరే డిస్క్ని ఎంచుకోండి. తరువాత ప్రోగ్రామ్ను అమలు చేయండి. లైసెన్స్ నోటిఫికేషన్పై క్లిక్ చేయండి తర్వాత, ప్రోగ్రామ్ ఉచితం కాబట్టి మీరు విస్మరించవచ్చు. మేము కొనసాగించడానికి ముందు, మీరు మరొకదాన్ని కలిగి ఉండవచ్చు వ్యవస్థబ్యాకప్ మీకు మరొక డిస్క్లో స్థలం ఉంటే. దానిపై క్లిక్ చేసి, మీ ఆపరేటింగ్ సిస్టమ్ను ఎంచుకోండి మరియు మీ గమ్యాన్ని ఎంచుకోండి. నొక్కండి ప్రక్రియ మరియు దాని బ్యాకప్ పూర్తయ్యే వరకు కొంతసేపు వేచి ఉండండి.

విభజనలు
కొన్ని PCలు లేదా ల్యాప్టాప్లు విభజించబడ్డాయి, డ్రైవ్ విండోస్ విభజన మరియు డేటా లేదా రికవరీ విభజనగా విభజించబడింది. మీ కొత్త డ్రైవ్ అదే పరిమాణం లేదా పెద్దది అయితే, సమస్య లేదు. క్లోనింగ్ చేసేటప్పుడు మీకు ఎంపిక ఉందని నిర్ధారించుకోండి సెక్టార్ వారీగా క్లోన్ ఎంపిక చేస్తుంది. మీ డ్రైవ్ చిన్నగా ఉంటే, చిత్రాన్ని తర్వాత సృష్టించేటప్పుడు మీరు ఆ డేటాను లేదా రికవరీ విభజనను ఎంచుకోలేదని నిర్ధారించుకోండి, దానిని మీతో తీసుకెళ్లకపోవడమే ఉత్తమం. మీకు మరొక డ్రైవ్ లేకుంటే, బేస్ విభజనను విడిచిపెట్టడానికి మీ డేటాను తాత్కాలికంగా నిల్వ చేయడానికి మీరు ఆ విభజనను ఉపయోగించవచ్చు.
5 డిస్క్ని ప్రారంభించండి
డిస్క్ను క్లోన్ చేయడానికి ముందు, మనం దానిని ప్రారంభించాలి. దీన్ని చేయడానికి, విండోస్ బటన్పై కుడి-క్లిక్ చేసి, ఎంపికను ఎంచుకోండి డిస్క్ నిర్వహణ మధ్యలో. మీరు దాన్ని తెరిచిన తర్వాత, మీ కొత్త డ్రైవ్ను ప్రారంభించమని మీరు ప్రాంప్ట్ చేయబడతారు. ఆపై జాబితా నుండి ఎంచుకోండి GPT (GUID విభజన లేబుల్). మీ PC Windows 8 లేదా కొత్తదితో వచ్చినట్లయితే ఆ ఎంపిక మంచిది. మీరు ఎంచుకున్న పాత PCల కోసం MBR. అప్పుడు క్లిక్ చేయండి అలాగే.

6 ప్రోగ్రామ్లను మూసివేయండి
మీరు విండోస్ని రన్ చేస్తున్నప్పుడు EaseUS డిస్క్ ఇమేజ్ని సృష్టించడం జరుగుతుంది. అందువల్ల, డిస్క్ ఇమేజ్ని సృష్టించే ముందు మీరు వీలైనన్ని ఎక్కువ ప్రోగ్రామ్లను మూసివేయడం ముఖ్యం. సిస్టమ్ ట్రే యొక్క దిగువ కుడి మూలలో క్లిక్ చేసి, ప్రతిదీ మూసివేయండి. అలాగే మీ ఇంటర్నెట్ కనెక్షన్ని తాత్కాలికంగా మూసివేసి, మీ యాంటీవైరస్ సాఫ్ట్వేర్ను ఆపివేయండి. మీ బ్రౌజర్ మూసివేయబడిందని మరియు ఫైల్లు ఏవీ తెరవబడలేదని కూడా నిర్ధారించుకోండి. ఇంకా బాగా మూసివేయబడిన ప్రోగ్రామ్ ఇంకా ఉందా అని టాస్క్ మేనేజర్ ద్వారా తనిఖీ చేయండి. డేటా అవినీతిని నిరోధించడానికి ఇది అవసరం.

7 డిస్క్ చిత్రాన్ని సృష్టించండి
మేము ఇప్పుడు పాత డిస్క్ యొక్క డిస్క్ ఇమేజ్ని సృష్టించబోతున్నాము. EaseUS క్లిక్లో డిస్క్/విభజన బ్యాకప్. జాబితాలో, మీరు మీ కొత్త డ్రైవ్కు ఏయే విభజనలను బదిలీ చేయాలనుకుంటున్నారో దానిపై క్లిక్ చేయండి. స్థలం సమస్య కాకపోతే, ప్రతిదీ తనిఖీ చేయండి. విభజనను చేర్చాలా వద్దా అని మీకు తెలియకుంటే అదే చేయండి. మీరు మీ చిత్రాన్ని ఎక్కడ సేవ్ చేయాలనుకుంటున్నారో కూడా ఎంచుకోండి. మీరు ఇక్కడ C డ్రైవ్ను ఎంచుకోవచ్చు, మీకు తగినంత స్థలం ఉంటే, చిత్రం క్షణంలో పునరుద్ధరించబడదు, కనుక ఇది స్థలంలో లెక్కించబడదు. అప్పుడు క్లిక్ చేయండి ప్రారంభించండి బ్యాకప్ ఆపరేషన్ను వెంటనే ప్రారంభించడానికి.