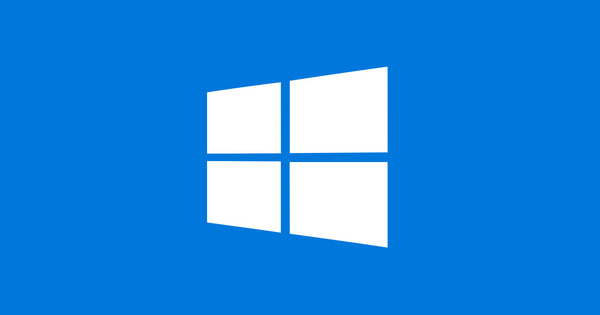మీరు డేటాను బ్యాకప్ చేయగల అనేక సాధనాలు ఉన్నాయి మరియు మీరు పూర్తి డిస్క్ (విభజన) యొక్క ఇమేజ్ లేదా క్లోన్ను సృష్టించగల వివిధ ప్రోగ్రామ్లు కూడా ఉన్నాయి. EaseUS టోడో బ్యాకప్ ప్రోగ్రామ్ ఈ మూడు ఆపరేషన్లను (బ్యాకింగ్, ఇమేజ్లను క్రియేట్ చేయడం మరియు క్లోనింగ్) ఒక సులభమైన ఇంటర్ఫేస్లో మిళితం చేస్తుంది. ఉచిత సంస్కరణతో మీరు బాగానే ఉండే మంచి అవకాశం కూడా ఉంది.
మీరు www.easeus.com నుండి EaseUS టోడో బ్యాకప్ను ఉచితంగా డౌన్లోడ్ చేసుకోవచ్చు (వ్రాసే సమయంలో, 12.0 అత్యంత ఇటీవలి వెర్షన్). మీరు ఉద్యోగ వివరణ కోసం మరియు చెల్లింపు హోమ్ వెర్షన్తో పోలిక కోసం కూడా ఈ వెబ్పేజీని సందర్శించవచ్చు (సుమారు 30 యూరోలు, కానీ తరచుగా 10 యూరోల వరకు 'తాత్కాలిక' తగ్గింపులతో అందుబాటులో ఉంటాయి). హోమ్ వెర్షన్ యొక్క అత్యంత అద్భుతమైన అదనపు ఫీచర్ ఏమిటంటే, మీరు మరొక కంప్యూటర్లో (మైగ్రేషన్) ఉపయోగించడానికి సిస్టమ్ డిస్క్ను కూడా బదిలీ చేయవచ్చు. మీరు నిజంగా ఈ దృష్టాంతాన్ని దృష్టిలో ఉంచుకుంటే, మీరు ఎల్లప్పుడూ ట్రయల్ వెర్షన్ను డౌన్లోడ్ చేసుకోవచ్చు మరియు ఒక నెల పాటు ఉచితంగా ఉపయోగించవచ్చు. అయినప్పటికీ, మేము ఉచిత సంస్కరణపై దృష్టి పెడతాము మరియు ఇది ఇప్పటికే అనేక ఆచరణాత్మక దృశ్యాలకు ఉపయోగించబడుతుందని మీరు చూస్తారు.
ప్రోగ్రామ్ యొక్క సంస్థాపన నేరుగా ముందుకు ఉంటుంది. మీరు ఎంపికను తీసివేయాలనుకోవచ్చు కస్టమర్ ఎక్స్పీరియన్స్ ఇంప్రూవ్మెంట్ ప్రోగ్రామ్లో చేరండి. ఇన్స్టాలేషన్ సమయంలో, సాధనం మీ డేటా బ్యాకప్ల కోసం తగిన స్థానాన్ని కూడా సూచిస్తుంది, దాన్ని మీరు అనుకూలీకరించవచ్చు. ఇన్స్టాలేషన్ తర్వాత, సాధనాన్ని ప్రారంభించండి: "బ్యాకప్ లేదు" అనే లాకోనిక్ సందేశంతో దాదాపు ఖాళీ విండో కనిపిస్తుంది. కాబట్టి పూర్తి చేయవలసిన పని ఉంది మరియు ఈ వ్యాసంలో మేము మూడు చర్యలను నిశితంగా పరిశీలిస్తాము: బ్యాకప్, చిత్రాలను సృష్టించడం మరియు క్లోన్ చేయడం.
01 స్మార్ట్ బ్యాకప్
మీరు నిర్దిష్ట స్థానాల్లో ఫైల్లను క్రమం తప్పకుండా సృష్టించడం లేదా సవరించడం, ఎంపిక స్మార్ట్ బ్యాకప్ ఆసక్తికరమైన (ఎడమ మెనులో ఐదవ బటన్). గత అరగంటలో పర్యవేక్షించబడిన స్థానాల్లో మార్పులు గుర్తించబడినప్పుడు ఈ బ్యాకప్ రకం స్వయంచాలకంగా కొత్త బ్యాకప్ను సృష్టిస్తుంది. అంతర్లీనంగా, స్మార్ట్ బ్యాకప్ దీన్ని పూర్తి, అవకలన మరియు పెరుగుతున్న బ్యాకప్ల యొక్క స్మార్ట్ సీక్వెన్స్లో ఉపయోగిస్తుంది. అంతిమ వినియోగదారులుగా మనకు, అవసరమైతే కోల్పోయిన డేటాను చాలా త్వరగా తిరిగి పొందగలమని దీని అర్థం.
స్మార్ట్ బ్యాకప్తో ప్రారంభించడానికి, మీరు నిజంగా బ్యాకప్లో ఉండాలనుకునే అన్ని ఫైల్లను మాత్రమే సూచించాలి. డిఫాల్ట్గా, మీ అన్ని డాక్యుమెంట్ల ఫోల్డర్, ఇష్టమైనవి మరియు డెస్క్టాప్ ఎంచుకోబడ్డాయి, కానీ చెక్లను తీసివేయడం లేదా ఉంచడం ద్వారా మీరు దీన్ని త్వరగా సర్దుబాటు చేసారు. వద్ద తనిఖీ చేయండి గమ్యం సరైన గమ్యం ఫోల్డర్ ఎంచుకోబడిందా (అవసరమైతే మీరు దీన్ని ద్వారా సర్దుబాటు చేయవచ్చు బ్రౌజ్ చేయండి) మరియు బ్యాకప్ ఆపరేషన్ను ప్రారంభించండి ప్రక్రియ. నెట్వర్క్ డ్రైవ్లు స్పష్టంగా ఈ జాబితాలో చేర్చబడలేదు: మీరు కూడా అటువంటి స్థానాల నుండి డేటాను బ్యాకప్ చేయాలనుకుంటే, మేము మిమ్మల్ని సెక్షన్ 3 'ఫైల్ బ్యాకప్'కి సూచిస్తాము.

02 స్మార్ట్ రికవరీ
కొత్తగా జోడించిన బ్యాకప్ ఇప్పుడు ప్రధాన విండోలో రెండు బటన్లతో కనిపిస్తుంది: రికవరీ మరియు ఆధునిక. ఈ చివరి బటన్ మీకు ఎంపికకు ప్రాప్యతను ఇస్తుంది ప్రణాళికను సవరించండి, ఇది బ్యాకప్ డేటాను అనుకూలీకరించడానికి మిమ్మల్ని అనుమతిస్తుంది మరియు చిత్రాన్ని తనిఖీ చేయండి, ఇది బ్యాకప్ ఫైల్ ఇప్పటికీ పూర్తిగా చెక్కుచెదరకుండా ఉందో లేదో త్వరగా తనిఖీ చేస్తుంది. ఈ ఫైల్ నిజానికి ఇమేజ్ ఫైల్ (pbd పొడిగింపుతో), కానీ ఇది వ్యక్తిగత ఫైల్లను పునరుద్ధరించడం కూడా సంపూర్ణంగా సాధ్యమనే వాస్తవాన్ని మార్చదు. దాని కోసం మీరు నొక్కండి రికవరీబటన్. టోడో బ్యాకప్ ఇప్పుడు ఫైల్ ఎక్స్ప్లోరర్లో వలె ఇమేజ్ ఫైల్కి నావిగేట్ చేయడానికి మిమ్మల్ని అనుమతిస్తుంది. నొక్కండి చరిత్ర వెర్షన్ కావలసిన బ్యాకప్ సంస్కరణకు వెళ్లి, మీరు పునరుద్ధరించాలనుకుంటున్న డేటాను (మాత్రమే) ఎంచుకోండి. మీరు ఫైల్లను పునరుద్ధరించాలనుకుంటున్న లొకేషన్ను సూచించండి మరియు దీనితో నిర్ధారించండి ప్రక్రియ.
03 ఫైల్ బ్యాకప్
మీరు మీ స్వంత చేతుల్లో మీ డేటా యొక్క బ్యాకప్ను ఉంచుకోవాలనుకుంటే, ఎంపిక యొక్క మరింత క్లాసిక్ విధానాన్ని ఎంచుకోవడం మంచిది ఫైల్ బ్యాకప్, ప్రత్యేకించి మీరు మీ నెట్వర్క్ డ్రైవ్లను కూడా ఇక్కడ యాక్సెస్ చేయవచ్చు కాబట్టి. పని విధానం సూత్రప్రాయంగా స్మార్ట్ బ్యాకప్తో సమానంగా ఉంటుంది, కానీ మీరు ఇక్కడ అనేక అదనపు ఎంపికలను పొందుతారు. వాటిలో ఒకటి బ్యాకప్ ఫ్రీక్వెన్సీని మీరే షెడ్యూల్ చేయగల సామర్థ్యం. నొక్కండి షెడ్యూల్ మరియు ఫ్రీక్వెన్సీని మాత్రమే కాకుండా బ్యాకప్ రకాన్ని కూడా సూచించండి: పూర్తి, ఇంక్రిమెంటల్ (మునుపటి బ్యాకప్ నుండి సృష్టించబడిన లేదా సవరించబడిన డేటా మాత్రమే) లేదా అవకలన (చివరి పూర్తి బ్యాకప్ నుండి కొత్త లేదా మార్చబడిన డేటా మాత్రమే). చెక్మార్క్ ఉంచండి ఈ బ్యాకప్ని అమలు చేయడానికి కంప్యూటర్ను మేల్కొలపండి మరియు మీరు స్లీప్ మోడ్ నుండి PCని క్రమం తప్పకుండా మేల్కొలపాలనుకుంటే సరైన లాగిన్ వివరాలను నమోదు చేయండి. ఎంపిక కూడా ఇమేజ్ రిజర్వ్ వ్యూహం ఉపయోగకరంగా ఉంటుంది: ఇక్కడ మీరు పాత బ్యాకప్ చిత్రాలను ఉంచాలనుకుంటున్నారా మరియు అలా అయితే, ఎంత అని సెట్ చేయవచ్చు.
ట్యాబ్ ద్వారా ఫైల్ రకం మీరు ఫైల్ రకం ద్వారా కూడా డేటాను బ్యాకప్ చేయవచ్చు (పత్రం, ఇమెయిల్, సంగీతం, చిత్రం, వీడియో మొదలగునవి). ఉపయోగించడానికి జోడించుకస్టమ్ ఫైల్ పొడిగింపులను జోడించడానికి బటన్, సెమికోలన్తో వేరు చేయబడింది.

04 అదనపు బ్యాకప్ ఎంపికలు
బటన్ ద్వారా బ్యాకప్ ఎంపికలు మీరు అందుబాటులో ఉన్న అనేక అదనపు ఎంపికలను పొందుతారు. మీరు విభాగంలో ఈ విధంగా ఉంచారు స్థలం ఇమేజ్ ఫైల్ యొక్క కావలసిన కుదింపు రేటు (నుండి ఏదీ లేదు వరకు అధిక) మరియు, కావాలనుకుంటే, మీరు ఇమేజ్ స్ప్లిట్ని ఎన్ని MBకి చూడాలనుకుంటున్నారో స్పష్టం చేయండి; ఉదాహరణకు, మీరు చిత్రాన్ని DVDకి లేదా fat32 విభజనకు (గరిష్టంగా 4096 MB) కాపీ చేయాలనుకుంటున్నందున.
మీరు విభాగం నుండి పాస్వర్డ్తో మీ బ్యాకప్లను రక్షించుకోవచ్చు ఎన్క్రిప్షన్ మరియు శీర్షికలో స్లయిడర్లను ఉపయోగించడం ప్రదర్శన మీరు బ్యాకప్ ప్రక్రియలో సిస్టమ్ వనరులు మరియు/లేదా బ్యాండ్విడ్త్ను థ్రోటిల్ చేయాలనుకోవచ్చు.
మిగిలిన కథనం స్మార్ట్ బ్యాకప్తో సమానంగా ఉంటుంది, మీరు మాత్రమే ప్రధాన విండోలో మూడవ బటన్ని చూస్తారు, బ్యాకప్, దీనితో మీరు ఎప్పుడైనా బ్యాకప్ చేయవచ్చు.

05 సిస్టమ్ బ్యాకప్
ఇన్స్టాల్ చేసిన అప్లికేషన్లు మరియు సిస్టమ్ ఫైల్లతో సహా మీ మొత్తం డ్రైవ్ లేదా విభజన యొక్క బ్యాకప్ను కలిగి ఉండటం కూడా చాలా సహాయకారిగా ఉంటుంది. అటువంటి డిస్క్ ఇమేజ్ ఒకే సమయంలో మునుపటి, స్థిరమైన స్థితికి తిరిగి రావడాన్ని సాధ్యం చేస్తుంది.
మీకు దాని కోసం విధులు ఉన్నాయి డిస్క్/విభజన బ్యాకప్ లేదా బహుశా సిస్టమ్ బ్యాకప్ అవసరం. రెండోది చాలా సులభం, కానీ మీరు తరలించడానికి తక్కువ స్థలాన్ని ఇస్తుంది: ప్రోగ్రామ్ మీ ప్రస్తుత సిస్టమ్ను స్వయంచాలకంగా బ్యాకప్ చేస్తుంది. విండోస్ కోసం, అంటే సిస్టమ్ మరియు బూట్ విభజనల కాపీ (సాధారణంగా మీ డ్రైవ్ ప్రారంభంలో చిన్న విభజన అలాగే మీ మొత్తం C: విభజన (లేదా కనీసం విండోస్ ఇన్స్టాల్ చేయబడిన విభజన).
ప్రాథమికంగా మీరు కంటే ఎక్కువ చేయవలసిన అవసరం లేదు ప్రక్రియ క్లిక్ చేయడానికి, ఇక్కడ మీకు వంటి ఎంపికలు కూడా ఉన్నాయి షెడ్యూల్, ఇమేజ్ రిజర్వ్ వ్యూహం మరియు బ్యాకప్ ఎంపికలు అందుబాటులో ఉన్నాయి. సెక్షన్ 7 'లైవ్ మీడియం'లో మీరు అటువంటి బ్యాకప్ ద్వారా సిస్టమ్ క్రాష్ను ఎలా తట్టుకోవాలో చదువుకోవచ్చు.
మేము మా ఎంపికలో కొంచెం ఎక్కువ స్వేచ్ఛను ఎంచుకుంటాము మరియు అందువల్ల ఎంచుకోండి డిస్క్/విభజన బ్యాకప్. మీరు ఇప్పటికీ ఈ చివరి ఎంపిక ద్వారా సిస్టమ్ మరియు బూట్ విభజనను కూడా ఎంచుకోవచ్చు.
06 విభజన బ్యాకప్
వెంటనే మీరు డిస్క్/విభజన బ్యాకప్ ఎంచుకున్నారు, సాధారణ డేటా బ్యాకప్తో ఈ పద్ధతి ఆశ్చర్యకరంగా చాలా సారూప్యతలను కలిగి ఉందని మీరు వెంటనే గమనించవచ్చు. ప్రధాన వ్యత్యాసం ఏమిటంటే మీరు ఇక్కడ వ్యక్తిగత ఫోల్డర్లు లేదా ఫైల్లను ఎంచుకోవడం లేదు, కానీ ఒకటి లేదా అంతకంటే ఎక్కువ పూర్తి డ్రైవ్లు లేదా విభజనలను ఎంచుకోవడం. ఎంపిక కూడా ఆసక్తికరంగా ఉంటుంది సెక్టార్ వారీగా బ్యాకప్, మీరు దీని ద్వారా కనుగొనవచ్చు బ్యాకప్ ఎంపికలు / అధునాతనమైనవి. మీరు ఈ పెట్టెను చెక్ చేస్తే, ఖాళీ డేటా సెక్టార్లు కూడా బ్యాకప్లో ఉంచబడతాయి, దీనికి ఎక్కువ సమయం మరియు స్థలం అవసరం. మునుపు తొలగించిన ఫైల్లను కనుగొనే ఉద్దేశ్యంతో మీరు విభజనను బ్యాకప్ చేసినప్పుడు ఈ దృశ్యం ఉపయోగకరంగా ఉంటుంది. రెండోది వాస్తవ విభజనపై డేటా రికవరీని నిర్వహించడం సాధ్యం చేస్తుంది. ఏదైనా తప్పు జరిగితే, మీరు మరొక రికవరీ ప్రయత్నం చేయడానికి అసలు విభజనను సులభంగా పునరుద్ధరించవచ్చు.
బ్యాకప్ చేయబడిన విభజనను పునరుద్ధరించడం అనేది సెక్షన్ 2 'స్మార్ట్ రికవరీ' మాదిరిగానే జరుగుతుంది. అయితే, మీరు పూర్తి విభజనను పునరుద్ధరించాల్సిన అవసరం లేదు. నిర్దిష్ట ఫైల్లు లేదా ఫోల్డర్లను మాత్రమే తిరిగి పొందడం సమానంగా సాధ్యమవుతుంది. ఈ సందర్భంలో, మొదట ఎంపికను ఎంచుకోండి ఫైల్ మోడ్: మీరు కోరుకున్న ఫైల్లను పునరుద్ధరించడానికి ఇమేజ్ ఫైల్ ద్వారా నిశ్శబ్దంగా నావిగేట్ చేయవచ్చు.

07 ప్రత్యక్ష ప్రసార మాధ్యమం
పునరుద్ధరణ కార్యకలాపాల కోసం ఇమేజ్ ఫైల్ల ద్వారా నావిగేట్ చేయడానికి EaseUS టోడో బ్యాకప్ మిమ్మల్ని అనుమతిస్తుంది అనే వాస్తవం ఒక అద్భుతమైన పరిష్కారం, అయితే మీ (బ్యాకప్ చేయబడిన) సిస్టమ్ విభజన చాలా పాడైనట్లయితే, Windows ఇప్పటికీ బూట్ చేయడానికి నిరాకరించినట్లయితే? సాఫ్ట్వేర్ రెండు అత్యవసర పరిష్కారాలను అందిస్తుంది కాబట్టి ఇది విపత్తు దృష్టాంతంగా ఉండవలసిన అవసరం లేదు.
మొదటిదానితో ప్రారంభిద్దాం (రెండవది తదుపరి విభాగాన్ని చూడండి). టోడో బ్యాకప్ని ప్రారంభించండి, క్లిక్ చేయండి ఉపకరణాలు (ఎడమ మెనులో దిగువ బటన్) మరియు ఎంచుకోండి అత్యవసర పరిస్థితిని సృష్టించండిడిస్క్. కావలసిన మాధ్యమాన్ని ఎంచుకోండి: USB స్టిక్, CD/DVD లేదా, అవసరమైతే, ISO ఫైల్ (మీరు రూఫస్ వంటి ఉచిత సాధనంతో బూట్ మాధ్యమానికి మీరే బదిలీ చేసుకోవచ్చు). మీరు ఇక్కడ బూట్ మాధ్యమం కోసం రెండు ఆపరేటింగ్ సిస్టమ్ల నుండి కూడా ఎంచుకోవచ్చు: WinPE ఎమర్జెన్సీ డిస్క్ని సృష్టించండి మరియు Linux ఎమర్జెన్సీ డిస్క్ని సృష్టించండి. టోడో బ్యాకప్ నుండి డిస్క్ లేదా విభజన ఇమేజ్ని పునరుద్ధరించడం మీ ఉద్దేశం అయితే రెండూ సరిపోతాయి. మీరు ఈ బూట్ మాధ్యమం నుండి మీ PCని మాత్రమే బూట్ చేయాలి (కొన్ని సందర్భాల్లో మీరు కంప్యూటర్ బయోస్లో బూట్ ఆర్డర్ను సర్దుబాటు చేయాలి), ఆ తర్వాత మీరు గ్రాఫికల్ యూజర్ ఇంటర్ఫేస్లో క్లిక్ చేయండి పునరుద్ధరించడానికి బ్రౌజ్ చేయండి మరియు సరైన ఇమేజ్ ఫైల్ను ఎంచుకోండి. గమనిక: మీరు కూడా ఈ విధంగా ఫైల్ బ్యాకప్లను పునరుద్ధరించాలనుకుంటే, మీరు తప్పనిసరిగా WinPE సంస్కరణను ఎంచుకోవాలి.
అవసరమైతే, మీరు మరొక PC నుండి అయినప్పటికీ, విపత్తు సంభవించిన తర్వాత కూడా ప్రత్యక్ష ప్రసార మాధ్యమాన్ని సృష్టించవచ్చు.

08 ప్రీ OS
Windows ఇవ్వడానికి ముందు మీరు తప్పనిసరిగా రెండవ అత్యవసర పరిష్కారాన్ని సెటప్ చేసి ఉండాలి. అలాగే ఎడమవైపు మెనులో టూల్స్ విభాగాన్ని ఎంచుకుని, ఎంచుకోండి PreOSని ప్రారంభించండి, దీని తర్వాత టోడో బ్యాకప్ మొదట WinPE వాతావరణాన్ని సృష్టిస్తుంది. నిర్ధారణ క్రిందికి వస్తుంది మరియు మీరు ప్రక్రియను పూర్తి చేయవచ్చు అలాగే. ఎంపిక ఇప్పుడు మార్చబడింది PreOSని నిలిపివేయండి, అంటే ఈ ఫంక్షన్ కూడా ఆఫ్ చేయబడవచ్చు. మీరు మీ సిస్టమ్ను ప్రారంభించినప్పుడు, మీరు ముందుగా బూట్ మెనుని చూస్తారని ఈ ఫంక్షన్ నిర్ధారిస్తుంది, దాని నుండి మీరు టోడో బ్యాకప్ యొక్క స్లిమ్డ్-డౌన్ వెర్షన్ను ప్రారంభించవచ్చు, కాబట్టి ఏదైనా విండోస్ పాడైపోయే ముందు. ప్రత్యక్ష ప్రసార మాధ్యమం వలె, మీరు ఇక్కడ నుండి రికవరీ ఆపరేషన్ను ప్రారంభించవచ్చు. టోడో బ్యాకప్ దీని కోసం బూట్ సెక్టార్ను సర్దుబాటు చేస్తుంది కాబట్టి, మేము మునుపటి విభాగం నుండి బూట్ మీడియం యొక్క తక్కువ చొరబాటు పద్ధతిని ఎంచుకోవడానికి ఇష్టపడతాము.
09 క్లోన్
మీ ప్రస్తుత డ్రైవ్ అతుకుల వద్ద పగిలిపోతోంది మరియు మీరు దానిని పెద్ద డ్రైవ్తో భర్తీ చేయాలనుకుంటున్నారు. లేదా మీరు వేగవంతమైన SSDతో స్లో హార్డ్ డ్రైవ్ను భర్తీ చేయాలనుకుంటున్నారు. ఇది ఇమేజ్ ఫైల్ యొక్క డొంక మార్గం ద్వారా కూడా చేయగలిగినప్పటికీ, ఇది ఇప్పటికే కనెక్ట్ చేయబడిన టార్గెట్ డిస్క్కి డైరెక్ట్ కాపీ కంటే మరింత సౌకర్యవంతంగా ఉంటుంది. కాబట్టి క్లోన్ మరియు దాని కోసం టోడో బ్యాకప్ మీకు రెండు ఎంపికలను అందిస్తుంది: క్లోన్ మరియు సిస్టమ్ క్లోన్. చిత్రాలను సృష్టించే కథ ఇదే. మొదటి ఎంపికతో మీరు కోరుకున్న డిస్క్లు మరియు/లేదా విభజనలను మీరే ఎంచుకోవచ్చు, రెండవ ఎంపికతో టోడో బ్యాకప్ ఇప్పటికే మీ కోసం ఆ ఎంపికను చేసింది మరియు ప్రత్యేకంగా సిస్టమ్ డిస్క్ను ఎంపిక చేసింది. రెండు ఎంపికలు బటన్ ద్వారా అదనపు సెట్టింగ్లను అందిస్తాయి అధునాతన ఎంపికలు. ఎంపికకు అదనంగా సెక్టార్ క్లోన్ కోసం సెక్టార్ (ఖాళీ డేటా సెక్టార్లు కూడా కాపీ చేయబడతాయి) మీరు ఇక్కడ కూడా కనుగొంటారు SSD కోసం ఆప్టిమైజ్ చేయండి వద్ద. లక్ష్య డిస్క్ నిజానికి SSD అయితే లేదా AF (అధునాతన ఫార్మాట్) డిస్క్ అని పిలవబడేది అయితే, మీరు ఈ ఎంపికను తనిఖీ చేయాలని మేము సిఫార్సు చేస్తున్నాము, తద్వారా విభజన ఉత్తమంగా సమలేఖనం చేయబడుతుంది. అనుమానం ఉంటే, ఇక్కడ చెక్ పెట్టడం మంచిది. లక్ష్యం స్థానంలో ఇప్పటికే ఉన్న మొత్తం డేటా భర్తీ చేయబడుతుందని దయచేసి గమనించండి. మీరు బటన్తో ఆపరేషన్ను ప్రారంభించండి ప్రక్రియ.

10 Mbr నుండి gpt
మీరు MBR (మాస్టర్ బూట్ రికార్డ్) విభజన శైలి ప్రకారం విభజించబడిన పాత సిస్టమ్ డిస్క్ను కొత్త మరియు పెద్ద డిస్క్తో భర్తీ చేయాలనుకుంటున్నారు. అయితే, కొత్త డిస్క్ 2.2 TB కంటే పెద్దది మరియు మీరు ఆ విభజనను పూర్తిగా యాక్సెస్ చేయాలనుకుంటే, మీరు దానిని తప్పనిసరిగా విభజన శైలి GPT (GUID విభజన పట్టిక) ప్రకారం నిర్వహించాలి. మీ డిస్క్ యొక్క విభజన శైలిని తనిఖీ చేయడానికి, Windows కీ+R మరియు ఆదేశాన్ని నొక్కడం ద్వారా Windows డిస్క్ నిర్వహణను ప్రారంభించండి diskmgmt.msc టైపింగ్ తర్వాత ఎంటర్. డిస్క్ నంబర్పై కుడి క్లిక్ చేయండి (దిగువ ఎడమవైపు) మరియు మీరు ఎప్పుడు MBR డిస్క్కి మార్చండి మీరు దీన్ని చూస్తే, ఇది GPT డ్రైవ్ అని అర్థం - మరియు దీనికి విరుద్ధంగా.
mbr నుండి gpt వరకు క్లోన్ ఆపరేషన్ టార్గెట్ డిస్క్లో బూట్ సమస్యలను కలిగిస్తుంది. మీరు దీన్ని ఈ క్రింది విధంగా నివారించవచ్చు. ఇప్పటికీ ఖాళీగా ఉన్న టార్గెట్ డిస్క్లో డిస్క్ మేనేజ్మెంట్పై కుడి-క్లిక్ చేసి ఎంచుకోండి MBRకి మార్చండి. ఆ ఎంపిక అందుబాటులో లేకుంటే, ముందుగా ఆ డ్రైవ్ యొక్క విభజనలపై కుడి క్లిక్ చేసి వాటిని ఎంపిక ద్వారా పొందండి వాల్యూమ్ను తొలగించండి సందర్భ మెనులో.
మునుపటి విభాగంలో వివరించిన విధంగా లక్ష్య డిస్క్కు సోర్స్ డిస్క్ను క్లోన్ చేయండి. విజయవంతమైన క్లోనింగ్ ఆపరేషన్ తర్వాత, సోర్స్ డిస్క్ను తీసివేసి, టార్గెట్ డిస్క్ నుండి PCని బూట్ చేయండి, ఆ తర్వాత మీరు ఆ mbr డిస్క్ని మళ్లీ డిస్క్ మేనేజ్మెంట్ నుండి gptకి మార్చవచ్చు. 'Gpt' బాక్స్లో మేము Gpt డిస్క్ని మార్చడానికి మరియు ఉపయోగించడానికి మరికొన్ని షరతులను పేర్కొన్నాము.

Gpt
డేటా నష్టం లేకుండా mbr డిస్క్ను gptకి మార్చడం సాధ్యమవుతుంది. దీని కోసం, Windows 10 (వెర్షన్ 1703 నుండి) కమాండ్ ప్రాంప్ట్ ఆదేశాన్ని కలిగి ఉంటుంది mbr2gpt. మీరు క్రింద సూచనల వీడియోను (ఇంగ్లీష్లో) కనుగొంటారు, కానీ విధానం చాలా క్లిష్టమైనది. ప్రత్యామ్నాయం EaseUS విభజన మాస్టర్ ప్రో వంటి మరొక ప్రోగ్రామ్ (ఉచిత ట్రయల్ వెర్షన్ అందుబాటులో ఉంది).
ఇంకా, gpt డిస్క్ నుండి బూట్ చేయడానికి మీకు Windows 64 బిట్ అవసరం (మీరు Windows కీ + పాజ్తో తనిఖీ చేయవచ్చు టైప్ సిస్టమ్) మరియు మీ సిస్టమ్ తప్పనిసరిగా uefiకి (బయోస్కు బదులుగా) సెట్ చేయబడాలి. మీరు ఈ విధంగా కనుగొంటారు: విండోస్ కీని నొక్కండి, నొక్కండి సిస్టమ్ సమాచారం , యాప్ని రన్ చేసి, ఉంటే చెక్ చేయండి BIOS మోడ్ నిజానికి UEFA రాష్ట్రం (బదులుగా తిరస్కరించబడింది) Windowscentralలో మీరు మీ డిస్క్ను gptకి మార్చడానికి మరియు మీ బయోస్ మోడ్ను uefiకి సెట్ చేయడానికి సూచనలను కనుగొంటారు. మీరు మీ స్వంత పూచీతో ఈ సూచనలను అమలు చేస్తారు.