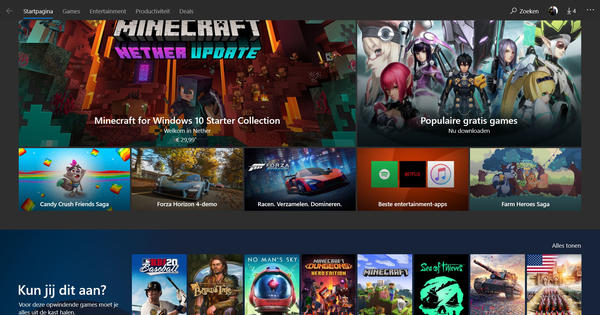Windows సాపేక్షంగా భారీ ఆపరేటింగ్ సిస్టమ్, కాబట్టి మీ PC లేదా ల్యాప్టాప్ దాదాపు ఒక దశాబ్దం తర్వాత దానిని నిర్వహించలేకపోవచ్చు. Chromium OS (CloudReady) లేదా Linux Mint వంటి తేలికపాటి ఆపరేటింగ్ సిస్టమ్తో, మీరు మెషీన్కు రెండవ జీవితాన్ని అందిస్తారు. Chromium OS ప్రధానంగా ఆన్లైన్ Google సేవలను ఉపయోగించడానికి సెటప్ చేయబడింది, అయితే Linux Mint మీకు మరింత సాంప్రదాయ ఆపరేటింగ్ సిస్టమ్ను అందిస్తుంది. ప్రారంభించడానికి సహేతుకమైన ప్రాసెసర్ మరియు 2 GB ర్యామ్తో కూడిన యంత్రం సరిపోతుంది.
1 Chromium OS
Chromium ప్రాజెక్ట్ యొక్క అధికారిక వెబ్సైట్లో డౌన్లోడ్ లింక్లు ఏవీ లేవు, కాబట్టి మేము ఇన్స్టాలేషన్ ఫైల్ను వేరే చోట తీసుకోవలసి వస్తుంది. 'రెడీమేడ్' చిత్రాలను అందించే వివిధ మూడవ పక్షాలు ఉన్నప్పటికీ, ఈ చిత్రాలను ఇన్స్టాల్ చేయడం మరియు ఉపయోగించడం అనేది ఆచరణలో చాలా సవాలుగా ఉంది. మీరు ఇప్పటికీ దీన్ని మీరే ప్రయత్నించాలనుకుంటే, మీరు ఆన్లైన్లో ఇటీవలి ఇన్స్టాలేషన్ ఫైల్లను కనుగొంటారు. మీరు ఏమి పొందుతున్నారో తెలుసుకోండి, ఎందుకంటే అటువంటి కల్పిత సంస్కరణను పని చేయడం కష్టం. ఈ వర్క్షాప్లో మేము మరింత సౌలభ్యం కోసం ఎంచుకుంటాము మరియు మేము CloudReadyతో ప్రారంభిస్తాము. ఈ ఉచిత ఆపరేటింగ్ సిస్టమ్ Chromium OSపై ఆధారపడి ఉంటుంది.

2 USB ప్రోగ్రామ్
మీరు బూటబుల్ USB స్టిక్ నుండి వెంటనే CloudReadyని ఇన్స్టాల్ చేయండి. దీని కోసం మీకు కనీసం 8 GB నిల్వ సామర్థ్యం ఉన్న కాపీ అవసరం. CloudReady తయారీదారులు బూటబుల్ USB స్టిక్ను రూపొందించడానికి వారి స్వంత సాధనాన్ని అందిస్తారు. మీరు దీన్ని ఏదైనా విండోస్ మెషీన్లో ఇన్స్టాల్ చేయండి. Neverware.comకి సర్ఫ్ చేయండి మరియు కొంచెం క్రిందికి స్క్రోల్ చేయండి. అప్పుడు మీరు క్లిక్ చేయండి USB మేకర్ని డౌన్లోడ్ చేయండి, ఆపై exe ఫైల్ను అమలు చేయండి. సంస్థాపన అవసరం లేదు, ఎందుకంటే ప్రధాన విండో వెంటనే కనిపిస్తుంది.

3 USB స్టిక్ సిద్ధం
ఇప్పుడు ముందుగా USB స్టిక్ని కంప్యూటర్లోకి చొప్పించండి. ద్వారా తరువాత మీరు 32బిట్ లేదా 64బిట్ వెర్షన్ మధ్య ఎంచుకోవచ్చు. మీరు సరైన ఎంపికను ఎంచుకోవడం ముఖ్యం, కాబట్టి అవసరమైతే మీరు CloudReadyని ఉపయోగించాలనుకుంటున్న మెషీన్ యొక్క నిర్మాణాన్ని తనిఖీ చేయండి. మేము ఆపరేటింగ్ సిస్టమ్ను పాత సిస్టమ్లో ఇన్స్టాల్ చేయబోతున్నాము కాబట్టి, మేము ఈ వర్క్షాప్లో 32 బిట్ను ఎంచుకుంటాము. మళ్లీ రెండుసార్లు క్లిక్ చేయండి తరువాత మరియు సరైన USB నిల్వ పరికరాన్ని ఎంచుకోండి. ద్వారా తరువాత ప్రోగ్రామ్ చిత్రాన్ని డౌన్లోడ్ చేసి, ఆపై బూటబుల్ USB స్టిక్ను సృష్టిస్తుంది. అది దాదాపు ఇరవై నిమిషాలు పడుతుంది. చివరగా, పూర్తి చేయండి ముగించు.

4 బూట్ మెనుని అనుకూలీకరించండి
బూటబుల్ USB స్టిక్ ఉపయోగం కోసం సిద్ధంగా ఉన్నప్పుడు, కంప్యూటర్ నుండి ఈ నిల్వ మాధ్యమాన్ని సురక్షితంగా తీసివేయండి. ఆపై మీరు CloudReadyని ఇన్స్టాల్ చేయాలనుకుంటున్న మెషీన్లో USB స్టిక్ను చొప్పించండి. మీరు మొదటి స్టార్టప్ డిస్క్గా బాహ్య నిల్వ మాధ్యమాన్ని ఎంచుకోవడం ముఖ్యం. మీరు కంప్యూటర్ యొక్క సిస్టమ్ మెను (బయోస్ లేదా uefi)లో బూట్ మెను అని పిలవబడే దాన్ని మార్చడం ద్వారా దీన్ని ఏర్పాటు చేసుకోవచ్చు. PC లేదా ల్యాప్టాప్ని ఆన్ చేసి, సిస్టమ్ మెనుని తెరవడానికి స్టార్టప్ దశలో నిర్దిష్ట హాట్కీని నొక్కండి, ఉదాహరణకు F2, F10 లేదా Delete. ఇప్పుడు స్టార్టప్ సెట్టింగ్లను కనుగొని, USB స్టిక్ను మొదటి స్టోరేజ్ డ్రైవ్గా ఎంచుకోండి. సరిగ్గా అది ఎలా పని చేస్తుందో ప్రతి సిస్టమ్కు భిన్నంగా ఉంటుంది. చివరగా, యంత్రాన్ని పునఃప్రారంభించండి.

5 CloudReadyని ప్రారంభించండి
సుమారు ఐదు నిమిషాలు వేచి ఉన్న తర్వాత, స్వాగత విండో కనిపిస్తుంది. ఇంటర్ఫేస్ డిఫాల్ట్గా ఆంగ్లంలో ఉంది, కానీ మీరు దానిని డచ్కి సులభంగా మార్చవచ్చు. దిగువ ఎడమవైపు ఉన్న ప్రస్తుత భాషపై క్లిక్ చేయండి ఇంగ్లీష్ (యునైటెడ్ స్టేట్స్) మరియు ఎంచుకోండి డచ్ - డచ్ / సరే. ద్వారా పని చేయడానికి మీరు నెట్వర్క్ సెట్టింగ్లకు చేరుకుంటారు. మీరు మెషీన్లోకి నెట్వర్క్ కేబుల్ను ప్లగ్ చేసి ఉంటే, మీరు ఏమీ చేయవలసిన అవసరం లేదు. మీరు Wi-Fiని ఉపయోగిస్తున్నారా? అప్పుడు సరైన నెట్వర్క్ పేరుపై క్లిక్ చేసి, సంబంధిత పాస్వర్డ్ను నమోదు చేయండి. తో నిర్ధారించండి కనెక్షన్ చేయండి. నొక్కండి తరువాతిది మరియు వినియోగదారు సమాచారాన్ని సేకరించడానికి CloudReady అనుమతించబడిందో లేదో టిక్ చేయండి. చివరగా క్లిక్ చేయండి కొనసాగించు.

6 లాగిన్
పేర్కొన్నట్లుగా, CloudReady Chromium OSపై ఆధారపడి ఉంటుంది. అంటే అన్ని రకాల Google సేవలు ఈ ఆపరేటింగ్ సిస్టమ్తో ముడిపడి ఉన్నాయని అర్థం. అందువల్ల CloudReady మీ Google వినియోగదారు డేటాను అడగడంలో ఆశ్చర్యం లేదు. మీరు దానిని పూర్తిగా విశ్వసించకపోతే, మీరు చేయగలరు మరిన్ని ఎంపికలు / ఖాతాను సృష్టించండి అవసరమైతే, ఈ ప్రయోజనం కోసం ప్రత్యేక Google ఖాతాను సృష్టించండి. ద్వారా పర్యటించు ఈ ఆపరేటింగ్ సిస్టమ్ యొక్క కొన్ని విధులు సమీక్షించబడ్డాయి. ఉదాహరణకు, దిగువ ఎడమవైపు ఉన్న లాంచర్ని ఉపయోగించి మీరు యాప్లను తెరవవచ్చని మీరు గమనించవచ్చు.

7 ఇన్స్టాల్ చేయండి
మీరు ప్రస్తుతం CloudReady ప్రత్యక్ష వాతావరణంలో ఉన్నారు. కాబట్టి ఆపరేటింగ్ సిస్టమ్ ఇంకా కంప్యూటర్లో ఇన్స్టాల్ కాలేదు. దిగువ కుడి వైపున ఉన్న డిజిటల్ గడియారంపై క్లిక్ చేయండి, కాంపాక్ట్ సెట్టింగ్ల మెను పాపప్ అవుతుంది. మీరు ఎంచుకున్న తర్వాత OS ని ఇన్స్టాల్ చేయండి, ఒక ఆంగ్ల సంస్థాపన విజర్డ్ కనిపిస్తుంది. అంతర్గత హార్డ్ డ్రైవ్లో ఉన్న ఏదైనా డేటాను ఆపరేటింగ్ సిస్టమ్ ఓవర్రైట్ చేస్తుందని గుర్తుంచుకోండి. తో నిర్ధారించండి CloudReadyని ఇన్స్టాల్ చేయండి / హార్డ్ డ్రైవ్ను తొలగించండి & CloudReadyని ఇన్స్టాల్ చేయండి. కొంతకాలం తర్వాత, సిస్టమ్ రీబూట్ అవుతుంది. మీరు ఇప్పుడు ఖచ్చితంగా CloudReadyతో ప్రారంభించవచ్చు.

8 లైనక్స్ మింట్ దాల్చిన చెక్క
Linux Mint ఒక విలువైన Windows ప్రత్యామ్నాయం, ఈ ఆపరేటింగ్ సిస్టమ్ పాత సిస్టమ్లలో కూడా సజావుగా నడుస్తుంది అనే ముఖ్యమైన తేడాతో. CloudReady కాకుండా, మీరు ఉపయోగకరమైన సాఫ్ట్వేర్ను సులభంగా ఇన్స్టాల్ చేయవచ్చు. Linux Mint యొక్క అనేక వెర్షన్లు ఉన్నాయి. ఉదాహరణకు, Mate స్థిరమైన పని వాతావరణానికి హామీ ఇస్తుంది, అయితే Xfce హార్డ్వేర్పై చాలా తక్కువ డిమాండ్లను ఉంచుతుంది. అత్యంత పూర్తి మరియు అత్యంత అందమైన ఎడిషన్ దాల్చిన చెక్క మరియు అందుకే మేము ఈ వర్క్షాప్లో ఈ వెర్షన్తో పని చేస్తాము. Linuxmint.comని సందర్శించండి మరియు మీరు దాల్చినచెక్క యొక్క 32బిట్ లేదా 64బిట్ వెర్షన్ను పొందాలనుకుంటున్నారా అని నిర్ణయించుకోండి. అప్పుడు డచ్ డౌన్లోడ్ లింక్పై క్లిక్ చేసి, iso ఫైల్ను సేవ్ చేయండి.

9 ఎచర్
CloudReady వలె, మీరు బూటబుల్ నిల్వ మాధ్యమం నుండి Linux Mintని కూడా ఇన్స్టాల్ చేయండి. ఉదాహరణకు, మీరు ఇప్పుడే డౌన్లోడ్ చేసిన ISO ఫైల్ను DVDకి బర్న్ చేయవచ్చు. కానీ ప్రతి మెషీన్లో CD/DVD డ్రైవ్ బోర్డులో లేనందున, బూటబుల్ USB స్టిక్ని సృష్టించడానికి మేము ఉచిత ప్రోగ్రామ్ Etcherని ఉపయోగిస్తాము. ఈ సాధనం Windows, MacOS మరియు Linux కోసం అందుబాటులో ఉంది. ఇన్స్టాలేషన్ ఫైల్ను డౌన్లోడ్ చేయడానికి balena.ioకు సర్ఫ్ చేయండి మరియు ఆకుపచ్చ డౌన్లోడ్ బటన్పై క్లిక్ చేయండి. మీరు ఇన్స్టాలేషన్ని పూర్తి చేసిన తర్వాత, నిరాడంబరమైన డైలాగ్ బాక్స్ కనిపిస్తుంది.

10 బూటబుల్ USB స్టిక్
Etcher ఆంగ్లంలో ఉన్నప్పటికీ, ఈ సాధనం యొక్క ఉపయోగం అదృష్టవశాత్తూ చాలా క్లిష్టంగా లేదు. నీలం బటన్పై క్లిక్ చేయండి చిత్రాన్ని ఎంచుకోండి మరియు Linux Mint iso ఫైల్ని ఎంచుకోండి. అప్పుడు నిర్ధారించండి తెరవడానికి. సరైన USB స్టిక్ ఎంచుకోబడిందో లేదో మధ్యలో తనిఖీ చేయండి. ద్వారా మార్చు అవసరమైతే, మరొక USB నిల్వ మాధ్యమాన్ని కేటాయించండి. చివరగా క్లిక్ చేయండి ఫ్లాష్! బూటబుల్ USB స్టిక్ సృష్టించడానికి. ఇది సాధారణంగా కొన్ని నిమిషాలు పడుతుంది. మీకు సందేశం వస్తే ఫ్లాష్ పూర్తయింది మీరు ఎచర్ను మూసివేయవచ్చు. మీరు Linux Mintని ఇన్స్టాల్ చేయాలనుకుంటున్న సిస్టమ్లోకి USB స్టిక్ని చొప్పించండి మరియు USB స్టిక్ నుండి మెషీన్ను బూట్ చేయండి. అవసరమైతే, 4వ దశ 'బూట్ మెనుని సర్దుబాటు చేయి' నుండి సూచనలను చదవండి.

11 ప్రత్యక్ష పర్యావరణం
మీరు సిద్ధం చేసిన USB స్టిక్ నుండి పాత PC లేదా ల్యాప్టాప్ను ప్రారంభించిన వెంటనే, Linux Mint Cinnamon యొక్క ప్రత్యక్ష వాతావరణం త్వరలో కనిపిస్తుంది. సులభ, ఎందుకంటే ఆ విధంగా మీరు ఈ ఆపరేటింగ్ సిస్టమ్ మీకోసమైనదా అని ఎటువంటి బాధ్యతలు లేకుండా చూడగలరు. ఉదాహరణకు, దిగువ ఎడమవైపు ఉన్న మెను బటన్పై క్లిక్ చేసి, డిఫాల్ట్గా ఏ ప్రోగ్రామ్లు అందుబాటులో ఉన్నాయో కనుగొనండి. లైవ్ ఎన్విరాన్మెంట్ యొక్క అధికారిక భాష ఆంగ్లం, కానీ చివరి ఇన్స్టాలేషన్ సమయంలో మీరు దానిని సులభంగా డచ్కి మార్చవచ్చు. షార్ట్కట్పై క్లిక్ చేయండి Linux Mint ని ఇన్స్టాల్ చేయండి మరియు ఎంచుకోండి డచ్. ద్వారా ఇంకా అవసరమైతే కీబోర్డ్ లేఅవుట్ మార్చండి. వైర్లెస్ నెట్వర్క్ కనెక్షన్ని ఉపయోగిస్తున్నప్పుడు, తదుపరి దశలో సరైన నెట్వర్క్ పేరు మరియు పాస్వర్డ్ను నమోదు చేయండి. మళ్లీ కొనసాగించుపై క్లిక్ చేయండి.

12 సంస్థాపన
Linux Mint స్వతంత్రంగా నిర్దిష్ట హార్డ్వేర్ డ్రైవర్లను పొందగలదు. ఎంపికను టిక్ చేయండి వీడియో కార్డ్లు మరియు వైర్లెస్ నెట్వర్క్లు, ఫ్లాష్, MP3 మరియు ఇతర మల్టీమీడియా రకాల కోసం థర్డ్-పార్టీ సాఫ్ట్వేర్ను ఇన్స్టాల్ చేయండి ఆన్ చేసి క్లిక్ చేయండి ఇంకా.
మీరు మీ కంప్యూటర్లో Linux Mintని ఇన్స్టాల్ చేయడానికి వివిధ ఎంపికల నుండి ఎంచుకోవచ్చు. ఎంపిక డిస్క్ని తొలగించి, Linux Mintని ఇన్స్టాల్ చేయండి మీరు మెషీన్లో Linux Mintని మాత్రమే అమలు చేయాలనుకుంటే మంచి ఎంపిక. సిస్టమ్లో ఇప్పటికీ (పాత) విండోస్ వెర్షన్ ఉంటే, మీరు ఎంపికను ఉపయోగించవచ్చు విండోస్తో పాటు లైనక్స్ మింట్ను ఇన్స్టాల్ చేయండి ఎంచుకోవడం. ఇది డ్యూయల్ బూట్ సిస్టమ్ అని పిలవబడేది సృష్టిస్తుంది. ఎంపిక చేసుకోండి మరియు క్లిక్ చేయండి ఇంకా. ఆపై మీరు Linux Mintని ఏ డ్రైవ్లో ఇన్స్టాల్ చేయాలో నిర్ణయించుకోండి మరియు నిర్ధారించండి ఇప్పుడే ఇన్స్టాల్ చేయండి.

13 వినియోగదారు ఖాతా
ఇన్స్టాలేషన్ సమయంలో, Linux Mint మీ ప్రస్తుత స్థానాన్ని తెలుసుకోవాలనుకుంటోంది. నెదర్లాండ్స్ నుండి వినియోగదారుల కోసం ఆమ్స్టర్డ్యామ్ ఇప్పటికే నిండి ఉంది, కానీ మీరు మరొక నగరంలో కూడా టైప్ చేయవచ్చు. అప్పుడు మీరు ఖాతా సమాచారం కోసం అడగబడతారు. ఈ ఆపరేటింగ్ సిస్టమ్ కోసం మీకు ఎల్లప్పుడూ వినియోగదారు ఖాతా అవసరం. ద్వారా ఇంకా ఆ కారణంగా, పేరు, కంప్యూటర్ పేరు మరియు వినియోగదారు పేరును నమోదు చేయండి. మీరు వినియోగదారు పేరు కోసం చిన్న అక్షరాలను మాత్రమే ఉపయోగించవచ్చు. అలాగే పాస్వర్డ్ను రెండుసార్లు టైప్ చేసి, భవిష్యత్తులో మీరు ఆటోమేటిక్గా లాగిన్ అవ్వాలనుకుంటున్నారో లేదో నిర్ణయించుకోండి. మీరు బాధ్యత లేకుండా ఎంపికను టిక్ చేయండి నా వ్యక్తిగత ఫోల్డర్ను ఎన్క్రిప్ట్ చేయండి తద్వారా మీ ఫైల్లు అదనపు రక్షణ పొందుతాయి. నొక్కండి ఇంకా మరియు సంస్థాపనా విధానం కోసం వేచి ఉండండి.

14 ప్రారంభించండి
ఇన్స్టాలేషన్ తర్వాత, మీరు స్వయంచాలకంగా ప్రత్యక్ష వాతావరణానికి తిరిగి వస్తారు. నొక్కండి ఇప్పుడే పునఃప్రారంభించండి. సెట్ చేసిన పాస్వర్డ్ని టైప్ చేసి ఎంటర్ నొక్కండి. డచ్-భాషా స్వాగత విండో కనిపించడానికి కొంత సమయం పడుతుంది. ద్వారా మొదటి దశలు మీరు ఇతర విషయాలతోపాటు, స్నాప్షాట్లను ఎలా సృష్టించాలి (పునరుద్ధరణ పాయింట్లు) మరియు డ్రైవర్లను ఎలా ఇన్స్టాల్ చేయాలి మరియు Linux Mintని ఎలా అప్డేట్ చేయాలో చదవండి. చివరగా, మీరు భాగాన్ని ఉపయోగించండి ప్రోగ్రామ్ నిర్వహణ ఆసక్తికరమైన సాఫ్ట్వేర్ను ఇన్స్టాల్ చేయడానికి.