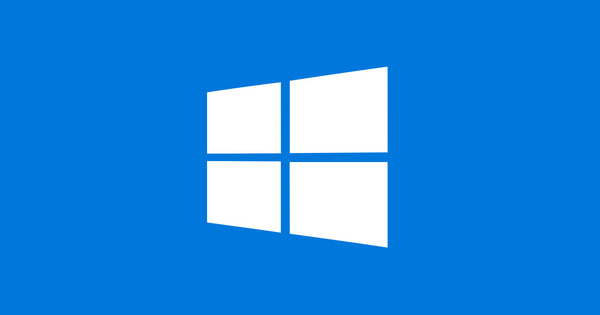వేల ఫోటోలు, వందల కొద్దీ సినిమాలు మరియు లెక్కలేనన్ని ఫైల్లు. మీ ఫైల్లను నిర్వహించడం ఒక పని. మీరు అన్నింటినీ ఒకే ఫోల్డర్లో విసిరి, ప్రతిసారీ అదృష్టం కోసం వెతుకుతున్నారా? కొంచెం ప్రయత్నంతో, మీరు ఫైల్ ఎక్స్ప్లోరర్ను అధిక గేర్లో ఉంచవచ్చు మరియు విషయాలను క్రమంలో ఉంచడానికి కొన్ని మూడవ పక్ష ప్రోగ్రామ్లను ఉపయోగించవచ్చు. సాహిత్యపరంగా మరియు అలంకారికంగా.
చిట్కా 01: జాబితాను రూపొందించండి!
మీ కంప్యూటర్ లేఅవుట్ గురించి ఏమిటి? అదనపు అంతర్దృష్టి కోసం, ఒక చిన్న సహాయం బాధించదు; ఈ విధంగా మీరు హార్డ్ డ్రైవ్ దేనితో రూపొందించబడిందో చూడవచ్చు. మేము దీని కోసం WinDirStatని ఉపయోగిస్తాము. ప్రోగ్రామ్ హార్డ్ డిస్క్ యొక్క కంటెంట్ల విశ్లేషణను చేస్తుంది. విండో రెండు భాగాలను కలిగి ఉంటుంది: ఎగువ భాగంలో మీరు అన్ని ఫైళ్ళను చూస్తారు, దాని ప్రక్కన మీరు ఫైల్ ఫార్మాట్లను చూసే ప్రాంతం. దిగువ భాగంలో మీరు డిస్క్ లేఅవుట్ యొక్క గ్రాఫికల్ ప్రాతినిధ్యాన్ని చూడవచ్చు. ప్రతి రంగు నిర్దిష్ట ఫైల్ రకాన్ని సూచిస్తుంది. దృశ్య అవలోకనంలో చూడటానికి ఫోల్డర్ లేదా ఫైల్పై క్లిక్ చేయండి. హార్డ్ డ్రైవ్ లేఅవుట్ యొక్క మంచి అవలోకనానికి అదనంగా, WinDirStat కంప్యూటర్ను నిర్వహించడానికి సహాయపడుతుంది. విండో ఎగువ భాగంలో, ఫోల్డర్ను విస్తరించడానికి దానిపై డబుల్ క్లిక్ చేయండి మరియు ఫోల్డర్ దేనితో రూపొందించబడిందో చూడండి.

చిట్కా 02: మీ ఇష్టానికి అనుగుణంగా ఎక్స్ప్లోరర్ని సర్దుబాటు చేయండి
Windows Explorer చాలా సంవత్సరాలుగా ఉంది మరియు కాలక్రమేణా హుడ్ కింద మెరుగుపరచబడింది. ఈ ఆర్టికల్లో ఫైల్ మేనేజ్మెంట్ కోసం మేము ఉపయోగించే ఇతర ప్రోగ్రామ్లు ఉన్నప్పటికీ, ఫైల్ ఎక్స్ప్లోరర్ ఉపయోగించదగినది. వాస్తవానికి: ఎక్స్ప్లోరర్కు డెస్క్టాప్లో సత్వరమార్గం త్వరగా సృష్టించబడుతుంది. అయితే షార్ట్కట్ మీకు ఇష్టమైన ఫోల్డర్ను నేరుగా తెరుస్తుందని మీరు ఎలా నిర్ధారించుకోవాలి? డెస్క్టాప్లోని ఖాళీ ప్రాంతంపై కుడి క్లిక్ చేసి ఎంచుకోండి కొత్తది, సత్వరమార్గం. టార్గెట్ పెట్టెలో, కింది ఆదేశాన్ని కాపీ చేయండి: సి:\Windows\Explorer.exe /n, /e, X:\Map. ఇక్కడ భర్తీ చేయండి X:\ఫోల్డర్ డ్రైవ్ అక్షరం, మార్గం మరియు ఫోల్డర్ పేరు ద్వారా. నొక్కండి తరువాతిది. సత్వరమార్గానికి తగిన పేరును ఇవ్వండి మరియు విండోను మూసివేయండి అలాగే.

చిట్కా 03: ఒకేసారి పేరు మార్చండి (1)
మీరు ఒకే పేరును ఒకేసారి ఇవ్వాలనుకుంటున్న ఫైల్లు లేదా ఫోల్డర్ల సెట్ని కలిగి ఉన్నారా (క్రమ సంఖ్యతో విభిన్నంగా)? అన్ని అంశాలను ఎంచుకుని, వాటిపై కుడి క్లిక్ చేసి ఎంచుకోండి పేరు మార్చడం లేదా నొక్కండి F2. పేరును నమోదు చేసి, ఎంటర్ నొక్కండి. అన్ని ఫైల్లకు ప్రత్యేక క్రమ సంఖ్యతో ఒకే పేరు ఇవ్వబడింది (ఉదాహరణకు, 'క్రొయేషియా (1).png', 'క్రొయేషియా (2).png').
 మొదట, హార్డ్ డ్రైవ్ యొక్క కంటెంట్లను జాబితా చేయండి
మొదట, హార్డ్ డ్రైవ్ యొక్క కంటెంట్లను జాబితా చేయండి చిట్కా 04: ఒకేసారి పేరు మార్చండి (2)
మీరు ఒకే ఫోల్డర్లోని పెద్ద ఫైల్ల సెట్ని పేరు మార్చాలనుకుంటే, మీరు దానిని సులభంగా చేయవచ్చు. మీరు పేరు మార్చాలనుకుంటున్న మొదటి ఫైల్ని ఎంచుకుని, దానిపై కుడి క్లిక్ చేయండి. ఎంచుకోండి పేరు మార్చడం. మొదటి ఫైల్ పేరు మార్చండి, ఆపై ట్యాబ్ కీని నొక్కండి. కర్సర్ తదుపరి ఫైల్ లేదా ఫోల్డర్కు కదులుతుంది. కావలసిన పేరును నమోదు చేసి, తదుపరి ఫైల్ కోసం మళ్లీ Tab నొక్కండి.
చిట్కా 05: నిర్దిష్ట శోధన
ఎక్స్ప్లోరర్లోని సెర్చ్ బాక్స్ మా ఫైల్లను ఆర్గనైజ్ చేయడంలో చాలా ఉపయోగకరంగా ఉంటుంది. వాస్తవానికి మీరు నిర్దిష్ట ఫోల్డర్ మరియు ఫైల్ పేర్ల కోసం శోధించడానికి విండోను ఉపయోగించవచ్చు, కానీ మీరు సమూహాల యొక్క ఓవర్వ్యూలను కూడా అభ్యర్థించవచ్చు (ఉదాహరణకు అన్ని jpg ఫైల్లు). దీన్ని చేయడానికి, * టైప్ చేయండి.jpg మరియు ఎంటర్ నొక్కండి.
చిట్కా 06: మార్గంగా కాపీ చేయండి
ఫైల్లను ఆర్గనైజ్ చేస్తున్నప్పుడు, స్థానానికి పాత్ను కాపీ చేయడం ఉపయోగకరంగా ఉంటుంది, ఉదాహరణకు మీరు ఫైల్కి సత్వరమార్గాన్ని సృష్టించాలనుకుంటే మరియు పూర్తి మార్గం అవసరం. ఇది ఎక్స్ప్లోరర్ ద్వారా చేయవచ్చు: Shift కీని నొక్కి ఉంచేటప్పుడు ఫైల్పై కుడి-క్లిక్ చేయండి. దాచిన ఎంపిక కనిపిస్తుంది: మార్గంగా కాపీ చేయండి. అప్పుడు మీరు మార్గాన్ని అతికించవచ్చు (ఉదాహరణకు సత్వరమార్గాల విండోలో).
 Explorer డిఫాల్ట్గా అన్ని ఎంపికలను చూపదు, ఇది సిగ్గుచేటు
Explorer డిఫాల్ట్గా అన్ని ఎంపికలను చూపదు, ఇది సిగ్గుచేటు టర్బోపై అన్వేషకుడు
మీరు కొన్ని సులభ కీ కలయికలతో Explorerతో మరింత వేగంగా పని చేయవచ్చు:
విండోస్ కీ+ఓపెన్ ఎక్స్ప్లోరర్
Alt+కుడి బాణం ముందుకు
Alt+ఎడమ బాణం వెనుకకు
రూట్ చేయడానికి Alt+పైకి బాణం
Alt+Tab అంశాల మధ్య మారండి
మార్గాన్ని పేర్కొనడానికి Alt+DAdressbar ఉపయోగించండి
F4 అడ్రస్ బార్ మెనుని తెరవండి
F3 శోధన
Alt+P ప్రివ్యూ పేన్ని తెరవండి లేదా దాచండి
Alt+Shift+POపెన్ లేదా వివరాల పేన్ను దాచండి
Alt+Enter ఫోల్డర్ లేదా ఫైల్ యొక్క లక్షణాలను వీక్షించండి
F2 ఫోల్డర్ లేదా ఫైల్ పేరు మార్చండి
Ctrl+Shift+Nకొత్త ఫోల్డర్ని సృష్టించండి
F10 ఫైల్ మెనుని తెరవండి
F11 పూర్తి స్క్రీన్
Ctrl+Mousewheel చిహ్నాల పరిమాణాన్ని మార్చండి
చిట్కా 07: త్వరిత యాక్సెస్
మీరు ఫైల్ ఎక్స్ప్లోరర్లోని రిబ్బన్ నుండి ట్యాబ్లోని ప్రదర్శన ఎంపికల వంటి వివిధ ఎంపికలను యాక్సెస్ చేయవచ్చు చిత్రం. ఎక్స్ప్లోరర్ విండో ఎగువన మీరు అంశాన్ని కనుగొంటారు త్వరిత యాక్సెస్: టైటిల్ పక్కన ఉన్న ఈ విభాగంలో మీరు తరచుగా ఉపయోగించే ఎంపికల కోసం స్థలం ఉంది. రిబ్బన్ నుండి ఏదైనా ఎంపిక - లేదా ఎంపికల యొక్క మొత్తం సమూహాలు - త్వరిత ప్రాప్యతకు జోడించబడతాయి. మీరు ట్యాబ్ నుండి కోరుకుంటున్నారని అనుకుందాం చిత్రం ఎంపిక సమూహం చూపించు/దాచు కాబట్టి మీరు ఫైల్ పేరు పొడిగింపులను త్వరగా ఆన్ మరియు ఆఫ్ టోగుల్ చేయవచ్చు మరియు దాచిన అంశాలను చూపవచ్చు. ట్యాబ్ తెరవండి చిత్రం మరియు కుడి క్లిక్ చేయండి చూపించు/దాచు. ఎంచుకోండి త్వరిత యాక్సెస్ టూల్బార్కి జోడించండి. ఎంపిక ఇప్పుడు టైటిల్ బార్ ద్వారా నేరుగా అందుబాటులో ఉంది.

చిట్కా 08: టాస్క్బార్ ద్వారా
మీరు తరచుగా తెరిచే ఫోల్డర్ని కలిగి ఉన్నారా? దాన్ని టాస్క్బార్కు పిన్ చేయండి. ఫైల్ ఎక్స్ప్లోరర్ని తెరిచి, మీరు ఫైల్ ఎక్స్ప్లోరర్ బటన్కు (విండోస్ టాస్క్బార్కు ఎడమవైపు) సులభంగా యాక్సెస్ చేయాలనుకుంటున్న ఫోల్డర్ను లాగండి. ఆపై ఫైల్ ఎక్స్ప్లోరర్ బటన్పై కుడి క్లిక్ చేయండి. ఫోల్డర్ జాబితాకు జోడించబడింది పిన్ చేయబడింది. ఫోల్డర్లను తీసివేయడానికి, వాటిపై కుడి క్లిక్ చేసి ఎంచుకోండి ఈ జాబితా నుండి అన్పిన్ చేయండి.