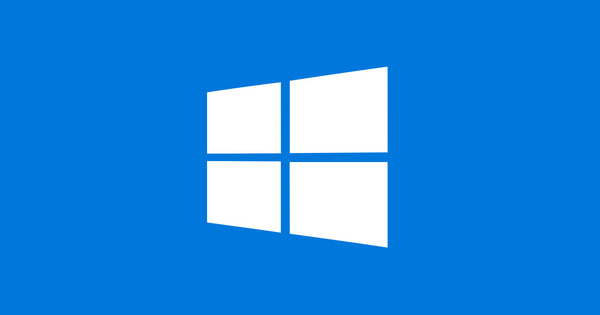ఒక SSD (సాలిడ్ స్టేట్ డ్రైవ్) సాధారణ హార్డ్ డ్రైవ్ కంటే అనేక ప్రయోజనాలను అందిస్తుంది: ఇది వేగవంతమైనది, నిశ్శబ్దం మరియు మరింత శక్తి సామర్థ్యాలు. కాబట్టి మీ హార్డ్ డ్రైవ్ను SSDతో భర్తీ చేయడానికి ఇది చెల్లిస్తుంది. ఈ వర్క్షాప్లో మేము ఇప్పటికే ఉన్న Windows 7 ఇన్స్టాలేషన్ను SSDకి బదిలీ చేస్తాము. మీరు Windowsని మళ్లీ ఇన్స్టాల్ చేయాలని ఎంచుకుంటే SSDని పూర్తిగా ఎలా ఖాళీ చేయాలో కూడా మేము మీకు చూపుతాము.
బ్యాకప్
మీరు ఉపయోగించిన SSDలో విండోస్ని మళ్లీ ఇన్స్టాల్ చేయాలనుకున్నప్పుడు, దాన్ని మళ్లీ 'కొత్త స్థితి'కి తీసుకురావడం మంచిది. దీని అర్థం సరైన పనితీరు కోసం SSD నుండి మొత్తం డేటాను తొలగించడం. ఇది Windows నుండి సాధ్యం కాదు, కాబట్టి మేము ఒక ప్రత్యేక బూటబుల్ USB స్టిక్ తయారు చేస్తాము. SSDలోని మొత్తం డేటా పోతుంది. సాధారణంగా ఇది సమస్య కాదు ఎందుకంటే మీరు Windowsని మళ్లీ ఇన్స్టాల్ చేసినప్పుడు ఈ డేటాకు ఇకపై ఎటువంటి విలువ ఉండదు. వాస్తవానికి, మొదట మంచి బ్యాకప్ చేయబడింది. ఇది సందర్భం కాకపోతే, ఏమైనప్పటికీ దీన్ని చేయండి, ఉదాహరణకు అంతర్నిర్మిత బ్యాకప్ ప్రోగ్రామ్తో.

Active@ KillDiskని డౌన్లోడ్ చేయండి
SSDని చెరిపివేయడానికి మేము Active@Killdiskని ఉపయోగిస్తాము. KillDisk (ఉచిత) యొక్క DOS వెర్షన్ కోసం డౌన్లోడ్ బూటబుల్ డిస్క్ క్రియేటర్ని క్లిక్ చేయండి. మీ హార్డ్ డ్రైవ్కు ఫైల్ను డౌన్లోడ్ చేయండి మరియు మీ PCలో ఖాళీ USB స్టిక్ను చొప్పించండి. USB స్టిక్ యొక్క నిల్వ సామర్థ్యం 128 MB కంటే పెద్దదిగా ఉండవలసిన అవసరం లేదు. మీరు Windows Explorer ద్వారా USB స్టిక్ యొక్క డ్రైవ్ లెటర్ను కనుగొనవచ్చు.

USB స్టిక్ సిద్ధం
డౌన్లోడ్ చేయబడిన Active@ Killdisk ప్రోగ్రామ్ను అమలు చేయండి. డ్రైవ్ టు ఫార్మాట్ ఫీల్డ్లో, మీ USB స్టిక్ యొక్క డ్రైవ్ లెటర్ను ఎంచుకుని, ఆపై విధానాన్ని ప్రారంభించడానికి ప్రారంభించు క్లిక్ చేయండి. ప్రోగ్రామ్ పూర్తయిన తర్వాత, స్టాప్ బటన్ క్లోజ్కి మారుతుంది. ప్రోగ్రామ్ నుండి నిష్క్రమించడానికి మూసివేయి క్లిక్ చేయండి. మీరు ప్రోగ్రామ్ను మూసివేసినప్పుడు, ప్రోగ్రామ్ సరిగ్గా ఇన్స్టాల్ చేయబడిందా అని ప్రోగ్రామ్ అనుకూలత అసిస్టెంట్ అడుగుతుంది. క్లిక్ చేయండి ఈ ప్రోగ్రామ్ సరిగ్గా ఇన్స్టాల్ చేయబడింది.

BIOSని సెటప్ చేయండి
కంప్యూటర్లో USB స్టిక్ని వదిలి, ఆపై కంప్యూటర్ను రీస్టార్ట్ చేయండి. మీ కంప్యూటర్ ముందుగా USB నుండి బూట్ అయిందని నిర్ధారించుకోండి. మీరు దీన్ని BIOS ద్వారా సెట్ చేసారు. మీరు సాధారణంగా బూట్ చేసిన తర్వాత DEL లేదా CTRL+F2 నొక్కడం ద్వారా BIOSలో ముగుస్తుంది, కానీ చాలా భిన్నమైన కీ కలయికలు కూడా జరుగుతాయి. ఏ కలయికను ఉపయోగించాలో మీకు ఖచ్చితంగా తెలియకపోతే, మీరు మీ మదర్బోర్డ్ లేదా PC యొక్క మాన్యువల్ని సంప్రదించవచ్చు. BIOSలో, USB స్టిక్ తప్పనిసరిగా ప్రాథమిక బూట్ స్థానంగా ఎంచుకోబడాలి.

తుడవడం యొక్క ఎరేస్
మీరు Active@ KillDiskని ప్రారంభించినప్పుడు, ఒక పాస్ సున్నాలు మాత్రమే మద్దతు ఇస్తాయని మీకు తెలియజేయబడుతుంది. ఈ సందేశాన్ని నిర్ధారించడానికి ఎంటర్ నొక్కండి. Active@ KillDisk మీకు రెండు ఎంపికలను అందిస్తుంది: ఎరేస్ లేదా వైప్. ఎరేస్ అంటే SSD ఖాళీ చేయబడుతుంది - ఆపై మీ డేటా నిజంగా పోతుంది లేదా, SSD విషయంలో, అన్ని పేజీలు ఖాళీ చేయబడతాయి. 'తొలగించబడినవి'గా నమోదు చేయబడిన ఫైల్లతో నిండిన SSDలోని అన్ని పేజీలను వైప్ ఫంక్షన్ ఖాళీ చేస్తుంది. తొలగించబడని డేటా తాకబడదు.

ఖాళీ SSD
SSDని ఎంచుకోవడానికి కర్సర్ కీలను ఉపయోగించండి. డిస్క్లు సంఖ్యలుగా సూచించబడతాయి, బహుశా ఒక పేరుతో అనుబంధంగా ఉండవచ్చు. ఉదాహరణకు, మా SSDకి CORSAIR (81h) హోదా ఇవ్వబడింది. ఎల్లప్పుడూ డ్రైవ్ పేరును ఎంచుకోండి. కొత్త Windows ఇన్స్టాలేషన్ కోసం SSDని సిద్ధం చేయడానికి, ఎరేస్ని ఎంచుకుని, F10తో నిర్ధారించండి. అప్పుడు Active@ KillDisk తుది హెచ్చరికను ఇస్తుంది మరియు మీరు తప్పక ఎరేస్-అన్ని-డేటా అక్షరాలా టైప్ చేయడం. మీరు Enter నొక్కిన తర్వాత, KillDisk పని చేస్తుంది. ప్రక్రియ సుమారు అరగంట పడుతుంది. నిష్క్రమించడానికి Esc క్లిక్ చేయండి.