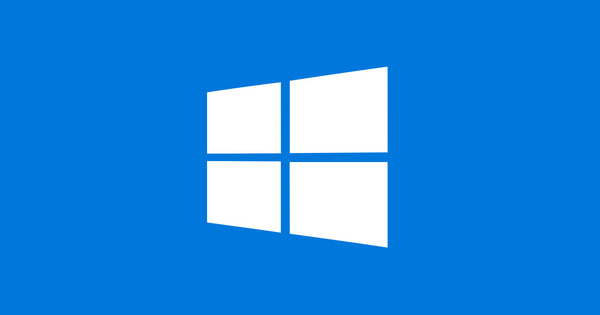ఇమెయిల్లు, క్యాలెండర్లు మరియు పరిచయాలను ట్రాక్ చేయడం వలన చాలా విలువైన పని సమయం పడుతుంది. అయితే, Outlookలో మీ పనిని వేగవంతం చేసే ఏదైనా మీ ఉత్పాదకతను నాటకీయంగా పెంచుతుంది. ఈ 10 చిట్కాలు మీ సందేశాలు మరియు క్యాలెండర్లను వేగంగా పొందడంలో మీకు సహాయపడతాయి మరియు మొత్తం మీద మరింత ప్రభావవంతంగా పని చేస్తాయి.
ఇది హెలెన్ బ్రాడ్లీ (@helenbradley) రాసిన మా సోదరి సైట్ PCWorld.com నుండి వదులుగా అనువదించబడిన కథనం. రచయిత యొక్క అభిప్రాయం తప్పనిసరిగా ComputerTotaal.nlకి అనుగుణంగా లేదు మరియు పేర్కొన్న నిబంధనలు మరియు సెట్టింగ్లు డచ్ సాఫ్ట్వేర్లో వేర్వేరు పేర్లను కలిగి ఉండవచ్చు.
1. మీ ఇన్బాక్స్ని మీ మార్గంలో చూడండి
మీరు మొదట మీ ఇన్బాక్స్ని తెరిచినప్పుడు, మీకు డిఫాల్ట్ వీక్షణ కనిపిస్తుంది. కానీ అలా కనిపించాల్సిన అవసరం లేదు. రిబ్బన్ టూల్బార్లోని వీక్షణ ట్యాబ్ను క్లిక్ చేసి, వీక్షణను మార్చు ఎంచుకోండి. మీరు ఇటీవలి ఇమెయిల్లను మాత్రమే ప్రదర్శించడంతో పాటు అనేక సెట్టింగ్ల నుండి ఎంచుకోవచ్చు.
వీక్షణ ట్యాబ్లో, మీరు సందేశ ప్రివ్యూలను కూడా ఎంచుకుని, వాటిని నిలిపివేయవచ్చు. లేదా హెడర్కు దిగువన సందేశ వచన పంక్తుల సంఖ్యను చూపడానికి 1 , 2 , లేదా 3 ఎంచుకోండి. మీరు దీన్ని ఒక్కో ఫోల్డర్కు లేదా అన్ని ఫోల్డర్లకు కాన్ఫిగర్ చేయవచ్చు.
నిలువు వరుసలను జోడించడం లేదా క్రమాన్ని మళ్లీ అమర్చడం వంటి వీక్షణను అనుకూలీకరించడానికి వీక్షణ సెట్టింగ్లను క్లిక్ చేయండి. అమరిక ఎంపికలు తేదీ, విషయం మొదలైనవాటి ద్వారా ఇమెయిల్లను క్రమబద్ధీకరించడానికి మిమ్మల్ని అనుమతిస్తాయి. ఫోల్డర్ పేన్ మరియు రీడింగ్ పేన్ని అనుకూలీకరించడానికి లేఅవుట్ ఎంపికలు మిమ్మల్ని అనుమతిస్తాయి.
ప్రతిదీ మీ ఇష్టానికి అనుగుణంగా ఉంటే, వీక్షణను మార్చు > ప్రస్తుత వీక్షణను కొత్త వీక్షణగా సేవ్ చేయి క్లిక్ చేయండి. కొత్త వీక్షణ కోసం పేరును నమోదు చేయండి మరియు దానిని ఏ ఫోల్డర్ల కోసం మరియు ఎవరి ద్వారా ఉపయోగించవచ్చో సూచించండి. వీక్షణను మార్చు క్లిక్ చేసి, ఆపై మీ సేవ్ చేసిన వీక్షణను ఎంచుకోవడం ద్వారా మీరు ఇప్పుడు ఈ వీక్షణకు తిరిగి రావచ్చు.
2. ఇమెయిల్ను “చదవండి”గా గుర్తించే వాటిని పునర్నిర్వచించండి
Outlookలో, చదవని ఇమెయిల్లు ఇప్పటికే చదివిన సందేశాల కంటే భిన్నమైన రంగును కలిగి ఉంటాయి. అయితే, ఇమెయిల్ను మీరు చూడనప్పుడు చదివినట్లుగా గుర్తించడం చాలా సులభం, కాబట్టి మీరు ఏదైనా ముఖ్యమైన విషయాన్ని పట్టించుకోకుండా ఉండవచ్చు.
దీన్ని నివారించడానికి, ఫైల్ > ఎంపికలు > మెయిల్ ఎంచుకుని, రీడింగ్ పేన్ బటన్ను క్లిక్ చేయండి. "రీడింగ్ పేన్లో వీక్షించినప్పుడు అంశాలను చదివినట్లుగా గుర్తించండి" పక్కన ఉన్న పెట్టెను ఎంచుకోండి. Outlook దాన్ని చదివినట్లు గుర్తు పెట్టడానికి ముందు సందేశం రీడింగ్ పేన్లో ఎంతసేపు ఉండాలో ఎంచుకోండి.
3. పోస్ట్లను ప్రదర్శించడానికి మీ స్వంత నియమాలను వ్రాయండి
Outlook 2013 చదివిన సందేశాలను సూచించడానికి కొత్త మార్గాన్ని కలిగి ఉంది. మీ ఇన్బాక్స్లో సందేశానికి ఎడమ వైపున నీలిరంగు బార్ ఉంది మరియు హెడర్ కూడా నీలం రంగులో ఉంటుంది. అయితే, మీరు రంగు మరియు ఫాంట్ రెండింటినీ మార్చవచ్చు. మీరు మీ స్వంత నియమాలను కూడా వ్రాయవచ్చు మరియు మీకు నచ్చిన రంగులతో మీ ఇమెయిల్లను రంగు వేయవచ్చు.
వీక్షణ > వీక్షణ సెట్టింగ్లు > షరతులతో కూడిన ఫార్మాటింగ్ ద్వారా మీరు ఇమెయిల్లను ఎవరు పంపారు లేదా సబ్జెక్ట్ లైన్లోని పదాల ఆధారంగా రంగులు వేయవచ్చు. మీరు జోడించు క్లిక్ చేయడం ద్వారా కొత్త నియమాన్ని కూడా జోడించవచ్చు. ఇమెయిల్ హెడర్ కోసం ఫాంట్ మరియు రంగును ఎంచుకోవడానికి కొత్త పేరును టైప్ చేసి, ఫాంట్ని క్లిక్ చేయండి. చివరగా, సంబంధిత నియమాన్ని సృష్టించడానికి కండిషన్ బటన్ను క్లిక్ చేయండి.
4. చేయవలసిన పనుల పట్టీని పునరుద్ధరించండి
Outlook 2013లో, చేయవలసిన పనుల బార్ డిఫాల్ట్గా నిలిపివేయబడింది, కానీ మీరు దాన్ని సులభంగా తిరిగి పొందవచ్చు. వీక్షణ ట్యాబ్పై క్లిక్ చేసి, చేయవలసిన బార్ని ఎంచుకుని, బార్లో ఏ అంశాలు కనిపించాలో ఎంచుకోండి. మీరు ఎంచుకున్న క్రమంలో అవి కనిపిస్తాయి.
అయితే, చేయవలసిన పనుల బార్ ఔట్లుక్ యొక్క మునుపటి సంస్కరణల్లో వలె పని చేయదు. ఇది ఎంత విస్తృతంగా ఉన్నప్పటికీ, మీరు ఒక క్యాలెండర్ నెలను మాత్రమే వీక్షించగలరు. మరియు మీకు ఈరోజు అపాయింట్మెంట్లు లేకపోతే రేపు చేస్తే, మీరు వాటిని ఈరోజు చూడలేరు.
5. మీ సోషల్ మీడియా ఖాతాలతో కనెక్ట్ అవ్వండి
మీరు Outlookని మీ సోషల్ మీడియా ఖాతాలకు లింక్ చేసినప్పుడు, పీపుల్ మాడ్యూల్ మీ పరిచయాలు మరియు వారి కార్యకలాపాల గురించి డేటాను ప్రదర్శిస్తుంది. దీన్ని చేయడానికి, ఫైల్ > సమాచారం > ఖాతా సెట్టింగ్లు > సోషల్ నెట్వర్క్ ఖాతాలకు వెళ్లండి. సేవను ఎంచుకోండి, సంబంధిత ఖాతా సమాచారాన్ని నమోదు చేయండి మరియు మీ ఖాతాను యాక్సెస్ చేయడానికి Outlook అనుమతిని ఇవ్వండి.
తదుపరి పేజీలో Microsoft Outlook 2013 కోసం మరిన్ని చిట్కాలను చదవండి...