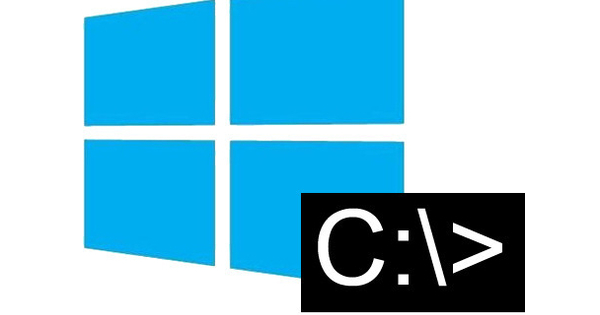విండోస్ 10 చాలా మంచి మరియు మంచి ఆపరేటింగ్ సిస్టమ్గా పరిగణించబడుతుంది. అయినప్పటికీ, OS దంతాల సమస్యలతో బాధపడుతోంది మరియు అన్ని సాఫ్ట్వేర్లు ఇంకా దానికి అనుకూలంగా లేవు. అందువల్ల, Windows 7 లేదా Windows 8.1 లేదా Linuxని కూడా ఇన్స్టాల్ చేయడం అవసరం కావచ్చు.
ఈ వ్యాసంలో, Windows 10కి అదనంగా మరొక ఆపరేటింగ్ సిస్టమ్ను ఎలా ఇన్స్టాల్ చేయాలో మేము వివరిస్తాము. మేము దీని కోసం Windows 7, Windows 8.1 మరియు Ubuntu 14.04 LTS పై దృష్టి పెడతాము. మీరు ఇన్స్టాలేషన్ను ప్రారంభించే ముందు, మేము అనేక విషయాలను సిద్ధం చేస్తాము, తద్వారా మీరు తర్వాత ఆశ్చర్యాలను ఎదుర్కోలేరు.
BIOS లేదా UEFI
మీరు చేయవలసిన మొదటి తయారీ ఏమిటంటే, మీ ప్రస్తుత Windows 10 BIOSలో లేదా UEFIతో బూట్ అవుతుందో లేదో తనిఖీ చేయాలి. ప్రక్రియలో మాకు ఈ సమాచారం అవసరం అవుతుంది. మీరు Windows కీ + R నొక్కడం ద్వారా దీన్ని సులభంగా కనుగొనవచ్చు. అప్పుడు మీరు టైప్ చేయండి msinfo32 మరియు ఎంటర్ నొక్కండి. ఇప్పుడు కనిపించే సిస్టమ్ ఓవర్వ్యూలో, మీరు ఇక్కడ చూస్తారు BIOS మోడ్ లేదా UEFA లేదా తిరస్కరించబడింది, మీరు BIOSని ఉపయోగిస్తున్నారని చివరి ఎంపిక సూచిస్తుంది.
మీరు Windows 10తో పాటు Windows 7ని అమలు చేయాలనుకుంటే, మీరు UEFIలో సురక్షిత బూట్ ఎంపికను నిలిపివేయాలి, లేకుంటే Windows 7 బూట్ చేయబడదు. ఉబుంటుకు కొంత కాలంగా సురక్షిత బూట్కు మద్దతు ఉంది మరియు కనుక దీనిని చక్కగా నిర్వహించగలదు. Windows 8 దానితో కూడా ఎటువంటి సమస్యలు లేవు. UEFIలో ఫాస్ట్ బూట్ ఎంపిక నిలిపివేయబడిందని నిర్ధారించుకోండి.
ఇన్స్టాలేషన్ ఫైల్లు
బూట్ చేయడానికి మీకు కనీసం ఒక USB స్టిక్ కూడా అవసరం. ఇక్కడే మేము Windows 7, 8.1 లేదా Ubuntu 14.04 LTS ఇన్స్టాలేషన్ ఫైల్లను ఉంచాము. మీరు ఇక్కడ Windows ISOలను డౌన్లోడ్ చేసుకోవచ్చు. మీరు సరైన Windows వెర్షన్ యొక్క ఉత్పత్తి కీని కూడా కలిగి ఉన్నారని నిర్ధారించుకోండి. మీరు దాన్ని పూరిస్తే, మీరు Windows ఇన్స్టాలేషన్ను డౌన్లోడ్ చేసుకోవచ్చు. మీకు Windows DVD ఉంటే, మీరు దానిని ఉపయోగించుకోవచ్చు మరియు USB స్టిక్ (స్టెప్ 7) కోసం దశలను దాటవేయవచ్చు. ఉబుంటు కోసం మీరు ఇక్కడకు వెళ్లవచ్చు. ఇక్కడ నొక్కండి డౌన్లోడ్ / ఉబుంటు డెస్క్టాప్ మరియు డౌన్లోడ్ చేయండి ఉబుంటు 14.04.3 LTS, మేము 64బిట్ వెర్షన్ని ఉపయోగిస్తున్నాము.
అదే లైసెన్స్?
మీరు మీ పాత Windows7 లేదా -8.1 ఇన్స్టాలేషన్ను Windows 10కి అప్గ్రేడ్ చేసినట్లయితే, మీ కొత్త ఇన్స్టాలేషన్ మీ పాత Windows ఇన్స్టాలేషన్ వలె అదే ఉత్పత్తి కీని ఉపయోగిస్తుంది. ఇప్పుడు అదే ఉత్పత్తి కీతో Windows 10తో పాటు Windows 7 లేదా 8.1ని అమలు చేయడం సాధ్యమైతే చాలా బాగుండేది, కానీ దురదృష్టవశాత్తు Microsoft దానిని అనుమతించదు. కాబట్టి మీరు వేరే విధంగా లైసెన్స్ పొందవలసి ఉంటుంది, ఎందుకంటే ఒకే లైసెన్స్ ఉన్న ఒక Windows మాత్రమే సక్రియం చేయబడుతుంది.
మీరు విండోస్ ఇన్సైడర్ అని పిలవబడేది కావచ్చు. మీరు కొన్ని పరిమితులతో Windows 10 యొక్క ట్రయల్ వెర్షన్ని ఉపయోగించవచ్చు. ఈ విధంగా మీరు Windows నిష్క్రియం చేయవచ్చు మరియు Windows 7/8.1లో మీ లైసెన్స్ని మళ్లీ ఉపయోగించవచ్చు. ఇది మీ స్వంత పూచీతో ఉంది, పరీక్ష సంస్కరణ ఎల్లప్పుడూ స్థిరంగా ఉండదు.
డిస్క్ స్పేస్
చివరి అవసరం ఏమిటంటే మీకు హార్డ్ డ్రైవ్లో తగినంత ఖాళీ స్థలం ఉంది. మీ ఎక్స్ప్లోరర్ని తెరిచి క్లిక్ చేయడం ద్వారా మీరు దీన్ని సులభంగా తనిఖీ చేయవచ్చు ఈ PC. తర్వాత, Windows ఫ్లాగ్తో డ్రైవ్ను గుర్తించండి, ఇది దాదాపు ఎల్లప్పుడూ డ్రైవ్ Cగా ఉంటుంది: మరియు డిస్క్ స్థలం మొత్తాన్ని తనిఖీ చేయండి. Windows 7 మరియు 8.1 కోసం మీకు కనీసం 60 GB అవసరం మరియు మీరు మీ Windows 10 ఇన్స్టాలేషన్లో కొంత ఖాళీని కూడా కలిగి ఉండాలనుకుంటున్నారు, కాబట్టి 80 GB ఖాళీ స్థలంతో మీరు ఎక్కడికో పొందుతారు. Ubuntu 14.04 LTS కోసం, 30 GB ఇప్పటికే తగినంత కంటే ఎక్కువగా ఉంది, కాబట్టి మీరు కనీసం 50 GB ఉచిత డిస్క్ స్థలాన్ని పొందుతారు.
బ్యాకప్
మీరు నిజంగా ప్రారంభించడానికి ముందు, మీ Windows ఇన్స్టాలేషన్ను బ్యాకప్ చేయడం ఖచ్చితంగా అవసరం. దీన్ని చేయడానికి, మీ ప్రామాణిక బ్యాకప్ ప్రోగ్రామ్ లేదా అంతర్నిర్మిత Windows బ్యాకప్ ఫంక్షన్ని ఉపయోగించండి. రెండో హార్డ్ డ్రైవ్ లేదా బాహ్య USB డ్రైవ్ కోసం మీకు కావలసిందల్లా. మీరు బ్యాకప్ని సృష్టించిన తర్వాత, ఏదైనా తప్పు జరిగితే, ఎటువంటి సమస్యలు లేకుండా Windows 10ని దాని ప్రస్తుత స్థితికి పునరుద్ధరించే అవకాశం మీకు ఉంటుంది.
మీరు ఈ క్రింది విధంగా బ్యాకప్ని ప్రారంభించండి. తెరవండి నియంత్రణ ప్యానెల్ >వ్యవస్థ మరియు భద్రత. నొక్కండి బ్యాకప్ మరియు పునరుద్ధరించు (Windows 7). ఎడమవైపు క్లిక్ చేయండి సిస్టమ్ చిత్రాన్ని సృష్టించండి, బ్యాకప్ను హార్డ్ డ్రైవ్లో సేవ్ చేయాలా లేదా నెట్వర్క్ లొకేషన్లో సేవ్ చేయాలా అనేదాన్ని ఎంచుకుని క్లిక్ చేయండి తరువాతిది. అవసరమైన అన్ని డ్రైవ్లు స్వయంచాలకంగా బ్యాకప్లో చేర్చబడతాయి కాబట్టి క్లిక్ చేయండి బ్యాకప్ ప్రారంభించండి బ్యాకప్ ప్రారంభించడానికి. ఇప్పుడు మీరు అత్యవసర పరిస్థితుల్లో బ్యాకప్ని పునరుద్ధరించాల్సి వస్తే, మీరు మరొక కంప్యూటర్లో బూటబుల్ Windows 10 USB స్టిక్ని సృష్టించాలి. ఆ ఇన్స్టాలేషన్ నుండి బ్యాకప్ను పునరుద్ధరించే ఎంపిక మీకు ఇవ్వబడుతుంది.