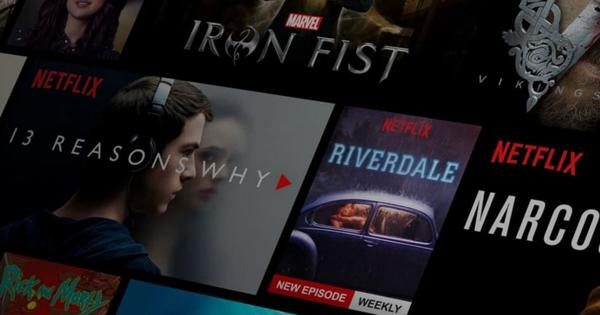మీరు వీడియో రికార్డింగ్ల శ్రేణిని చేసారు మరియు మీరు వాటిని ఒక అందమైన చిత్రంగా రూపొందించాలనుకుంటున్నారు. Windows Movie Maker గడిచినందుకు మీరు నిజంగా విచారంగా లేరు, ఎందుకంటే అది తేలికైనది మాత్రమే. HitFilm Express మీకు అనేక అవకాశాలు మరియు ప్రభావాలతో మరింత శక్తివంతమైన ప్రత్యామ్నాయాన్ని అందిస్తుంది. లెర్నింగ్ కర్వ్ కొంచెం కోణీయంగా ఉంది, కాబట్టి మేము మీ మార్గంలో మీకు సహాయం చేస్తాము.
చిట్కా 01: మాడ్యూల్స్
HitFilm Express (HFE) అనేది సాధారణ ప్రజలకు ఇంకా బాగా తెలియదు మరియు ఈ వీడియో ఎడిటర్ యొక్క అనేక అవకాశాలను బట్టి ఇది చాలా అవమానకరం. ప్రోగ్రామ్ విండోస్ 8 (64 బిట్) మరియు మాకోస్ 10.11 లేదా అంతకంటే ఎక్కువ వెర్షన్లకు అందుబాటులో ఉంది. ఉచిత సంస్కరణలో, కొన్ని ప్రభావాలు మరియు ఫీచర్లు డిఫాల్ట్గా అందుబాటులో ఉండవు – మీరు మీ వీడియో ఫుటేజ్లో వాటర్మార్క్ గురించి పట్టించుకోనట్లయితే. అదృష్టవశాత్తూ, మీరు పూర్తి ప్రొఫెషనల్ ఎడిషన్ కోసం 299 యూరోల పూర్తి పౌండ్ని కూడా చెల్లించాల్సిన అవసరం లేదు. నిర్దిష్ట చెల్లింపు యాడ్-ఆన్లతో భర్తీ చేయడానికి మీరు ఉచిత ప్రాథమిక సంస్కరణను కూడా ఎంచుకోవచ్చు. అయితే అవి నిజంగా ఖరీదైనవి కావు. ఎడిట్ స్టార్టర్ ప్యాక్, ఉదాహరణకు, మీకు కేవలం ఒక టెన్నర్ ఖర్చవుతుంది మరియు ఇది మీకు పిక్చర్-ఇన్-పిక్చర్, స్ప్లిట్-స్క్రీన్ మాస్క్లు, వర్టికల్ వీడియో మరియు అన్ని రకాల టెక్స్ట్ యానిమేషన్లకు యాక్సెస్ ఇస్తుంది.
ఈ వ్యాసంలో మేము ఉచిత సంస్కరణతో ప్రారంభిస్తాము. HFE మీ మెషీన్ నుండి కొంచెం డిమాండ్ చేస్తుందని గుర్తుంచుకోండి: ప్రాధాన్యంగా 8 GB ర్యామ్, కనీసం 1 GB వీడియో మెమరీ ఉన్న గ్రాఫిక్స్ కార్డ్ (లేదా 4K UHD వీడియో కోసం 2 GB) మరియు కనీసం Intel Core i3 లేదా సమానమైన ప్రాసెసర్ ( ప్రాధాన్యంగా కోర్ i5).

చిట్కా 02: యాక్టివేషన్
మీరు ఇక్కడ HFEని డౌన్లోడ్ చేసుకోండి. ఇన్స్టాలేషన్ తర్వాత మీరు ఇప్పటికీ సాధనాన్ని సక్రియం చేయాలి సక్రియం చేయండి మరియు అన్లాక్ చేయండి మరియు దాని కోసం మీకు లాగిన్ ఐడి అవసరం. మీరు దానిని ఇక్కడ సృష్టించండి.
సక్రియం మరియు సాధనాన్ని పునఃప్రారంభించిన తర్వాత మీరు ప్రారంభించవచ్చు. ద్వారా ఫైల్ / ఎంపికలు / యాక్టివేషన్ మీరు ఇప్పటికే కొనుగోలు చేసిన అదనపు ఫీచర్లను (యాడ్-ఆన్లు) చూడవచ్చు. ఉదాహరణకు, యాడ్-ఆన్ని ఉపయోగించడానికి సవరించు: స్టార్టర్ కొనుగోలు చేయడానికి ఇక్కడ క్లిక్ చేయండి హిట్ ఫిల్మ్ స్టోర్, సంబంధిత యాడ్-ఆన్ని ఎంచుకుని, తదుపరి కొనుగోలు సూచనలను అనుసరించండి. మార్గం ద్వారా, ఈ విండోలో మీరు బటన్ను కూడా కనుగొంటారు ప్రోగ్రామ్ను నిష్క్రియం చేయండి on: మీరు ఎప్పుడైనా అదే ఖాతాతో సాధనాన్ని ఇన్స్టాల్ చేయాలనుకుంటే - మరియు ఇప్పటికే కొనుగోలు చేసిన యాడ్-ఆన్లు - మరొక PCలో ఉపయోగకరంగా ఉంటుంది.
మీరు ప్రారంభించినప్పుడు, మీరు ట్యాబ్కు డిఫాల్ట్ అవుతారు హోమ్, వివిధ సూచనల వీడియోలకు మరియు ఆన్లైన్ యూజర్ గైడ్కి లింక్లతో – ఇది 500 పేజీలకు పైగా PDFగా కూడా అందుబాటులో ఉంది. ఈ వర్క్షాప్ పరిధిలోని అన్ని అవకాశాలను మేము ఎప్పటికీ చర్చించలేమని మీరు అర్థం చేసుకున్నందున మీరు వాటిని అందుబాటులోకి తెచ్చుకోవడం మంచిది. మీకు హోమ్ ప్యానెల్ కనిపించకుంటే, మీరు ఇప్పటికీ దీని ద్వారా చేయవచ్చు చూడండిమెను లేదా సత్వరమార్గం Ctrl+1తో.
 మాడ్యులర్ డిజైన్కు ధన్యవాదాలు, మీరు మీకు కావలసిన మాడ్యూల్లను మాత్రమే కొనుగోలు చేస్తారు
మాడ్యులర్ డిజైన్కు ధన్యవాదాలు, మీరు మీకు కావలసిన మాడ్యూల్లను మాత్రమే కొనుగోలు చేస్తారు చిట్కా 03: ప్రాజెక్ట్
మా మొదటి ప్రాజెక్ట్ను ప్రారంభించడానికి ఇది సమయం. మీరు దాని ద్వారా చేయండి ఫైల్ / కొత్తది లేదా Ctrl+Nతో. మీ ప్రాజెక్ట్ కోసం కొన్ని పారామితులను సెట్ చేయడానికి మీకు ఇప్పుడు అవకాశం ఇవ్వబడుతుంది. వద్ద డ్రాప్-డౌన్ మెనులో మూస మీరు వెంటనే 50 ప్రాజెక్ట్ టెంప్లేట్లను కనుగొంటారు, కానీ ఎంపిక ద్వారా ఆచారందిగువన, మీరు మీ స్వంత ప్రొఫైల్లను కూడా సృష్టించవచ్చు మరియు సేవ్ చేయవచ్చు. మీ ప్రాజెక్ట్ సమయంలో పారామితులను సర్దుబాటు చేయడం కూడా సాధ్యమే. ఉపయోగించిన వీడియో మెటీరియల్ సెట్ ఎంపికల నుండి వైదొలగితే HFE మీకు తెలియజేస్తుంది. తో నిర్ధారించండి అలాగే మీరు కోరుకున్న విధంగా ప్రతిదీ కాన్ఫిగర్ చేసిన వెంటనే, అసలు సవరణ మాడ్యూల్ కనిపిస్తుంది - దీని ద్వారా కూడా యాక్సెస్ చేయవచ్చు. వీక్షించండి / సవరించండి లేదా Ctrl+2తో.
నుండి చూడండిమెనూ, మీరు ఈ ఇంటర్ఫేస్ను అనేక విధాలుగా వ్యక్తిగతీకరించవచ్చు. ఎంపికతో ప్యానెల్లు మీరు ఏ ప్యానెల్లను చూడాలనుకుంటున్నారో మీరు నిర్ణయించుకోండి లేదా మీరు దీని ద్వారా ఎంచుకోండి కార్యస్థలాలు సంబంధిత ప్యానెల్లతో రెడీమేడ్ వర్క్స్పేస్. మేము ఇక్కడ వర్క్స్పేస్ని ఇష్టపడతాము ఎడిటింగ్, కానీ మీరు దీన్ని అనుకూలీకరించవచ్చు మరియు మీ స్వంత కార్యస్థలాన్ని నిర్వచించవచ్చు కార్యస్థలాన్ని సేవ్ చేయండి - ఇది స్వయంచాలకంగా జాబితాలో అందుబాటులోకి వస్తుంది కార్యస్థలాలు.
ఎంపికలను కూడా తప్పకుండా తనిఖీ చేయండి ఫైల్ / ఎంపికలు. అయితే, మేము ఇక్కడ డిఫాల్ట్ విలువలకు కట్టుబడి ఉంటాము.

చిట్కా 04: మీడియాను పొందండి
మీడియా ఫైల్లు లేకుండా, వాస్తవానికి, మీరు HFEతో ఎక్కువ చేయలేరు, కాబట్టి మీరు మీ ప్రాజెక్ట్ కోసం ఉపయోగించాలనుకుంటున్న అన్ని వీడియో క్లిప్లు, చిత్రాలు మరియు ఆడియో ఫైల్లను ముందుగా పొందడం ఉత్తమం. మీరు దీన్ని ద్వారా చేయండి మీడియాప్యానెల్, డిఫాల్ట్ ఎగువ ఎడమ, ఆన్ దిగుమతి మరియు మీకు కావలసిన అన్ని ఫైల్లను పొందండి. ఒక సులభ ప్రత్యామ్నాయం ఏమిటంటే, మీరు దీన్ని దీనికి పంపవచ్చు మీడియాప్యానెల్ లాగబడింది.
దిగువ కుడి వైపున మీరు వాస్తవాన్ని గమనించవచ్చు ఎడిటర్తప్పనిసరి కాలక్రమంతో సహా ప్యానెల్. అప్పుడు మీరు ట్రాక్లను కనుగొంటారు వీడియో 1 మరియు ఆడియో 1 వద్ద. అనుకున్న మీడియాకు ఇక్కడ స్థానం కల్పించాలనే ఉద్దేశ్యం. ప్రారంభించడానికి, దీని నుండి వీడియో క్లిప్ను లాగండి మీడియావీడియో ట్రాక్కి ప్యానెల్. ఈ వీడియో ట్రాక్లో మీ ఇతర వీడియో క్లిప్లకు కూడా చోటు కల్పించండి.
ఎగువన ఉన్న ఖాళీ ట్రాక్కి క్లిప్ను లాగడం కూడా సాధ్యమే. HFE ఈ క్లిప్ల కోసం స్వయంచాలకంగా అదనపు వీడియో ట్రాక్ను (2వ, 3వ, మొదలైనవి) సృష్టిస్తుంది. ప్రత్యేక ఆడియో ట్రాక్లో దానితో పాటు ఆడియో చక్కగా ల్యాండ్ అవడాన్ని మీరు గమనించవచ్చు.
తెలుసుకోవడం మంచిది: మీరు దానిని దిగువ ఎడమ వైపున కనుగొంటారు చరిత్రప్యానెల్లో. మీరు సంతృప్తి చెందని సర్దుబాట్లను త్వరగా రద్దు చేయవచ్చు.

చిట్కా 05: ట్రిమ్ ఆపరేషన్లు
మీరు ఇప్పుడు మీ క్లిప్లను దిగుమతి చేసుకున్నారు, కానీ మీరు నిర్దిష్ట వీడియో లేదా ఆడియో క్లిప్లలో కొంత భాగాన్ని మాత్రమే ఉపయోగించాలనుకుంటున్నారని మేము ఊహించగలము. అటువంటి ట్రిమ్ ఆపరేషన్ నుండి సాధ్యమవుతుంది క్రమపరచువాడు-ప్యానెల్. లో క్లిప్ని ఎంచుకోండి మీడియాప్యానెల్ లేదా టైమ్లైన్లోని క్లిప్పై డబుల్ క్లిక్ చేయండి. లో క్రమపరచువాడుప్యానెల్, సమయ సూచనపై డబుల్ క్లిక్ చేసి, ప్రారంభ సమయాన్ని సర్దుబాటు చేయండి. లేదా మీరు కోరుకున్న సమయానికి తెల్లటి చుక్కను లాగవచ్చు. అప్పుడు బటన్ పై క్లిక్ చేయండి పాయింట్ సెట్. భాగం ముగింపు కోసం ఈ విధానాన్ని పునరావృతం చేయండి (సెట్ అవుట్ పాయింట్).
సహజంగానే మీరు ఇప్పుడు ఆ క్లిప్ని టైమ్లైన్కి బదిలీ చేయాలనుకుంటున్నారు. దాని కోసం రెండు బటన్లు ఉన్నాయి: క్లిప్ని చొప్పించండి మరియు అతివ్యాప్తి క్లిప్. రెండూ ప్లే బటన్ ఉన్న చోట క్లిప్ ల్యాండ్ అయ్యేలా చేస్తాయి. తేడా ఏమిటంటే, మొదటి బటన్తో ఏదైనా వీడియో క్లిప్లు గదిని చేయడానికి కుడి వైపుకు కదులుతాయి, రెండవ ఎంపికతో ఉన్న వీడియో చిత్రాలు ఫ్రాగ్మెంట్ ద్వారా భర్తీ చేయబడతాయి.
మీరు టైమ్లైన్లోనే క్లిప్లను కూడా ట్రిమ్ చేయవచ్చు. అనుబంధిత ఆడియోను అలాగే ఉంచుతూ వీడియో భాగాన్ని ఎలా తీసివేయాలో మేము మీకు చూపుతాము, ఆ తర్వాత మీరు ఆ వీడియో భాగాన్ని భర్తీ చేయవచ్చు. అంటే మీరు మొదట ఒరిజినల్ వీడియో మరియు ఆడియో మధ్య లింక్ను విచ్ఛిన్నం చేస్తారని అర్థం. దీన్ని చేయడానికి, క్లిప్పై కుడి క్లిక్ చేసి ఎంచుకోండి అన్లింక్ చేయండి (క్లిప్లోని టోగుల్ చిహ్నం అదృశ్యమవుతుంది). ఆపై మౌస్ పాయింటర్ను వీడియో క్లిప్ యొక్క కుడి అంచుకు తరలించండి, తద్వారా అది కర్లీ బ్రేస్గా మారుతుంది. మీరు దానిని లోపలికి లాగండి: L-కట్ అని పిలవబడేది.

చిట్కా 06: అదనపు ట్రాక్లు
మీరు టైమ్లైన్లో బహుళ వీడియో మరియు/లేదా ఆడియో ట్రాక్లను సృష్టించవచ్చని చిట్కా 4లో మేము ఇప్పటికే పేర్కొన్నాము. మొదటి చూపులో, అది చాలా అర్ధవంతం అనిపించదు: అన్నింటికంటే, ఫలిత వీడియోలో టాప్ క్లిప్ మాత్రమే కనిపించేలా కనిపిస్తుంది మరియు మిశ్రమ ఆడియో వల్ల కాకోఫోనీ ఏర్పడవచ్చు. మీరు రెండోదాన్ని సులభంగా సర్దుబాటు చేయవచ్చు. మీరు వ్యాఖ్యానం కోసం ఆడియో ట్రాక్ మరియు నేపథ్య సంగీతం కోసం ఒకటి కలిగి ఉన్నారని అనుకుందాం. మీరు మౌస్ పాయింటర్తో ఆడియో ట్రాక్లోని తెల్లటి క్షితిజ సమాంతర గీతను క్రిందికి లాగడం ద్వారా రెండవదాని వాల్యూమ్ను త్వరగా తగ్గించవచ్చు. మీరు ఇతర వాల్యూమ్ను కొంచెం పెంచవచ్చు.
ఇలాంటివి వీడియో చిత్రాలతో కూడా చేయవచ్చు. ఇక్కడ, తెలుపు క్షితిజ సమాంతర రేఖ అస్పష్టత విలువను సూచిస్తుంది: తక్కువ లైన్, వీడియో మరింత పారదర్శకంగా ఉంటుంది. ఈ విధంగా మీరు ఇప్పటికీ అంతర్లీన వీడియో (మరిన్ని) కనిపించేలా చేయవచ్చు.
యాదృచ్ఛికంగా, రెండు వీడియో ట్రాక్లు ఒకదానితో ఒకటి 'కనెక్ట్' అయ్యే మార్గం ఇప్పటికీ ఉంది: మిక్స్ లేదా బ్లెండ్ మోడ్ అని పిలవబడేది. ఉదాహరణకు, టాప్ వీడియో క్లిప్పై కుడి-క్లిక్ చేసి ఎంచుకోండి కలపండి: మీరు ఇప్పుడు దాదాపు 20 మిక్స్ మోడ్లతో ప్రయోగాలు చేయవచ్చు.

చిట్కా 07: కీఫ్రేమ్లు
మేము ఇప్పటికే కొన్ని ప్రభావాలతో ప్లే చేసాము మరియు అవి డిఫాల్ట్గా మొత్తం వీడియో క్లిప్కి వర్తింపజేయబడతాయి. అయితే, మీరు అటువంటి క్లిప్లోని ఒక చిన్న భాగానికి మాత్రమే ప్రభావాన్ని వర్తింపజేయాలనుకున్న సందర్భాలు ఉండవచ్చు. కీఫ్రేమ్లు అని పిలవబడే సహాయంతో ఇది సాధ్యమవుతుంది.
మీరు ఒక నిర్దిష్ట క్లిప్లో మాత్రమే ఆడియో క్లిప్ని నిశ్శబ్దంగా వినిపించాలని అనుకుందాం. Ctrl కీని నొక్కి ఉంచేటప్పుడు ఈ భాగం యొక్క ప్రారంభ మరియు ముగింపు పాయింట్లో ఆడియో వాల్యూమ్ యొక్క తెల్లని క్షితిజ సమాంతర రేఖపై క్లిక్ చేయండి. ప్రతి రెండు పాయింట్ల వద్ద ఇప్పుడు నీలం వజ్రం కనిపిస్తుంది: కీఫ్రేమ్ అని పిలవబడేది. మీరు అదనపు కీఫ్రేమ్లను సృష్టించవచ్చు మరియు ఒక కీఫ్రేమ్ నుండి మరొక కీఫ్రేమ్కు త్వరగా వెళ్లడానికి టైమ్లైన్ ఎగువన ఎడమవైపు ఉన్న బాణం బటన్లను ఉపయోగించవచ్చు.
ఇప్పుడు రెండు కీఫ్రేమ్ల మధ్య వాల్యూమ్ను తగ్గించడానికి, మొదటి కీఫ్రేమ్పై డబుల్ క్లిక్ చేసి, ఆపై దాన్ని తెరవండి నియంత్రణలుప్యానెల్ (ఎగువ ఎడమ, పక్కన ట్యాబ్ మీడియా) ఇక్కడ మీరు ఉంచారు వాల్యూమ్ స్థాయి కోరుకున్నట్లుగా: తదుపరి కీఫ్రేమ్ వరకు ఉన్న భాగం మాత్రమే ఇప్పుడు తక్కువ బిగ్గరగా ప్లే అవుతుంది.
ఈ పద్ధతిని వీడియో క్లిప్లకు కూడా సులభంగా అన్వయించవచ్చు: లో నియంత్రణలుప్యానెల్, మీరు గ్రీన్ ప్లస్ బటన్ ద్వారా అనేక ప్రభావాలను యాక్సెస్ చేయవచ్చు.
 కీఫ్రేమ్లతో మీరు అవసరమైన చోట మాత్రమే ఎఫెక్ట్లను వర్తింపజేస్తారు
కీఫ్రేమ్లతో మీరు అవసరమైన చోట మాత్రమే ఎఫెక్ట్లను వర్తింపజేస్తారు చిట్కా 08: పిక్చర్-ఇన్-పిక్చర్
మీరు ఎడిట్ స్టార్టర్ ప్యాక్తో అందమైన పిక్చర్-ఇన్-పిక్చర్ ఎఫెక్ట్లను (పిక్చర్-ఇన్-పిక్చర్ లేదా PiP) కూడా వర్తింపజేయవచ్చని మేము ఇంతకు ముందే చెప్పాము, అయితే ఇది కొంచెం తక్కువ అధునాతనమైనదైతే, ఉచితంగా కూడా చేయవచ్చు. తార్కికంగా, ఈ ప్రభావం కోసం మాకు రెండు వీడియో ట్రాక్లు అవసరం (చిట్కా 6 కూడా చూడండి): మేము ఒక చిత్రాన్ని అదే సమయంలో మరొకదానితో పాటు సూక్ష్మ ఆకృతిలో చూపించాలనుకుంటున్నాము.
ప్రారంభించడానికి, మొదటి ట్రాక్ని ఎంచుకోండి. లో వీక్షకుడుప్యానెల్, ఎగువ కుడి వైపున, మీరు సంబంధిత ఇమేజ్ మూలల్లో నాలుగు హ్యాండిల్లను గమనించవచ్చు మరియు మీరు ఇప్పుడు వాటిని లోపలికి లాగవచ్చు. కారక నిష్పత్తులను సేవ్ చేయడానికి Shift కీని నొక్కి పట్టుకోండి. ఆ తర్వాత మీరు నీలిరంగు చతురస్రాన్ని ఉపయోగించి ఈ థంబ్నెయిల్ చిత్రాన్ని తరలించవచ్చు మరియు తిప్పవచ్చు.

చిట్కా 09: మిశ్రమ షాట్
మీరు జిమ్మిక్కుల కోసం ఏదైనా కలిగి ఉంటే, మీరు HFE యొక్క కాంపోజిట్ మోడ్ అని పిలవబడే వాటిని ఖచ్చితంగా విస్మరించకూడదు. ఎందుకంటే ఇది అన్ని రకాల ప్రభావాలను సాధ్యమైనంత ప్రభావవంతంగా వర్తింపజేయడానికి ఉద్దేశించబడింది. వేచి ఉండండి, ఉదాహరణకు, మీరు మీ వీడియో చిత్రాలపై స్పాట్లైట్ గురించి ఆలోచించారా: స్పాట్లైట్ కింద ఉన్న చిత్రం మినహా ప్రతిదీ రంగులో మార్పులేనిది. ఈ జిమ్మిక్కు కొంత తయారీ అవసరం, కానీ ఈ విధంగా మీరు అనేక సులభ ఎంపికలతో త్వరగా పరిచయం అవుతారు.
క్లిప్పై కుడి క్లిక్ చేయండి మీడియాప్యానెల్, టైమ్లైన్లో గాని, మరియు ఎంచుకోండి మిశ్రమ షాట్ చేయండి. ఈ షాట్కు తగిన పేరును అందించి, నిర్ధారించండి అలాగే. అనుబంధిత టైమ్లైన్తో అదనపు ట్యాబ్ ఇప్పుడు తెరవబడుతుంది (ప్రామాణికానికి పక్కన ఎడిటర్) మారడం అనేది కోరుకున్న ట్యాబ్పై క్లిక్ చేయడం.

చిట్కా 10: ముసుగు: ప్రభావాలు
షాట్ ప్రస్తుతం ఒక పొరను మాత్రమే కలిగి ఉంది. మీరు దీని ద్వారా అదనపు లేయర్ని జోడిస్తారు కొత్త లేయర్ / ప్లేన్ (Ctrl+Alt+A). జంట రంగు మీ టాప్ లేయర్కు కావలసిన రంగును ఎంచుకుని, దీనితో నిర్ధారించండి అలాగే. మీరు ఇప్పుడు ఆ లేయర్ను మీ అసలు లేయర్ కిందకు లాగండి, తద్వారా అది మీ వీడియో ఇమేజ్ను కవర్ చేయదు. ఆపై మీ వీడియో చిత్రాలతో లేయర్ని ఎంచుకుని, బటన్ను నొక్కండి దీర్ఘవృత్తాకార ముసుగు, వ్యూయర్ ప్యానెల్కు ఎడమ వైపున. Shift కీని నొక్కినప్పుడు, ప్రివ్యూలో సర్కిల్ ఆకారాన్ని గీయండి.
మీరు లేయర్ పక్కన ఉన్న చిన్న బాణంపై క్లిక్ చేసినప్పుడు (మీ కాంపోజిట్ షాట్ ట్యాబ్లో), వంటి అంశాలతో కూడిన మెను ముసుగులు, ప్రభావాలు, రూపాంతరం, మొదలగునవి. నొక్కండి ప్రభావాలు మరియు సంబంధిత ప్లస్ బటన్ను నొక్కండి, దాని తర్వాత మీరు వృత్తాకార ముసుగుకు అన్ని రకాల ప్రభావాలను జోడించవచ్చు. అదనపు ఎంపికల కోసం ప్రతి ప్రభావాన్ని క్రమంగా విస్తరించవచ్చు.
మార్గం ద్వారా, చాలా ఎక్కువ ప్రభావాలు అందుబాటులో ఉన్నాయి: మీకు అవి మాత్రమే అవసరం ప్రభావాలుప్యానెల్ (దిగువ ఎడమవైపు) మీ లేయర్కు. ఇక్కడ మీరు కనుగొంటారు, ఉదాహరణకు, విభాగాలు పరివర్తనాలు (పరివర్తనాలు) మరియు విభాగంలో సృష్టించు మీరు అనుకుంటున్నారా వచనంతిరిగి ప్రభావాలు. ప్రభావాన్ని సర్దుబాటు చేయడానికి, లేయర్లో దానిపై క్లిక్ చేసి దాన్ని తెరవండి నియంత్రణలు-ప్యానెల్.
 స్టాక్ ఆర్సెనల్ వాస్తవంగా తరగనిది
స్టాక్ ఆర్సెనల్ వాస్తవంగా తరగనిది చిట్కా 11: ముసుగు: యానిమేషన్
మీ చిత్రాలపై స్పాట్లైట్ని తరలించడానికి, లేయర్లో అంశాన్ని తెరవండి ముసుగులు మరియు మీ ఎంచుకోండి రూపాంతరం. సర్కిల్పై క్లిక్ చేయండి స్థానం తద్వారా ఇది నీలం రంగులోకి మారుతుంది: మీరు దీనితో కీఫ్రేమ్ని సృష్టించారు.
ఇప్పుడు ఈ ప్యానెల్ ఎగువన ఉన్న డ్రాగ్ బటన్ను కొద్దిగా కుడి వైపుకు తరలించండి, ఇక్కడ మీరు అదే విధంగా రెండవ కీఫ్రేమ్ను సృష్టించారు: మీరు తెల్ల బిందువుతో సర్కిల్ బటన్ను క్లిక్ చేయడం ద్వారా దీన్ని చేస్తారు (కీఫ్రేమ్(లు)ని టోగుల్ చేయి) క్లిక్ చేయండి. ఈ రెండవ కీఫ్రేమ్ కోసం, నొక్కడం ద్వారా వేరే స్థానాన్ని సెట్ చేయండి 0.0.0.0 తేనెటీగ స్థానం క్లిక్ చేయడం ద్వారా x,y కోఆర్డినేట్లను క్లిక్ చేయడం మరియు పూరించడం ఎంపిక సాధనం దాని పక్కన వీక్షకుడువిండో మరియు మౌస్ తో ముసుగు తరలించడానికి. ఈ విధంగా మీరు సర్దుబాటు చేయబడిన స్థానంతో ప్రతిసారీ అదనపు కీఫ్రేమ్లను సృష్టించవచ్చు. ఫలితం నిజంగా కదిలే స్పాట్లైట్గా మారుతుంది.

చిట్కా 12: ఎగుమతి
మీరు మీ వీడియో సవరణలతో సంతృప్తి చెందిన తర్వాత, వాటిని తుది రూపంలోకి తీసుకురావడానికి ఇది సమయం. మెనుని తెరవండి చూడండి మరియు ఎంచుకోండి ఎగుమతి చేయండి (సత్వరమార్గం Ctrl+3). లో ప్రాజెక్ట్ప్యానెల్, వివిధ టైమ్లైన్లు మరియు కాంపోజిట్ షాట్ లేయర్లు పాప్ అప్, వీటితో పాటు a ఎగుమతి చేయండి- నాబ్. ఈ బటన్ల ద్వారా మీరు మొత్తం కంటెంట్ను ఎగుమతి చేయండి (కంటెంట్లు) లేదా ఇన్ మరియు అవుట్ పాయింట్ల మధ్య భాగం - మీరు సమయ సూచనలపై క్లిక్ చేయడం ద్వారా కూడా ఇక్కడ ఈ పాయింట్లను త్వరగా సర్దుబాటు చేయవచ్చు. ఎంచుకున్న క్లిప్లు ఇప్పుడు ముగుస్తాయి క్యూ-ప్యానెల్.
నుండి ప్రీసెట్లుప్యానెల్ మీరు మీ వీడియో ఫైల్కి ప్రామాణిక ఆకృతిని నిర్ణయిస్తారు, కానీ మీరు ఈ ప్రొఫైల్ని ఒక్కో అంశం నుండి కూడా సర్దుబాటు చేయవచ్చు క్యూ-ప్యానెల్. మీరు బటన్తో మీ స్వంత ప్రొఫైల్లను జోడించండి కొత్త ప్రీసెట్ (కుడి దిగువన).
ప్రతిదీ క్యూలో చక్కగా ఉంటే, బటన్ను నొక్కండి ఎగుమతి చేయడం ప్రారంభించండిఅత్యంత దిగువన, శ్రమతో కూడిన ఎగుమతి ప్రక్రియ జరుగుతోంది. మీరు పురోగతిని అనుసరించండి ప్రివ్యూ-ప్యానెల్. అదృష్టం!