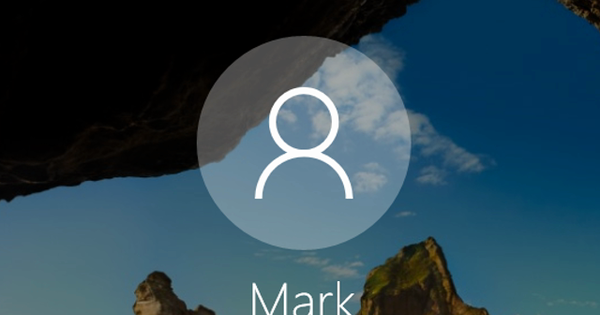మీ Macలో Windows 10 సాంకేతిక పరిదృశ్యం - Windows 10 యొక్క చాలా ప్రారంభ వెర్షన్ - ప్రయత్నించడానికి, మీరు ఇప్పటికే మీ Macలో Windowsని కలిగి ఉండవలసిన అవసరం లేదు. నిజానికి, కొత్త Microsoft OSని ఇన్స్టాల్ చేయడం చాలా సులభం. మీ Macలో Windows 10ని ఉచితంగా ఎలా ప్రయత్నించాలో ఇక్కడ ఉంది.
రెండు ఎంపికలు
మీ Macలో Windows 10 ప్రివ్యూని పొందడానికి రెండు మార్గాలు ఉన్నాయి. ఆపిల్ యొక్క అంతర్నిర్మిత బూట్ క్యాంప్ సాఫ్ట్వేర్ను ఉపయోగించి మీ హార్డ్ డ్రైవ్లోని ప్రత్యేక విభజనలో విండోస్ను ఇన్స్టాల్ చేయడం మొదటిది. మీరు పూర్తి చేసిన తర్వాత, మీరు నేరుగా Windowsకు బూట్ చేయవచ్చు. ఈ విధంగా, మీ Mac ప్రాథమికంగా పూర్తి Windows PCగా రూపాంతరం చెందుతుంది. ఇవి కూడా చదవండి: Windows 10 కోసం 15 ఉపయోగకరమైన చిట్కాలు.
మరొక ఐచ్ఛికం OS X ప్రోగ్రామ్లో వర్చువల్ మెషీన్గా అమలు చేయడానికి Windowsని అనుమతిస్తుంది. మేము ఇక్కడ Oracle యొక్క ఓపెన్-సోర్స్ VirtualBoxని ఉపయోగిస్తున్నాము, కానీ Parallels Desktop ఒక ప్రసిద్ధ ప్రత్యామ్నాయం (కానీ ధర సుమారు $80). Windows 10 సాంకేతిక పరిదృశ్యం కొన్ని కఠినమైన అంచులు మరియు బగ్లతో ఇంకా ప్రారంభ దశలోనే ఉన్నందున, మేము సిఫార్సు చేసే మార్గం వర్చువల్ మెషీన్. వర్చువల్ మెషీన్లో ఏదైనా తప్పు జరిగితే, అది మీ హార్డ్వేర్ లేదా OS X ఇన్స్టాలేషన్ను ప్రభావితం చేయదు - మీరు దాన్ని చెరిపివేసి మళ్లీ ప్రారంభించవచ్చు.

అన్ని ప్రీ-రిలీజ్ సాఫ్ట్వేర్ల మాదిరిగానే, విభిన్న వ్యక్తుల అనుభవాలు మారవచ్చు. నాకు కొన్ని సమస్యలు ఉన్నాయి: నేను 2.6GHz i5 ప్రాసెసర్ మరియు 8GB RAMతో 2014 చివరిలో MacBook Proలో Windows 10ని ఇన్స్టాల్ చేసాను. ఇటీవల విడుదల చేసిన Mac Windows 10ని సరిగ్గా అమలు చేయగలదు.
మీరు ఏమి చేసినా, ముందుగా మీ Mac డేటాను బ్యాకప్ చేయండి. Windows 10 టెక్నికల్ ప్రివ్యూ చాలా సన్నగా మరియు ప్రయోగాత్మకంగా ఉందని నేను ఇప్పటికే పేర్కొన్నాను... మైక్రోసాఫ్ట్ ఆపరేటింగ్ సిస్టమ్ మీకు సమస్యలను కలిగిస్తే, మీరు మీ విలువైన డాక్యుమెంట్లు మరియు కుటుంబ వీడియోలన్నింటినీ పోగొట్టుకోకూడదు.
ISOని డౌన్లోడ్ చేయండి
బ్యాకప్ చేయడానికి సిద్ధంగా ఉన్నారా? ముందుగా మనం టెక్నికల్ ప్రివ్యూని డౌన్లోడ్ చేసుకోవడానికి Windows 10 డౌన్లోడ్ సైట్కి వెళ్తాము. మీరు Microsoft మీ ఇమెయిల్ చిరునామాను ఇవ్వడం ద్వారా Windows Insider ప్రోగ్రామ్ కోసం సైన్ అప్ చేయాలి.
నమోదు చేసిన తర్వాత - ఇది ప్రీ-రిలీజ్ సాఫ్ట్వేర్ అని మరియు మీరు మీ డేటాను బ్యాకప్ చేయాలని మైక్రోసాఫ్ట్ చేసిన హెచ్చరికలను గమనించండి - మీరు మీ సిస్టమ్కు సరిపోయే Windows 10 సంస్కరణను తప్పక ఎంచుకోవాలి. మీరు Intel ప్రాసెసర్తో సాపేక్షంగా కొత్త Macని కలిగి ఉంటే, 64-బిట్ వెర్షన్ను ఎంచుకోండి. ఇది దాదాపు 4GB కాబట్టి కూర్చోండి - డౌన్లోడ్ చేయడానికి కొంత సమయం పట్టవచ్చు. ఉత్పత్తి కోడ్ను కూడా వ్రాయండి; మా టెస్ట్ వెర్షన్ కోసం మాకు ఇది అవసరం లేదు, అయితే ఇది కేవలం సందర్భంలో కలిగి ఉండటం చాలా సులభం.
VirtualBoxలో Windows 10ని ఇన్స్టాల్ చేయండి
వర్చువల్ మెషీన్లో Windows 10 రన్నింగ్ ఎలా పొందాలో మొదట వివరిస్తాము, ఇది మా సిఫార్సు పద్ధతి. Oracle VM డౌన్లోడ్ల పేజీకి వెళ్లి, OS X హోస్ట్లకు తగిన VirtualBoxని ఎంచుకోండి.
అప్లికేషన్ల ఫోల్డర్లోకి చిహ్నాన్ని లాగడం ద్వారా డౌన్లోడ్ను ప్రారంభించండి. మీకు వివరణాత్మక ట్యుటోరియల్ కావాలంటే 300-పేజీల PDF చేర్చబడుతుంది - కానీ మీరు దీన్ని దాటవేసి, VirtualBox గురించి పూర్తిగా తెలుసుకోవడానికి మీకు సమయం లేదా ఆసక్తి లేకపోతే దీన్ని ఎలా చేయాలో చదవడం కొనసాగించవచ్చు.
VirtualBox ప్రారంభ స్క్రీన్లో మీరు ఏ ఆపరేటింగ్ సిస్టమ్ను ఇన్స్టాల్ చేయాలనుకుంటున్నారో ఎంచుకోవాలి. నేను Windows 8.1ని ఎంచుకున్నాను ఎందుకంటే అది డ్రాప్-డౌన్ మెనులో జాబితా చేయబడిన Windows యొక్క అత్యంత ఇటీవలి వెర్షన్. Windows 8 బహుశా కూడా పని చేస్తుంది - మీరు డౌన్లోడ్ చేసిన Windows 10 వెర్షన్ ఆధారంగా మీరు సరైన 64-బిట్ లేదా 32-బిట్ ఎంపికను ఎంచుకున్నారని నిర్ధారించుకోండి.

వర్చువల్బాక్స్ వర్చువల్ మెషీన్ను అమలు చేయడానికి మీరు ఎంత RAMని కేటాయించాలనుకుంటున్నారో అడుగుతుంది. మీరు సిస్టమ్ వనరుల గురించి ఆందోళన చెందుతుంటే, మీరు 2048MB డిఫాల్ట్ ఎంపికను ఎంచుకోవచ్చు, కానీ మీరు మరింత ఎక్కువ కేటాయిస్తే Windows 10 పనితీరు మెరుగుపడుతుంది - ఎందుకంటే మీరు అదే సమయంలో మరొక ఆపరేటింగ్ సిస్టమ్ను అమలు చేస్తున్నారు. మీరు దానిని 4GBకి పెంచగలిగితే అది సరైనది.
అప్పుడు మీరు Windows 10 కోసం వర్చువల్ హార్డ్ డ్రైవ్ను సృష్టించమని అడగబడతారు. మీరు విస్తృతమైన పనిని లేదా మరిన్ని సాఫ్ట్వేర్లను ఇన్స్టాల్ చేయాలని ప్లాన్ చేస్తే తప్ప, మీరు డిఫాల్ట్ 25GBని సురక్షితంగా ఎంచుకోవచ్చు. తదుపరి స్క్రీన్లో వర్చువల్బాక్స్ డిస్క్ ఇమేజ్ ఎంపికను ఎంచుకుని, కొనసాగించండి.

ఆ తర్వాత, మీరు డైనమిక్గా కేటాయించిన లేదా స్థిర హార్డ్ డ్రైవ్ను ఎంచుకోవాలి. మీరు బహుశా సందర్భం నుండి చెప్పగలిగినట్లుగా, మీరు మరింత స్థలాన్ని జోడించినప్పుడు మునుపటిది పెరుగుతుంది. మీకు స్థలం తక్కువగా ఉంటే మరియు మీ "Windows కంప్యూటర్"కి ఎక్కువ జోడించాలని ప్లాన్ చేయకపోతే ఇది ఉత్తమ ఎంపిక. అయినప్పటికీ, మీకు స్థలం ఉన్నంత వరకు నిర్ణయించబడిన డ్రైవ్ వేగవంతమైన పనితీరును అందిస్తుంది.