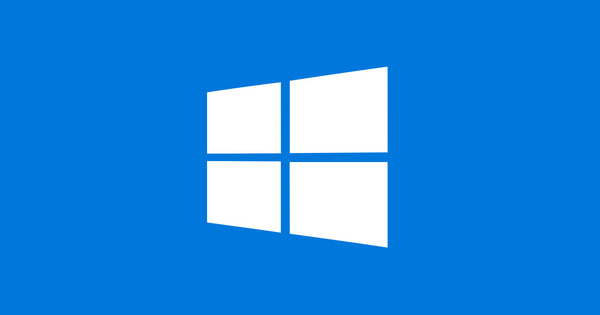మీరు ల్యాప్టాప్లో పని చేస్తున్నప్పుడు, బ్యాటరీ ఐకాన్ నిరంతరం వీక్షించడానికి చాలా మంచి భాగం. ఆ విధంగా మీరు పరిస్థితి ఏమిటో మరియు సాకెట్ కోసం వెతకాల్సిన సమయం ఆసన్నమైందని మీకు తెలుస్తుంది. కానీ కొన్నిసార్లు ఆ చిహ్నం అకస్మాత్తుగా పోతుంది. దీనికి అన్ని రకాల కారణాలు ఉన్నాయి; మేము ప్రధానంగా ప్రశ్నపై దృష్టి పెడతాము: మీరు దాన్ని ఎలా తిరిగి పొందుతారు?
సెట్టింగ్ల ద్వారా
మీరు సులభంగా ప్రభావితం చేయలేని విండోస్లోని సంక్లిష్టమైన భాగాలలో ఈ చిహ్నం ఒకటి అని మీరు అనుకోవచ్చు, కానీ నిజం ఏమీ ఉండదు. విండోస్లోని చిహ్నాలను బటన్ను నొక్కడం ద్వారా ఆన్ మరియు ఆఫ్ చేయవచ్చు. ఏది మరియు ఎక్కడ ఉందో మీరు తెలుసుకోవాలి. మీ బ్యాటరీ సూచిక చిహ్నాన్ని ప్రారంభించడానికి, క్లిక్ చేయండి ప్రారంభం / సెట్టింగ్లు / వ్యక్తిగత సెట్టింగ్లు / టాస్క్బార్. మీరు ఎంపికను చూసే వరకు క్రిందికి స్క్రోల్ చేయండి సిస్టమ్ ట్రే ఎంపికతో క్రింద చూడండి టాస్క్బార్లో ఏ చిహ్నాలు కనిపించాలో ఎంచుకోవడం. ఇప్పుడు తప్పిపోయిన చిహ్నం కోసం స్విచ్ను తిప్పండి. వాస్తవానికి, ఇది బ్యాటరీకి మాత్రమే కాకుండా అన్ని ఇతర చిహ్నాలకు కూడా పని చేస్తుంది. అప్పటికీ ఏమీ కనిపించకపోతే, నోటిఫికేషన్ ప్రాంతం పక్కన ఉన్న క్యారెట్ చిహ్నాన్ని (^) క్లిక్ చేసి, చిహ్నం చేర్చబడిందో లేదో చూడండి.

ఇతర పరికరం కోసం బ్యాటరీ
Windows మీ ల్యాప్టాప్ కోసం మాత్రమే కాకుండా బ్యాటరీని కలిగి ఉన్న ఇతర పరికరాల కోసం కూడా బ్యాటరీ చిహ్నాన్ని ప్రదర్శించగలదు; ఉదాహరణకు ఒక మౌస్. అలాగే, చిహ్నం కొన్నిసార్లు అదృశ్యం కావచ్చు. మీరు ఈ చిహ్నాన్ని మీ ల్యాప్టాప్ బ్యాటరీకి చిహ్నంగా ఉన్న ప్రదేశంలో కూడా ఆన్/ఆఫ్ చేయవచ్చు. కానీ బటన్ పనిచేయకపోతే (బూడిద) లేదా అస్సలు కనిపించకపోతే? ఆ సందర్భంలో క్లిక్ చేయండి ప్రారంభించండి మరియు మీ పరికర నిర్వాహికిని టైప్ చేయండి, ఆ తర్వాత మీరు కనుగొన్న ఫలితంపై క్లిక్ చేయండి. ఇప్పుడు క్రింద కుడి క్లిక్ చేయండి బ్యాటరీలు పరికరం కోసం బ్యాటరీపై, ఎంచుకోండి ఆపి వేయి మరియు క్లిక్ చేయండి అవును. కొన్ని సెకన్లపాటు వేచి ఉండి, బ్యాటరీపై కుడి క్లిక్ చేసి ఎంచుకోండి మారండి. ఈ పరికరం కోసం ఐకాన్ ఎంపిక ఉంటే, అది ఇప్పుడు మళ్లీ కనిపించాలి.

అన్వేషకుడిని పునఃప్రారంభించండి
చివరగా, Windows Explorer సహకరించకపోవచ్చు (ఈ దశల తర్వాత). అలాంటప్పుడు, ప్రారంభ మెనులో టాస్క్ మేనేజర్ కోసం శోధించి, ట్యాబ్పై క్లిక్ చేయండి ప్రక్రియలు కుడి-క్లిక్ చేయండి అన్వేషకుడు, ఆపై పునఃప్రారంభించండి.