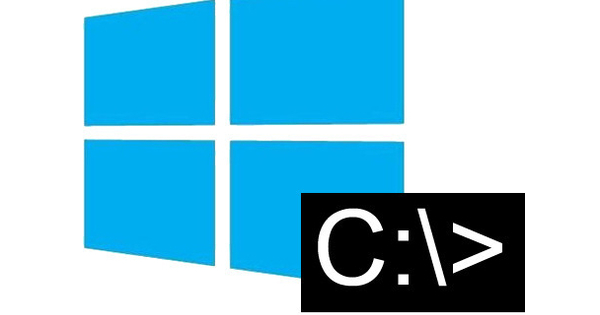మీరు కొత్త కంప్యూటర్ను కొనుగోలు చేసినప్పుడు, డెస్క్టాప్ అద్భుతంగా ఖాళీగా ఉంటుంది. అయితే, తరచుగా, ఇది అన్ని రకాల చిహ్నాలు మరియు షార్ట్కట్ల గందరగోళంగా మారడానికి ఎక్కువ సమయం పట్టదు. నిమి ప్లేసెస్ ప్రోగ్రామ్ సహాయంతో, మేము డెస్క్టాప్ను శుభ్రం చేసి, ఆపై సౌకర్యవంతంగా నిర్వహిస్తాము.
అందరిలాగే, మీరు డెస్క్టాప్పై ఫైల్లను ఉంచారు మరియు వాటిని శుభ్రం చేయడం మర్చిపోతారు. అదనంగా, మీకు క్రమం తప్పకుండా అవసరమైన ఫోల్డర్లు లేదా అప్లికేషన్ల షార్ట్కట్లను క్లిక్ చేయగలిగినంత దూరంలో మీరు స్పృహతో ఉంచుకోవాలి. ఈ విధంగా డెస్క్టాప్ గందరగోళంగా అభివృద్ధి చెందుతుంది, మీరు క్రమంగా సిగ్గుపడటం ప్రారంభిస్తారు.
నిమి ప్లేసెస్ అనేది మీ డెస్క్టాప్ను కంటైనర్లు అని పిలవబడే వాటిలో నిర్వహించడానికి ఉపయోగకరమైన ప్రోగ్రామ్, అయితే మీరు మీకు ఇష్టమైన సాధనాలు, అప్లికేషన్లు మరియు ఫైల్లను త్వరగా యాక్సెస్ చేయవచ్చు. నిమి స్థలాలు ఉచితం మరియు మీరు ఈ సాధనాన్ని చాలా వరకు కాన్ఫిగర్ చేయవచ్చు అనే తేడాతో ఇది ఫెన్సెస్ యాప్తో పోల్చవచ్చు; మేము కంటైనర్ల రూపాన్ని గురించి మాత్రమే మాట్లాడుతున్నాము, కానీ అవి ఎలా ప్రవర్తిస్తాయో కూడా.
దురదృష్టవశాత్తూ, Windows 10తో కలిపి ఈ సాఫ్ట్వేర్లో ఇంకా కొన్ని లూస్ ఎండ్లు ఉన్నాయి. నిమి స్థలాలు అకారణంగా పని చేయవు మరియు అప్పుడప్పుడు క్రాష్ కావచ్చు, కానీ అదృష్టవశాత్తూ మీరు ఏ డేటాను కోల్పోరు. క్లీన్ ఇంటర్ఫేస్ మరియు ఉచిత ఆర్గనైజర్ యొక్క ప్రయోజనాలు అప్పుడప్పుడు లోపాలను అధిగమిస్తే, మీరు ప్రయత్నించాల్సిన విషయం ఇది.
నిమి స్థలాలను డౌన్లోడ్ చేసి, ఇన్స్టాల్ చేయండి
డౌన్లోడ్ చేయడం మరియు ఇన్స్టాల్ చేయడం చాలా గజిబిజిగా ఉంటుంది. మీరు నిమి స్థలాలను డౌన్లోడ్ చేయగల పైన పేర్కొన్న వెబ్పేజీకి సర్ఫ్ చేయండి. అక్కడ మీరు పెద్ద నీలం డౌన్లోడ్ బటన్ను ఉపయోగిస్తారు. ఇది మిమ్మల్ని కొత్త పేజీకి తీసుకెళ్తుంది, ఇక్కడ మీరు క్యాప్చా రక్షణను టైప్ చేయాలి, తద్వారా కొత్త డౌన్లోడ్ బటన్ కనిపిస్తుంది.
మీరు దానిపై క్లిక్ చేసినప్పుడు, ఎక్స్ట్రాక్ట్ నిమి ప్లేసెస్ (పోర్టబుల్).exe ఫైల్ మీ హార్డ్ డ్రైవ్కి వెళ్లడానికి పది సెకన్ల ముందు గ్రే ఏరియా కనిపిస్తుంది. అప్పుడు exe ఫైల్పై డబుల్ క్లిక్ చేయండి. మీరు తెలియని యాప్ని డౌన్లోడ్ చేయాలనుకుంటున్నారని విండోస్ డిఫెండర్ మిమ్మల్ని హెచ్చరిస్తుంది. హెచ్చరికను విస్మరించండి మరియు క్లిక్ చేయండి మరింత సమాచారం తద్వారా తదుపరి విండోలో మీకు బటన్ ఉంటుంది ఎలాగైనా పరుగు క్లిక్ చేయవచ్చు.

ఇది విండోను తెరుస్తుంది నిమి స్థలాలను అన్ప్యాక్ చేయండి. ఫోల్డర్లో ఉన్న డిఫాల్ట్ స్థానంలో ప్యాకేజీని ఇన్స్టాల్ చేయమని సెటప్ సాధనం సూచిస్తుంది కార్యక్రమ ఫైళ్ళు. బాగానే ఉంది, కానీ ఆచరణలో ఇది మనకు ఎర్రర్ మెసేజ్ ఇస్తూనే ఉంది. మూడు చుక్కలు ఉన్న బటన్పై క్లిక్ చేయడం మంచిది. అప్పుడు మీరు హార్డ్ డ్రైవ్లోని స్థానానికి నావిగేట్ చేస్తారు, ఉదాహరణకు మీ వినియోగదారు ఫోల్డర్. అక్కడ మీరు పేరు పెట్టే కొత్త ఫోల్డర్ని క్రియేట్ చేస్తారు నిమి స్థలాలు (సి:\యూజర్లు\మీ వినియోగదారు పేరు\నిమి స్థలాలు) ఇస్తుంది.
మీరు క్లిక్ చేసిన ప్రారంభ సెటప్ స్క్రీన్కి తిరిగి రావడానికి సరే క్లిక్ చేయండి అన్ప్యాక్ చేసి ప్రారంభించండి క్లిక్లు. మీరు “అభ్యర్థించిన నిమి స్థలాల సంగ్రహణ మార్గం చెల్లదు” అనే హెచ్చరికను అందుకుంటే, మీరు అన్ప్యాక్ని క్లిక్ చేసి, మళ్లీ ప్రారంభించాలి మరియు సాధారణంగా అది సరే ఉండాలి.
Windows 10లో లోతుగా డైవ్ చేయండి మరియు మా టెక్ అకాడమీతో ఆపరేటింగ్ సిస్టమ్ను నియంత్రించండి. Windows 10 మేనేజ్మెంట్ ఆన్లైన్ కోర్సును తనిఖీ చేయండి లేదా టెక్నిక్ మరియు ప్రాక్టీస్ బుక్తో సహా Windows 10 మేనేజ్మెంట్ బండిల్కు వెళ్లండి.
కంటైనర్లతో పని చేయడం
రీసైకిల్ బిన్ మినహా మీరు మీ అన్ని డెస్క్టాప్ చిహ్నాలు మరియు షార్ట్కట్లను కంటైనర్లు అని పిలవబడే వాటిలో నిల్వ చేయవచ్చు. మీరు దీన్ని మీ డెస్క్టాప్ నుండి తీసివేయలేరు. అదనంగా, మీరు త్వరగా చేరుకోవాలనుకునే ఫోల్డర్లు, అప్లికేషన్లు మరియు ఫైల్ల కంటైనర్లను ఒకచోట చేర్చడం సాధ్యమవుతుంది, తద్వారా మీరు ఇకపై స్టార్ట్ మెనులో లేదా విండోస్ ఎక్స్ప్లోరర్లో తవ్వాల్సిన అవసరం లేదు.
నిమి ప్లేసెస్ ప్రారంభించేందుకు అనేక టెంప్లేట్లను ప్రతిపాదించింది. ఆ విధంగా మీరు వేగంగా వేగవంతం అవుతారు. సహజంగానే మీరు కంటైనర్లను తీసివేసి, జోడించాలనుకుంటున్నారు. లో సిస్టమ్ ట్రే యొక్క చిహ్నంపై క్లిక్ చేయండి నిమి స్థలాలు. ఈ ఉదాహరణలో నాలుగు కంటైనర్లు ఉన్నాయి: పత్రాలు, డౌన్లోడ్లు, అప్లికేషన్లు మరియు ఆటలు. మీరు గేమ్ల కంటైనర్ను తీసివేయాలనుకుంటున్నారని అనుకుందాం, ఆపై సిస్టమ్ ట్రేలోని నిమి స్థలాల చిహ్నాన్ని క్లిక్ చేసి ఎంచుకోండి తొలగించు.

కొత్త కంటైనర్ను ఉంచడానికి, ఈ విండోలో ప్లస్ సైన్ని ఉపయోగించి ఆపై క్లిక్ చేయండి స్థలం ఫోల్డర్ని ఎంచుకోవడానికి. సూత్రప్రాయంగా ప్రతి ఫోల్డర్ను కంటైనర్గా చూపించడం సాధ్యమవుతుంది. మీ దగ్గర మ్యాప్ ఉందనుకోండి చిత్రాలు డెస్క్టాప్లో దాని అన్ని సబ్ఫోల్డర్లను కంటైనర్గా ఉంచాలనుకుంటున్నాను, ఆపై నావిగేట్ చేయండి స్థలం ఈ ఫోల్డర్కి వెళ్లి క్లిక్ చేయండి అలాగే.
మీకు తరచుగా అవసరమయ్యే నిర్దిష్ట వెబ్సైట్ల యొక్క వివిధ షార్ట్కట్లను మీరు సేవ్ చేస్తే, మీరు ఈ లింక్లను మీరు పేరు పెట్టగల ఫోల్డర్లోకి లాగండి, ఉదాహరణకు వెబ్సైట్లు ఇస్తుంది. ఆపై ఆ ఫోల్డర్ను హార్డ్ డ్రైవ్లోని ఫోల్డర్ వంటి స్థానానికి లాగండి పత్రాలు. ఆ తర్వాత మీరు వెబ్సైట్ల ఫోల్డర్ను నిమి ప్లేసెస్కి జోడిస్తారు, తద్వారా ఈ కంటైనర్ ఇప్పటి నుండి కూడా యాక్సెస్ చేయబడుతుంది. మీరు వస్తువులను ఒక కంటైనర్ నుండి మరొకదానికి లాగవచ్చు.

ప్రతి కంటైనర్ ఫోల్డర్ స్థానాన్ని లేదా ఫైల్లకు సూచనను కలిగి ఉంటుంది. ప్రతి కంటైనర్ పరిమాణం సర్దుబాటు చేయబడుతుంది మరియు మీరు టైటిల్ బార్ ద్వారా డెస్క్టాప్లోని మరొక ప్రదేశానికి కంటైనర్లను లాగవచ్చు. అటువంటి కంటైనర్పై కుడి-క్లిక్ చేయండి, ఆపై మీరు శైలి, రూపాన్ని మరియు పేరును మార్చవచ్చు. అదనంగా, మీరు కంటైనర్లో కొత్త ఫోల్డర్లను ఉంచవచ్చు. మార్గం ద్వారా, మీరు సబ్ఫోల్డర్లను మరియు వాటి కంటెంట్లను చూడటానికి అటువంటి కంటైనర్లో స్క్రోల్ చేయవచ్చు.
ప్రదర్శనను అనుకూలీకరించండి
డిస్ప్లే మోడ్లలో మీరు ప్రతి కంటైనర్ను ఎక్కడ మరియు ఎప్పుడు చూడాలనుకుంటున్నారో సూచిస్తారు. ఈ కంటైనర్ డిస్ప్లేను యాక్సెస్ చేయడానికి, దీనికి వెళ్లండి సిస్టమ్ ట్రే మరియు అక్కడ మీరు నిమి స్థలాలను తెరుస్తారు. ఇక్కడ మీరు ఇప్పటికే సృష్టించిన అన్ని కంటైనర్ల యొక్క అవలోకనాన్ని పొందుతారు. మీరు డిస్ప్లే మోడ్ని మార్చాలనుకుంటున్న ఈ జాబితాలోని కంటైనర్పై క్లిక్ చేయండి. ఆపై ఈ జాబితా దిగువన ఉన్న చిన్న డిస్ప్లే గుర్తుపై క్లిక్ చేయండి. ఇది గడియారంతో స్క్రీన్ లాగా కనిపిస్తుంది.
మీరు కంటైనర్ను ఇష్టపడతారని అనుకుందాం ఆటలు పని వద్ద కనిపించదు, ఎంపికను తనిఖీ చేయండి పని నుండి. లేదా అదే కంటైనర్ 20:00 మరియు 24:00 మధ్య మాత్రమే చూడాలనుకుంటోంది. ఆ సందర్భంలో, ఎంపికను తనిఖీ చేయండి గంట షెడ్యూల్ ఆపై ఈ కంటైనర్ డెస్క్టాప్పై కనిపించడానికి అనుమతించబడిన కాలాన్ని కవర్ చేసే విధంగా బూడిద పెట్టెను లాగండి. ఆ విధంగా మీరు ప్రతి కంటైనర్కు సమయ షెడ్యూల్ను సెట్ చేయవచ్చు.
అదనంగా, దాని రూపాన్ని మరియు దృశ్యమానతను సర్దుబాటు చేయడానికి కంటైనర్పై కుడి-క్లిక్ చేయండి. ద్వారా డెస్క్టాప్ దృష్టి కేంద్రీకరించబడినప్పుడు స్వరూపం, దృశ్యమానత, కనిపిస్తుంది మీరు నిర్దిష్ట ప్రోగ్రామ్లో పని చేయడం ప్రారంభించినప్పుడు కంటైనర్ స్వయంచాలకంగా దాచబడిందని నిర్ధారించుకోండి. అయితే, మీరు డెస్క్టాప్కు తిరిగి వెళితే, కంటైనర్ స్వయంచాలకంగా కనిపిస్తుంది. డిఫాల్ట్ ఎంపిక ఎల్లప్పుడూ కనిపిస్తుంది సెట్.

మీరు కంటైనర్ల రూపాన్ని ఏర్పాటు చేసే విధానం ఉపయోగకరంగా ఉంటుంది. దీన్ని చేయడానికి, అటువంటి కంటైనర్పై కుడి-క్లిక్ చేయండి, తద్వారా మీరు ఆదేశానికి వెళ్లండి చూడండి వస్తుంది. ప్రారంభంలో చిహ్నాలు చాలా పెద్దవి, కానీ మీరు వాటిని కూడా ఉపయోగించవచ్చు మధ్యస్థ చిహ్నాలు, చిన్న చిహ్నాలు మరియు చిన్న చిహ్నాలు ఏర్పాటు చేయండి. మీరు ప్రతి కంటైనర్కు విడిగా దీన్ని చేయాలి. మీరు ఒక మూలను క్లిక్ చేసి లాగడం ద్వారా అటువంటి కంటైనర్ పరిమాణాన్ని మార్చవచ్చు.
ఏ కంటైనర్లు ప్రమేయం కలిగి ఉన్నాయో మీరు సులభంగా గుర్తుంచుకుంటే, మీరు కంటైనర్ పేరును దాచడం ద్వారా స్థలాన్ని ఆదా చేయవచ్చు. మళ్ళీ మీరు కుడి మౌస్ బటన్తో అలా చేయండి స్వరూపం, శీర్షిక, కనిపిస్తుంది. ఇక్కడ మీరు టైటిల్ బార్ను దిగువన ఉంచవచ్చు: దిగువన ఉంచండి మరియు మీరు ఎక్కడ కంటైనర్ పేరు మార్చారు: పేరు మార్చండి. మీరు ప్రతి కంటైనర్ యొక్క రూపాన్ని కూడా పిలవబడే వాటి ద్వారా నిర్ణయిస్తారు థీమ్స్, ద్వారా కనుగొనవచ్చు స్వరూపం, థీమ్. ఇది టైటిల్ బార్ యొక్క రూపాన్ని మాత్రమే కాకుండా, కంటైనర్ యొక్క పారదర్శకత, రంగు మరియు ప్రకాశాన్ని కూడా మారుస్తుంది.

ఇతర చిట్కాలు
మీరు కంటైనర్లలో ఉంచిన వస్తువులను లేబుల్ చేయవచ్చు. ఫైల్లు మరియు ఫోల్డర్లను నిర్వహించడానికి ఈ లేబుల్లు ఉపయోగపడతాయి. దీన్ని చేయడానికి, ఒక అంశంపై కుడి-క్లిక్ చేసి, ఎంచుకోండి లేబుల్. అక్కడ మీకు ఏడు ఎంపికలు అందుబాటులో ఉన్నాయి: ఏదీ కాదు, ముఖ్యమైనది, చేయవలసినది, పని, ప్రైవేట్, తర్వాత తనిఖీ చేయండి మరియు విశ్రాంతి. ఇది లేబుల్ రంగును తీసుకునే అంశం పేరు. దురదృష్టవశాత్తూ, మేము మీ స్వంత లేబుల్లను జోడించే మార్గాన్ని కనుగొనలేదు.
ద్వారా సెట్టింగ్లు సిస్టమ్ ట్రేలో ఇప్పటికీ చర్య నియమాలతో కంటైనర్లను అందించడం సాధ్యమవుతుంది. ఈ విధంగా మీరు కంటైనర్ కోసం వెళ్ళవచ్చు అసైన్మెంట్లు కంటైనర్లో ఉంచబడే ఫైల్లు లేదా ఫోల్డర్లపై చేయాల్సిన చర్యను ఎంచుకోండి. మూడు రకాల చర్యలు ఉన్నాయి: తరలించడం, నకిలీ లేదా మరొక స్థానానికి లింక్ చేయడం. అన్నింటికంటే, ప్రతి చర్యతో మీరు మూలం మరియు గమ్యం ఫోల్డర్ను సూచిస్తారు.
కంటైనర్లు అనేక ఫోల్డర్లను కలిగి ఉన్నందున, మీరు కీబోర్డ్ లేదా మౌస్ వీల్ ద్వారా మౌస్ కదలికతో కంటెంట్లను సాఫీగా స్క్రోల్ చేయవచ్చు. మీరు ఎంచుకున్న కంటైనర్లో టైప్ చేయడం ప్రారంభించినప్పుడు, అది స్వయంచాలకంగా ఈ అక్షరాలతో ప్రారంభమయ్యే మూలకానికి స్క్రోల్ అవుతుంది.
చివరగా, మీరు వేర్వేరు ప్రమాణాల ప్రకారం ఫైల్లు మరియు ఫోల్డర్లను నిర్వహించవచ్చు. మీరు వాటిని పేరు, పొడిగింపు, లేబుల్, పరిమాణం, తరచుగా ఉపయోగించడం, సవరణ తేదీ మరియు మరిన్నింటి ద్వారా క్రమబద్ధీకరించవచ్చు, తద్వారా అటువంటి కంటైనర్ మీ డెస్క్టాప్లో ఒకప్పుడు ఉన్న గందరగోళంగా మారదు.