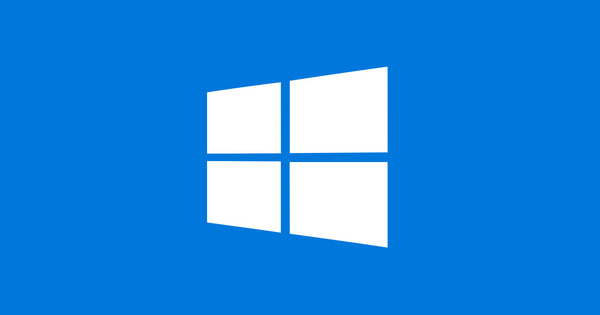అసమ్మతి 2015 నుండి మాత్రమే ఉంది, అయితే ఈ VoIP అప్లికేషన్ స్కైప్కి పోటీదారుగా అభివృద్ధి చెందుతోంది. వీడియో గేమ్ సమయంలో ఒకరితో ఒకరు చాట్ చేయగల గేమర్లపై మేకర్స్ మొదట దృష్టి సారించిన చోట, కొత్త ఫంక్షన్ల కారణంగా ఈ సేవ ఇప్పుడు ఇతర వినియోగదారులకు కూడా ఆసక్తికరంగా మారింది. వీడియో చాటింగ్ ఇప్పుడు సాధ్యమవుతుంది, ఉదాహరణకు, iOS మరియు Android కోసం మొబైల్ యాప్లు కూడా ఉన్నాయి.
1 ఖాతాను సృష్టించండి
మీరు మొదట డిస్కార్డ్ ఖాతాను సృష్టించండి. దీని కోసం వెబ్సైట్లో సర్ఫ్ చేయండి. ఆపై ఇమెయిల్ చిరునామా, వినియోగదారు పేరు మరియు పాస్వర్డ్ను నమోదు చేయండి. ద్వారా ఇంకా డిస్కార్డ్ని దాని స్వంత సర్వర్ని సెటప్ చేయమని అడుగుతుంది. మా విషయంలో, మేము దానిని ఈ వర్క్షాప్లో (స్టెప్ 6) తర్వాత చేస్తాము, కాబట్టి ప్రస్తుతానికి, క్లిక్ చేయండి దాటవేయడానికి. మీరు మీ ఇమెయిల్ చిరునామా మరియు పాస్వర్డ్తో లాగిన్ అవ్వండి, ఆ తర్వాత మీరు నిర్ధారించండి ఖాతాని క్లెయిమ్ చేయండి. చివరగా, మీ ఇమెయిల్ బాక్స్లోని నిర్ధారణ లింక్ను క్లిక్ చేయడం ద్వారా మీ ఖాతాను నిర్ధారించడం మర్చిపోవద్దు.

2 డిస్కార్డ్ ట్యాగ్
డిస్కార్డ్ వెంటనే డెస్క్టాప్ ప్రోగ్రామ్ను ఇన్స్టాల్ చేయమని సూచిస్తుంది, అయితే మేము ముందుగా వెబ్ అప్లికేషన్తో ప్రారంభిస్తాము. ఎగువ కుడి వైపున ఉన్న క్రాస్పై క్లిక్ చేయండి. మీరు DiscordTag అని పిలవబడే ద్వారా స్నేహితులను ఆహ్వానించండి. ఈ ట్యాగ్ ప్రొఫైల్ పేరు, పౌండ్ గుర్తు మరియు నాలుగు సంఖ్యలను కలిగి ఉంటుంది, ఉదాహరణకు MaikDijkhuizen#5817. ప్రతి వినియోగదారు ప్రొఫైల్ పేరు యొక్క దిగువ ఎడమవైపున వారి స్వంత DiscordTagని చూస్తారు. మీరు ఒకరి నుండి ఈ కోడ్ని పొందిన తర్వాత, వారిని జోడించండి. ఎగువ ఎడమవైపుకి వెళ్లండి వ్యక్తిగత సందేశాలు (మూడు బొమ్మల చిహ్నం) మరియు క్లిక్ చేయండి మిత్రుని గా చేర్చు. దిగువ ఫీల్డ్లో టైప్ చేయండి మిత్రుని గా చేర్చు సరైన DiscordTag మరియు నిర్ధారించండి స్నేహితుని అభ్యర్థనను పంపండి.
3 లింక్ Facebook
మీ స్నేహితుల జాబితాకు పరిచయస్తులను జోడించడానికి మరిన్ని మార్గాలు ఉన్నాయి. ప్రత్యేకించి, మీకు తెలిసిన ఇతర వ్యక్తులు VoIP సేవను ఉపయోగిస్తున్నారని చూడటానికి Facebookతో ఉన్న లింక్ ఒక సులభ సాధనం. దిగువన క్లిక్ చేయండి వినియోగదారు సెట్టింగ్లు (గేర్ చిహ్నం) మరియు ఎంచుకోండి కనెక్షన్లు. Facebook చిహ్నం ద్వారా మీరు స్నేహితుల జాబితాను తిరిగి పొందడానికి డిస్కార్డ్ అనుమతిని ఇస్తారు. మీరు సెట్టింగ్ల నుండి నిష్క్రమించడానికి ఎస్కేప్ కీని నొక్కండి. ఎగువ ఎడమవైపు క్లిక్ చేయండి వ్యక్తిగత సందేశాలు మరియు మిత్రుని గా చేర్చు. క్రింద స్నేహ ప్రతిపాదనలు మీరు డిస్కార్డ్కు ఏ Facebook సభ్యులను జోడించవచ్చో చూడండి. నొక్కండి స్నేహితుని అభ్యర్థనను పంపండి (ప్లస్ గుర్తుతో తోలుబొమ్మ చిహ్నం).

4 మెసెంజర్
మీరు స్నేహితులను జోడించిన తర్వాత, డిస్కార్డ్ని పూర్తి స్థాయి మెసెంజర్గా ఉపయోగించండి. పైన క్లిక్ చేయండి ఆన్లైన్ మీరు ప్రస్తుతం ఏ వ్యక్తులతో కమ్యూనికేట్ చేయగలరో చూడటానికి. మీరు ప్రొఫైల్ పేరుపై క్లిక్ చేసినప్పుడు, చాట్ విండో తెరవబడుతుంది. మీరు ఎగువన కూడా ఎంచుకోవచ్చు వీడియో కాల్ని ప్రారంభించండి (కెమెరా చిహ్నం) వీడియో కాల్ని ప్రారంభించడానికి. డిస్కార్డ్ వెబ్ అప్లికేషన్కు వెబ్క్యామ్ మరియు/లేదా మైక్రోఫోన్కు యాక్సెస్ లేనందున తరచుగా ఫంక్షన్ ప్రారంభంలో పని చేయదు. ఆ సందర్భంలో, దిగువన క్లిక్ చేయండి వినియోగదారు సెట్టింగ్లు (గేర్ చిహ్నం) మరియు ప్రసంగం & వీడియో సరైన సెట్టింగులను ఎంచుకోవడానికి. ద్వారా వీడియోను పరీక్షించండి వెబ్క్యామ్ ఫంక్షన్ను తనిఖీ చేయండి. Firefoxలో వీడియో కాల్లు పని చేయవు, కాబట్టి Chromeని ఉపయోగించడం మంచిది.
5 షేర్ స్క్రీన్
మీరు వీడియో లేదా ఆడియో కాల్ సమయంలో స్క్రీన్ కంటెంట్ను షేర్ చేయవచ్చు. ఇది ఉపయోగకరంగా ఉంటుంది, ఉదాహరణకు, మీరు కంప్యూటర్లో నిర్దిష్ట సెట్టింగ్ని లేదా గేమ్ పురోగతిని చూపించాలనుకున్నప్పుడు. మీరు Chrome బ్రౌజర్ లేదా డెస్క్టాప్ ప్రోగ్రామ్ను ఉపయోగించడం అనేది షరతు. వీడియో లేదా ఆడియో కాల్ని ప్రారంభించి, క్లిక్ చేయండి స్క్రీన్ షేర్ని ఆన్ చేయండి (బాణంతో మానిటర్ చిహ్నం). మీరు దీనితో Chromeలో నిర్ధారిస్తారు అవును / పొడిగింపును జోడించండి పొడిగింపును ఇన్స్టాల్ చేయడానికి, ఆపై మళ్లీ క్లిక్ చేయండి స్క్రీన్ షేర్ని ఆన్ చేయండి. మీరు మొత్తం స్క్రీన్ను షేర్ చేయవచ్చు లేదా డైలాగ్ బాక్స్ను ఎంచుకోవచ్చు. తరువాతి సందర్భంలో, ట్యాబ్ను ఎంచుకోండి యాప్ విండో మరియు కావలసిన విండోపై క్లిక్ చేయండి. చివరగా నిర్ధారించండి పంచుకొనుటకు.

6 సర్వర్ని జోడించండి
డిస్కార్డ్ సర్వర్ అనేది సారూప్యత కలిగిన వ్యక్తులు కలిసే వర్చువల్ సమావేశ స్థలం. ఇది, ఉదాహరణకు, ఒక నిర్దిష్ట ఆట యొక్క ఆటగాళ్ళు కావచ్చు, కానీ అభిరుచి గల క్లబ్ సభ్యులు కూడా కావచ్చు. మీరు మీ స్వంత సర్వర్ని సెటప్ చేయాలనుకుంటున్నారా? ఎడమవైపు ఉన్న ప్లస్ గుర్తుపై క్లిక్ చేసి ఎంచుకోండి సర్వర్ని సృష్టించండి. లాజికల్ సర్వర్ పేరును నమోదు చేయండి మరియు ప్రాంతం ఉంటే ధృవీకరించండి పశ్చిమ యూరోప్ సెట్ చేయబడింది. ఈ మద్దతు సమూహాన్ని గుర్తించగలిగేలా చేయడానికి చిత్రాన్ని జోడించండి. దీన్ని చేయడానికి, నీలిరంగు సర్కిల్పై క్లిక్ చేసి, కంప్యూటర్లోని చిత్రాన్ని సూచించండి. చివరగా క్లిక్ చేయండి సృష్టించు.
7 వ్యక్తులను ఆహ్వానించండి
సహజంగానే మీరు సృష్టించిన మద్దతు సమూహంలో ఇతర వ్యక్తులు చేరాలని మీరు కోరుకుంటున్నారు. ఎగువ ఎడమవైపు క్లిక్ చేయండి వ్యక్తులను ఆహ్వానించండి. మీరు ఇమెయిల్ లేదా సోషల్ నెట్వర్క్ల ద్వారా లక్షిత సభ్యులతో భాగస్వామ్యం చేయగల లింక్ కనిపిస్తుంది. ఈ ఆహ్వానం డిఫాల్ట్గా ఒక రోజు వరకు సక్రియంగా ఉంటుంది. వ్యక్తులు సైన్ అప్ చేయడానికి ఎక్కువ సమయం ఉండాలని మీరు కోరుకుంటే, దాని ముందు టిక్ను ఉంచండి ఈ లింక్ గడువు ముగియనివ్వవద్దు. లింక్ సెట్టింగ్లను తెరవడానికి దిగువ కుడి వైపున ఉన్న గేర్పై క్లిక్ చేయండి. క్రింద వినియోగదారుల గరిష్ట సంఖ్య అవసరమైతే గరిష్ట సభ్యుల సంఖ్యను నిర్ణయించండి. చివరగా మీరు క్లిక్ చేయండి కొత్త లింక్ను రూపొందించండి.

8 టెక్స్ట్ మరియు వాయిస్ ఛానెల్లు
ప్రతి సర్వర్లో కనీసం ఒక వచనం మరియు ప్రసంగ ఛానెల్ ఉంటుంది. కుడి పేన్లో, ఏ గ్రూప్ సభ్యులు ఆన్లైన్లో ఉన్నారో మీరు చూడవచ్చు. మీరు సందేశాలను మార్పిడి చేయడానికి దిగువన ఉన్న టెక్స్ట్ ఫీల్డ్ని ఉపయోగిస్తారు. ప్లస్ గుర్తు ద్వారా మీరు కావాలనుకుంటే వీడియోలు మరియు ఫోటోలు వంటి ఫైల్లను జోడించవచ్చు. మీరు ఎమోజీలను కూడా ఉపయోగించవచ్చు. హోదాను ఉపయోగించండి @ఖాతాదారుని పేరు స్నేహితుడికి సంభాషణ యొక్క నోటిఫికేషన్ పంపడానికి, ఆ వ్యక్తి కూడా పాల్గొనవచ్చు. మీరు కాకుండా కాల్ చేస్తారా? తర్వాత (సమూహం) సంభాషణను ప్రారంభించడానికి వాయిస్ ఛానెల్పై క్లిక్ చేయండి. మీరు ఇప్పుడు ఇతర సభ్యులతో నేరుగా చాట్ చేయవచ్చు.
9 కొత్త ఛానెల్
టాపిక్ వారీగా సంభాషణలను నిర్వహించడానికి టెక్స్ట్ మరియు వాయిస్ ఛానెల్లు ఉపయోగపడతాయి. ప్రామాణిక టెక్స్ట్ ఛానెల్ (జనరల్) మరియు స్పీచ్ ఛానెల్ (జనరల్)తో పాటు, మీరు కోరుకున్న విధంగా అదనపు ఛానెల్లను జోడించవచ్చు. యాదృచ్ఛికంగా, ఇక్కడ ఇంగ్లీష్ మరియు డచ్ మెను ఐటెమ్లు మిక్స్ చేయబడ్డాయి. వెనుక క్లిక్ చేయండి టెక్స్ట్ ఛానెల్లు చిహ్నంపై ఛానెల్ని సృష్టించండి (ప్లస్ సైన్ చిహ్నం). కింద ఆలోచించండి ఛానెల్ పేరు చర్చా సమూహానికి తగిన పేరు. మీరు వాటి మధ్య కూడా ఎంచుకోవచ్చు టెక్స్ట్ ఛానెల్ మరియు వాయిస్ ఛానల్. ద్వారా ఛానెల్ని సృష్టించండి డిస్కార్డ్ సర్వర్లో తగిన ఛానెల్ కనిపించడాన్ని మీరు చూస్తారు. ఇతర గుంపు సభ్యులు స్వయంచాలకంగా కొత్త చర్చా సమూహానికి యాక్సెస్ను కలిగి ఉంటారు.

10 మోడరేట్ సర్వర్
దురదృష్టవశాత్తు, ఇంటర్నెట్లోని పబ్లిక్ సపోర్ట్ గ్రూప్ తరచుగా వేడి చర్చలకు దారి తీస్తుంది. సమస్యలను నివారించడానికి, మీరు సర్వర్ కోసం వినియోగదారు ప్రమాణాలను సెట్ చేయడాన్ని ఎంచుకోవచ్చు. ఎడమవైపున, సర్వర్ చిత్రంపై కుడి-క్లిక్ చేయండి. ద్వారా సర్వర్ సెట్టింగ్లు / మోడరేషన్ కావలసిన ధృవీకరణ స్థాయిని సెట్ చేయండి. ఉదాహరణకు, గ్రూప్ సభ్యులు పాల్గొనడానికి ముందు తప్పనిసరిగా ధృవీకరించబడిన ఇమెయిల్ చిరునామాను కలిగి ఉండాలని పేర్కొనండి. మీరు అభ్యంతరకరమైన కంటెంట్ కోసం ఫిల్టర్ను కూడా సక్రియం చేయవచ్చు. డిస్కార్డ్ అవాంఛిత పదాలను కలిగి ఉన్న సందేశాలను స్వయంచాలకంగా తొలగిస్తుంది. ఎంపికను ఎంచుకోండి సభ్యులందరి నుండి సందేశాలను స్కాన్ చేయండి మరియు కొట్టండి మార్పులను ఊంచు మార్పులు.
11 శోధన సర్వర్
మీ స్వంత సర్వర్ని సెటప్ చేయడానికి బదులుగా, మీరు ఇప్పటికే ఉన్న మద్దతు సమూహంలో సులభంగా చేరవచ్చు. ఒక షరతు ఏమిటంటే, మీకు ఆహ్వానం అందింది. ఎడమవైపు సైడ్బార్లోని ప్లస్ గుర్తుపై క్లిక్ చేసి, ఎంచుకోండి సర్వర్లో చేరండి. ఆహ్వాన లింక్ను టెక్స్ట్ ఫీల్డ్లో అతికించిన తర్వాత, దీనితో నిర్ధారించండి పాల్గొనండి. మీరు కాలక్రమేణా సర్వర్లు మరియు వాటి ఛానెల్ల సమూహంలో చేరినట్లయితే, డిస్కార్డ్ శోధన ఫీచర్ను ఉపయోగించడం తెలివైన పని. కీబోర్డ్ షార్ట్కట్ Ctrl+K నొక్కండి మరియు టైప్ చేయడం ప్రారంభించండి. సర్వర్లు, ఛానెల్లు మరియు పరిచయాలు స్వయంచాలకంగా స్క్రీన్పై కనిపిస్తాయి.

12 డెస్క్టాప్ ప్రోగ్రామ్
డిస్కార్డ్ యొక్క వెబ్ అప్లికేషన్ ఇప్పటికే చాలా పూర్తయింది, అయితే డెస్క్టాప్ వెర్షన్ను ఇన్స్టాల్ చేయడానికి ఆసక్తిగల వినియోగదారులకు ఇది చెల్లిస్తుంది. అప్పుడు మీరు సాఫ్ట్వేర్ను గేమ్లపై పొరగా ఉపయోగిస్తారు, తద్వారా మీరు గేమ్ సమయంలో కూడా కమ్యూనికేట్ చేయవచ్చు. అదనంగా, ప్రోగ్రామ్కు తక్కువ ప్రాసెసింగ్ శక్తి అవసరం మరియు మీరు వీడియో కాల్ల కోసం ఉపయోగించే బ్రౌజర్పై ఆధారపడరు. డెస్క్టాప్ ప్రోగ్రామ్ను డౌన్లోడ్ చేయడానికి ఇక్కడ సర్ఫ్ చేయండి. Windows, macOS మరియు Linux కోసం సంస్కరణలు అందుబాటులో ఉన్నాయి. ఇన్స్టాలేషన్ తర్వాత, అవసరమైతే, ఇమెయిల్ చిరునామా మరియు పాస్వర్డ్తో లాగిన్ అవ్వండి. తరచుగా డెస్క్టాప్ ప్రోగ్రామ్ ఇప్పటికే బ్రౌజర్ నుండి లాగిన్ డేటాను తీసుకుంటుంది. వినియోగదారు వాతావరణం దాదాపు వెబ్ అప్లికేషన్తో సమానంగా ఉంటుంది.
డిస్కార్డ్ నైట్రో
డిస్కార్డ్ నైట్రో పేరుతో నెలకు $4.99కి చెల్లింపు వెర్షన్ కూడా ఉంది. ఈ సబ్స్క్రిప్షన్ ప్రాథమికంగా డిస్కార్డ్ డెవలప్మెంట్ టీమ్కు మద్దతు ఇవ్వడానికి ఉద్దేశించబడింది, ఎందుకంటే కీలక ఫీచర్లు అందరికీ ఉచితంగా అందుబాటులో ఉంటాయి. అయితే, నైట్రో సబ్స్క్రైబర్లు, కదిలే GIF ఇమేజ్ని అవతార్గా సెట్ చేయవచ్చు మరియు అధిక రిజల్యూషన్లో తమ స్క్రీన్ను షేర్ చేయవచ్చు. పెద్ద ఫైళ్లను స్నేహితులతో పంచుకోవడం కూడా సాధ్యమే.

13 మొబైల్ యాప్
iOS (iPhone మరియు iPad) మరియు Android కోసం మొబైల్ యాప్ కూడా ఉంది, కాబట్టి మీరు ప్రయాణంలో కమ్యూనికేట్ చేయవచ్చు. పుష్ నోటిఫికేషన్లకు ధన్యవాదాలు, మీరు ప్రతి ముఖ్యమైన సంభాషణ గురించి తెలియజేస్తారు. డిస్కార్డ్ యాప్ను ఇన్స్టాల్ చేయడానికి Apple యాప్ స్టోర్ లేదా Google Play Storeని తెరవండి. ద్వారా ప్రవేశించండి ఇమెయిల్ చిరునామా మరియు పాస్వర్డ్ను నమోదు చేయండి. వెబ్ అప్లికేషన్ మరియు డెస్క్టాప్ ప్రోగ్రామ్తో పోలిస్తే, మొబైల్ యాప్ యొక్క ఇంటర్ఫేస్ కొంత అలవాటు పడుతుంది. ఆన్లైన్లో ఏ స్నేహితులు ఉన్నారో మీరు వెంటనే చూడవచ్చు. సర్వర్ను తెరవడానికి మూడు క్షితిజ సమాంతర బార్లతో ఉన్న చిహ్నాన్ని నొక్కండి.